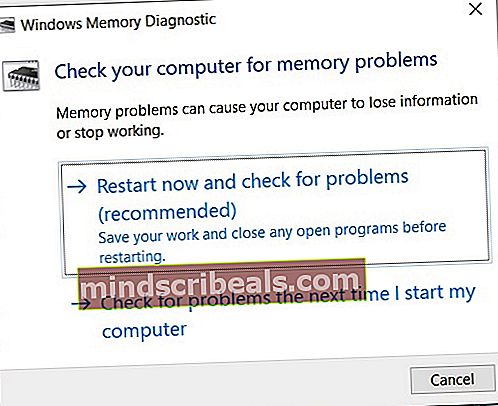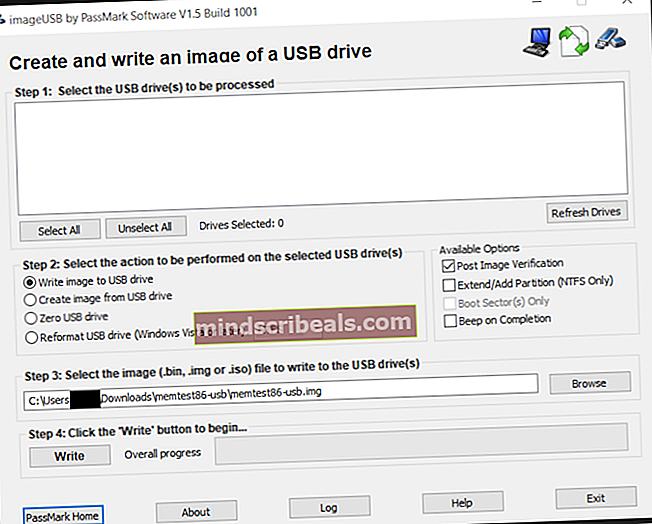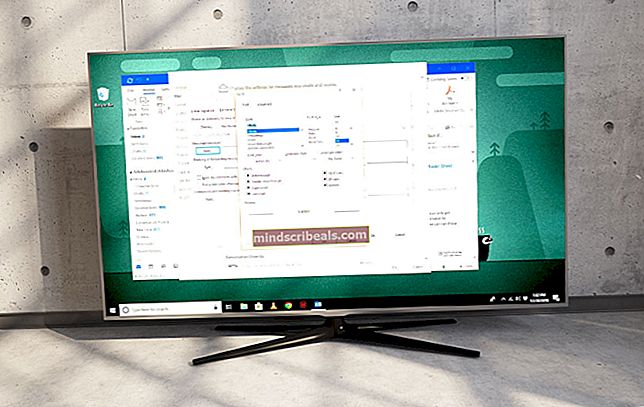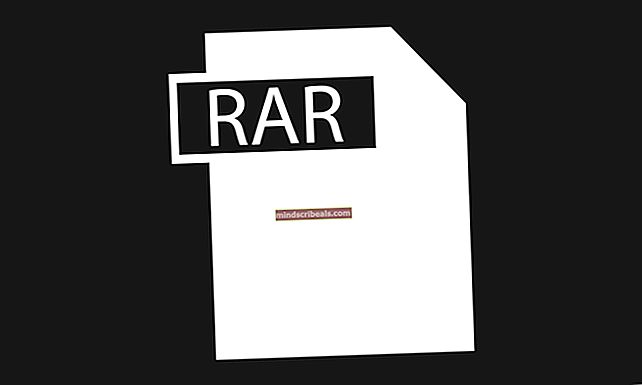Jak zkontrolovat a zlepšit stav paměti RAM v počítači
Činnost vašeho počítače a jeho efektivita při provádění těchto operací závisí do značné míry na zdravé a dobře fungující paměti RAM. Je to proto, že vaše RAM je dočasná plovoucí paměť, která je k dispozici a která se vyčerpávajícím způsobem používá při provádění intenzivních operací, které nejsou trvalými záznamy na pevném disku. To znamená, že RAM se mohou také poškodit, degradovat nebo selhat. Udržování přehledu o stavu paměti RAM a zajištění její optimální rychlosti, teploty a taktovacích podmínek zajistí, že ze zbývajícího hardwaru pro zpracování získáte to nejlepší, protože paměť RAM umožňuje výkon všech ostatních částí vašeho počítače spolu.
Pokud začnete mít obávanou modrou obrazovku smrti, může to být výmluvná známka nesprávně fungujícího modulu RAM ve vašem PC zařízení. Modré obrazovky smrti se skutečně objeví, když váš počítač není schopen uvolnit místo v paměti potřebné k provedení požadovaných operací. Dochází k havárii a způsobí restartování systému ve snaze vypnout nepodstatné funkce a restartovat bezpečně s těmi optimálními. Příležitostná modrá obrazovka smrti může být výsledkem izolovaného jednorázového narušení, které nemusí být nutně způsobeno nestabilním modulem RAM. Opakující se události a události, které se v průběhu času opakují s větší frekvencí, jsou téměř vždy způsobeny nestabilními moduly RAM, které vyžadují pozornost a údržbu.
Chcete-li otestovat paměť RAM, a to jak po události, která vás přiměje k domněnce, že paměť RAM může potřebovat nějakou opravu a vyladění, nebo jako preventivní opatření před takovým selháním, můžete použít buď vestavěný nástroj pro diagnostiku paměti systému Windows, nebo populární (a doporučeno) software: Passmark Memtest 86. Pokud máte nainstalovanou více než jednu RAM, proveďte následující testy pro každý paměťový modul zvlášť.
Podrobný průvodce pro kontrolu paměti RAM v počítači se systémem Windows
Kontrola paměti RAM (reaktivní a preventivní): Nástroj pro diagnostiku paměti systému Windows

Chcete-li ve svém počítači se systémem Windows použít vestavěnou funkci odstraňování problémů s pamětí RAM, budete muset provést následující kroky.
- Přejděte do nabídky Start nebo na její vyhledávací lištu a zadejte „Windows Memory Diagnostic“. Měli byste najít aplikaci, která má ve své ikoně modul IC. Klikněte na toto a spusťte aplikaci.
- Zobrazí se výzva s dialogovým oknem, které vám umožní restartovat nyní a zkontrolovat problémy podle doporučení nebo zkontrolovat problémy při příštím spuštění počítače. Vyberte možnost „Restartovat nyní a zkontrolovat problémy“.
- Jakmile vyberete možnost okamžitého restartu, počítač se automaticky restartuje a při opětovném spuštění systému Windows provede test paměti.
- Po dokončení restartu se na počítači zobrazí zpráva s výsledky diagnostiky. Zobrazí se tato zpráva a
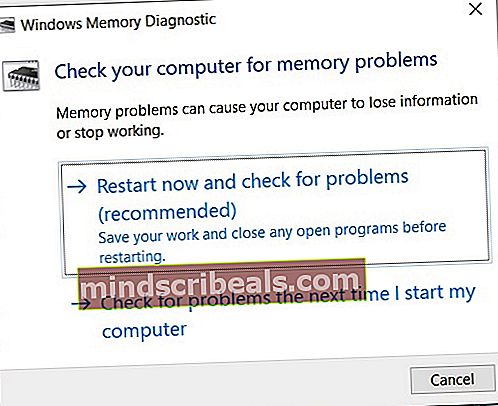
brzy poté zmizí, takže je důležité zůstat pozorný a čekat na výsledky. Může to také chvíli trvat, než se objeví po spuštění, takže buďte opatrní.
- Zpráva se zobrazí v pravém dolním rohu, pokud používáte Windows 10. Pokud zpráva naznačuje, že nebyly zjištěny žádné chyby paměti, funguje váš paměťový modul dobře a nemusíte si s tím dělat starosti.
Kontrola paměti RAM (reaktivní a preventivní): Passmark Memtest 86
Chcete-li zkontrolovat stav RAM a odstranit případné chyby pomocí freewarového nástroje Passmark Memtest 86, budete muset:
- Stáhněte a nainstalujte si aplikaci Passmark Memtest 86 z následujícího odkazu: Passmark Memtest 86.
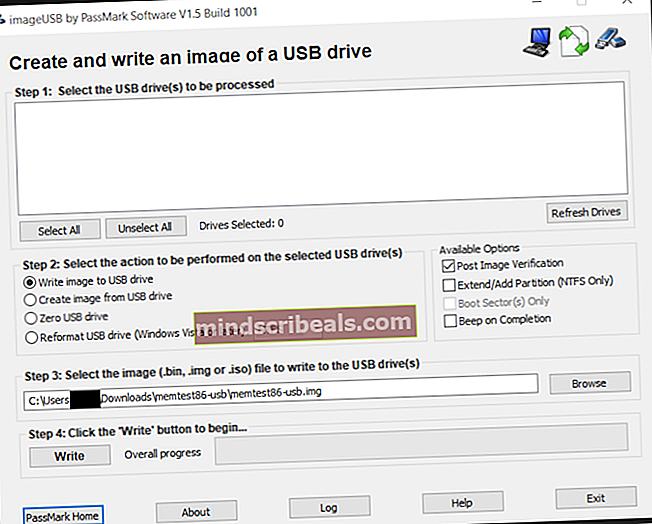
Po dokončení stahování přejděte do adresáře souborů v počítači a vyhledejte, kam se stahování uložilo. Zkopírujte toto stažení na plochu a extrahujte ji do složky na ploše. Po úspěšném dokončení extrakce můžete původní stahování odstranit.
- Najděte náhradní jednotku USB, kterou již nepotřebujete. Tato jednotka USB bude vymazána a načtena s obrázkem Passmark Memtest 86. Připojte jej k počítači a spusťte „ImageUSB“ spustitelný soubor.
- V možnostech dostupných v části „Vytvořit a zapsat obrázek jednotky USB“ vyberte jednotku USB, kterou chcete použít. Toto bude náhradní jednotka USB, kterou jste právě připojili.
- Projděte nastavení a výběry v dialogovém okně a ujistěte se, že máte
- Byla vybrána správná jednotka USB
- Z možností v části „Krok 2: Vyberte akci, která se má provést na vybraných jednotkách USB“, vyberte „Write image to USB drive“.
- V části „Dostupné možnosti“ zaškrtněte políčko vedle možnosti „Odeslat ověření obrázku“ a ponechejte všechna ostatní políčka nezaškrtnutá.
- V části „Krok 3: Vyberte soubor obrázku (.bin, .img nebo .iso), který chcete zapsat na jednotku USB,“ vyhledejte cestu k „Memtest86-usb.img“ soubor ze staženého obsahu extrahovaného na plochu.
- Krok 4 vám umožní zapsat obrázek na jednotku USB. Po ověření všech výše uvedených podrobností klikněte v kroku 4 na tlačítko „Zapsat“ a počkejte, až se na ukazateli průběhu zobrazí dokončení. Psaní může chvíli trvat, takže buďte trpěliví.
- Po dokončení zápisu restartujte počítač a při spuštění stiskněte klávesu spouštěcí nabídky. Tento klíč je obvykle klávesou F2 pro většinu počítačů se systémem Windows.
- V bootovací nabídce uvidíte, že váš počítač používá USB disk ke konfiguraci svého bootování. Uvidíte logo Passmark Memtest 86 a také možnosti jeho konfigurace nebo ukončení. Klikněte na „konfigurace“.
- V následující nabídce uvidíte zelenou ikonu přehrávání, která vám umožní spustit test. Klikněte na tuto ikonu a nechte počítač diagnostikovat váš paměťový modul. V závislosti na velikosti vaší paměti RAM to může trvat od několika minut do několika hodin, takže nechte počítač nečinně zpracovávat test a ujistěte se, že je připojen k napájení, aby nedošlo k jeho vypnutí uprostřed.
Další kroky: Co mám dělat teď?
V závislosti na výsledku diagnostických testů budete nyní vědět, zda jsou v modulu RAM nějaké chyby. Pokud test nenarazil na žádné chyby, pak váš modul RAM funguje naprosto v pořádku a pokud v počítači došlo k problému s výkonem, který vás vedl k podezření na chybnou paměť RAM, pak je to pravděpodobně kvůli něčemu jinému a musíte se vaše úsilí jiným směrem. Pokud vaše výsledky naznačují, že skutečně máte vadnou nebo chybnou paměť RAM, řešením bude nákup nové paměti RAM a výměna starého paměťového modulu za ni. Poškození paměťových modulů je takové, které je denaturuje, a proto je výměna paměťového modulu jediným způsobem, jak takové vady napravit. Většina modulů RAM dnes přichází s doživotní zárukou. V případě denaturního defektu paměti RAM můžete zaslat své náhradní.
Pokud RAM stále způsobuje problémy a nedochází k žádným vadám hardwaru, podívejte se na jeho profil XMP, taktování a frekvenci, abyste se ujistili, že běží na optimalizovaném nastavení taktování. Přetaktování RAM může někdy lépe optimalizovat a omezit některé problémy se zpožděním, se kterými se můžete setkat. Někdy může být řešením také podtaktování, zvláště pokud je RAM skutečně denaturovaná a vy se snažíte prozatím zmírnit a stabilizovat výkon. Problém, kterému čelíte, se pravděpodobně brzy objeví znovu kvůli trvalé povaze poškození, ale nedostatečné hodiny mohou váš problém dočasně vyřešit.
Závěrečné myšlenky
Pokud váš počítač začne pociťovat modrou obrazovku smrti nebo jeho výkon začne zaostávat nebo mrznout, je velká šance, že vaše RAM nefunguje na kapacitu a úroveň stability, jak by měla. Chcete-li diagnostikovat, zda vaše RAM čelí jakýmkoli chybám nebo je denaturována, můžete spustit Diagnostický nástroj paměti Windows nebo Passmark Memtest 86 a zkontrolovat problémy. Jakmile se objeví výsledky, pokud se zdá, že vaše RAM má chybu, pokud tato chyba nesouvisí s hodinami (jak je vysvětleno ve zprávě po testu, která se objeví na obrazovce), budete si muset koupit nový modul RAM a vyměnit váš starý s tím. Do té doby můžete zkusit podtaktovat paměť RAM, aby byl váš systém dočasně použitelný. Pokud diagnostika neukazuje žádné chyby nebo chybu související s časováním, měli byste zkontrolovat hodnoty hodin a frekvence RAM a přetaktovat jej, aby se optimalizoval jeho výkon. Pokud to váš problém nevyřeší, problém, který se pokoušíte diagnostikovat na vašem PC, může být způsoben chybou jiné počítačové komponenty a RAM nemusí být viníkem.