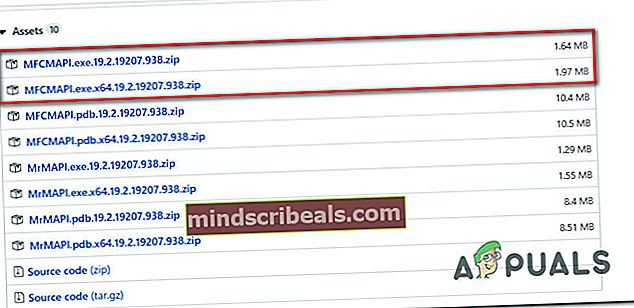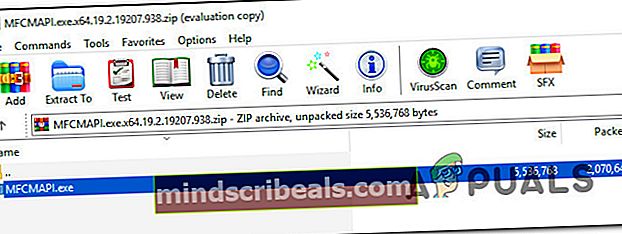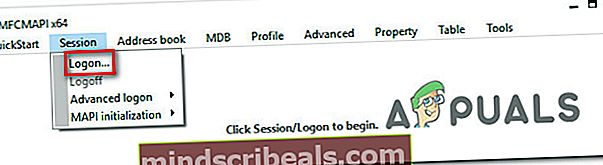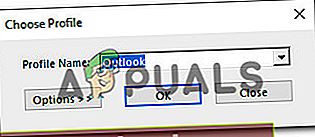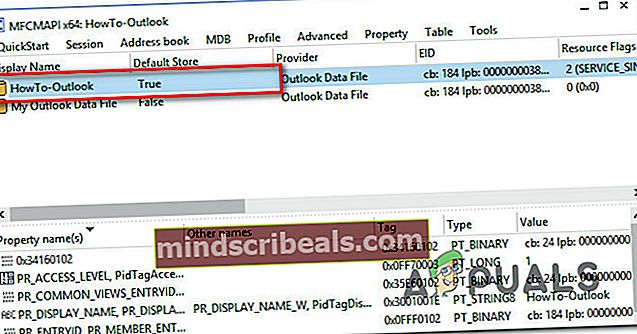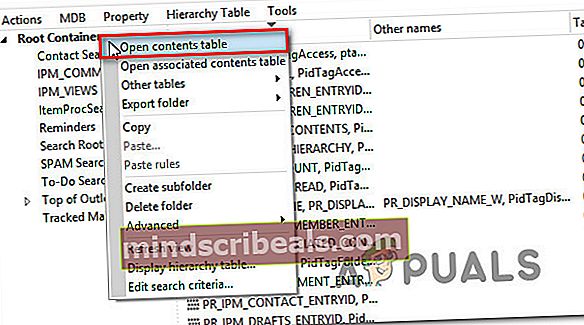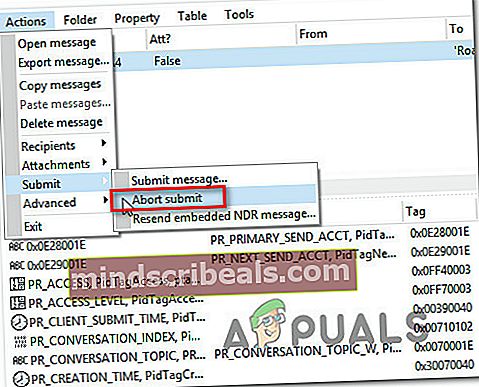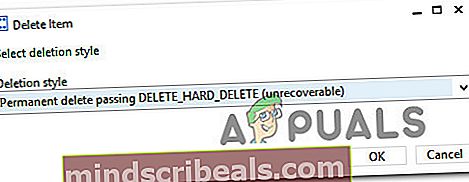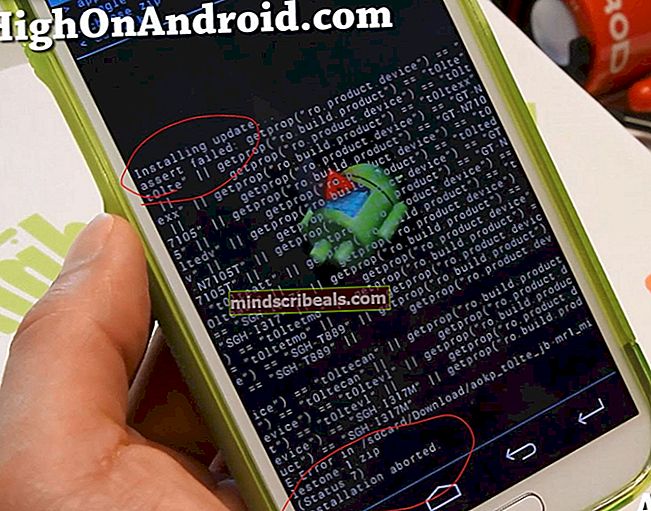Jak opravit chybu aplikace Outlook 0x8004210B v systému Windows?
Několik uživatelů systému Windows se na nás obracelo s dotazy poté, co nemohli poslat e-maily. Po několika pokusech o opakovaný pokus operace vyprší a objeví se následující chyba: “(0x8004210B) Časový limit operace vypršel a čekal na odpověď odesílajícího (SMTP / POP3) serveru “. Po prošetření problému ovlivnění uživatelé hlásí, že e-mail zůstává zaseknutý ve složce Pošta k odeslání. Někteří uživatelé hlásí, že pokud znovu kliknou na Odeslat, e-mail se odešle bez problémů. Problém se netýká pouze určité verze systému Windows, protože je potvrzeno, že se vyskytuje v systémech Windows 7, Windows 8.1 a Windows 10.

Co to způsobuje (0x8004210B) Chybový kód aplikace Outlook?
Zkoumali jsme tento konkrétní kód chyby tím, že jsme prozkoumali různé zprávy uživatelů a vyzkoušeli různé strategie oprav, které doporučují ovlivnění uživatelé. Jak se ukázalo, existuje několik různých scénářů, které by mohly spustit tuto chybovou zprávu. Zde je užší seznam s potenciálními viníky:
- Poškozený profil aplikace Outlook - Je možné, že se vám tato chybová zpráva zobrazuje kvůli poškozenému e-mailovému účtu aplikace Outlook. Pokud dojde k poškození souborů z vašeho profilu aplikace Outlook, Outlook nebude schopen navázat kontakt se serverem. V takovém případě byste měli být schopni problém vyřešit opětovným přidáním e-mailového účtu přes okno Pošta a vynutit tak aplikaci, aby vytvořila nový profil.
- E-mail se zasekl v režimu odesílání - Dalším scénářem, ve kterém dojde k tomuto chybovému kódu, je situace, kdy operace vyprší kvůli poškozené nebo velké příloze, kterou nelze správně zpracovat. Pokud je tento scénář použitelný, jedinou schůdnou opravou je nastavit aplikaci do režimu Práce offline a odstranit e-mail, který je zaseknutý ve složce Pošta k odeslání.
- Zaseknuté potvrzení o přečtení - U starších verzí Outlooku může toto chování také způsobit zaseknutí potvrzení o přečtení. Vzhledem k tomu, že příjmy jsou v Outlooku neviditelné, neexistuje žádný způsob, jak je běžně odstranit. V takovém případě můžete problém vyřešit pomocí nízkoúrovňového vývojářského nástroje, jako je MFCMAPI, pro přístup k datovému úložišti Outlooku a ruční vymazání potvrzení o přečtení.
- Rušení AV třetích stran - Jak se ukázalo, tento problém může být způsoben také přehnaně chráněnou sadou AV, která z důvodu podezření na bezpečnost blokuje Outlook v komunikaci s e-mailovým serverem. Chcete-li tomu zabránit, měli byste úplně odinstalovat sadu třetí strany a použít méně rušivou sadu AV.
Pokud se v současné době snažíte vyřešit tento kód chyby aplikace Outlook (0x8004210B), pak vám tento článek poskytne několik různých strategií řešení potíží, které by problém ve většině případů měly vyřešit. Níže najdete kolekci metod, které ostatní uživatelé, kterých se to týká, úspěšně použili k vyřešení chyby spolu s chybovou zprávou „Časový limit operace vypršel a čekal na odpověď odesílajícího (SMTP / POP3) serveru “.
Pokud chcete zůstat efektivní a minimalizovat narušení, doporučujeme vám postupovat podle níže uvedených metod ve stejném pořadí, v jakém jsme je uspořádali. Protože jsou seřazeny podle efektivity a závažnosti, měli byste nakonec narazit na opravu, která problém vyřeší bez ohledu na to viníka, který způsobuje problém.
Pojďme začít!
Metoda 1: Opětovné přidání e-mailového účtu
Jak se ukázalo, jeden z nejběžnějších scénářů, který spustí (0x8004210B)je poškozený e-mailový účet aplikace Outlook. Některé soubory patřící k e-mailovému účtu se mohou poškodit, takže Outlook jej již nebude moci správně používat.
Pokud je tento scénář použitelný, měli byste být schopni problém vyřešit opětovným vytvořením e-mailového účtu z možnosti Pošta v ovládacím panelu. Několik uživatelů, kteří se také setkali s tímto problémem, uvedlo, že problém byl zcela vyřešen poté, co postupovali podle pokynů pro opětovné přidání e-mailového účtu.
Musíte udělat následující:
- lis Klávesa Windows + R. otevřít Běh dialogové okno. Poté zadejte "řízení" a stiskněte Enter otevřete klasické rozhraní ovládacího panelu.
- Jakmile jste v klasickém rozhraní ovládacího panelu, použijte funkci vyhledávání v pravém horním rohu obrazovky k vyhledání „pošty“.
- Poté klikněte na Pošta (Microsoft Outlook) pro seznam výsledků.
- V Nastavení účtů v okně vyberte E-mailem kartu a klikněte na Nový…
- Uvnitř Přidat účet okno, zadejte jméno, e-mailovou adresu a heslo a poté klikněte na další přidat účet.
- Počkejte, až bude operace dokončena. V závislosti na vašem e-mailovém klientovi můžete být vyzváni k ručnímu nastavení účtu.
- Jakmile je nový e-mailový účet nakonfigurován, vraťte se na Nastavení účtu> E-mail a odstranit starý účet (ten, který je poškozený) tak, že jej vyberete a kliknete na Odstranit.
- Dále vyberte nově vytvořený e-mail a poté klikněte na Nastavit jako výchozí.

Pokud stejné (0x8004210B)kód chyby stále dochází, i když je nový e-mailový účet nakonfigurován, přejděte dolů na další metodu níže.
Metoda 2: Odstranění zaseknutého e-mailu
V novějších verzích aplikace Outlook je nejčastější příčinou, která spustí „(0x8004210B) Chyba vypršení časového limitu operace čekající na odpověď odesílajícího serveru (SMTP / POP3) “je situace, kdy e-mail obsahuje přílohu, která obsahuje nepodporované soubory, nebo má prostě příliš velkou velikost.
Pokud je tento scénář použitelný, měli byste být schopni problém vyřešit přepnutím režimu aplikace Outlook na „Práce offline“a odstranění e-mailu, který se zasekl v režimu Odesílání. Poté, co tak učinili a vypořádali se s přílohou, která měla potíže s odesláním, uvedli dotčení uživatelé, že problém byl zcela vyřešen.
Zde je stručný průvodce odstraněním zaseknutého e-mailu v aplikaci Outlook:
- Otevřete verzi Outlooku a vyberte Odeslat / přijmout kartu z lišty pásu karet v horní části obrazovky.
- Dále přejděte níže k dílčím možnostem a klikněte na Práce offline jednou odpojíte aplikaci Outlook od Internetu.
- Jakmile je internet odříznut od Outlooku, přejděte na zprávu, která dříve spouštěla chybovou zprávu, klikněte na ni pravým tlačítkem a vyberte Vymazatz kontextové nabídky jej odeberete z e-mailového klienta.
- Vypořádejte se s přílohou, poté aplikaci restartujte a deaktivujte pracovní režim.
- Zkuste odeslat e-mail znovu a zkontrolujte, zda je problém nyní vyřešen.

Pokud se stále setkáváte s „Časový limit operace vypršel a čekal na odpověď odesílajícího serveru (SMTP / POP3) chyba, přejděte dolů na další metodu níže.
Metoda 3: Odstranění zablokovaného potvrzení o přečtení
Další scénář, který způsobí „(0x8004210B) Operace vypršela, čeká se na odpověď od odesílajícího (SMTP / POP3) serveru ”Chyba je zaseknuté potvrzení o přečtení. Potvrzení v aplikaci Outlook ale spočívá v tom, že jsou ve složce Pošta k odeslání zcela neviditelné, takže je obtížné je smazat.
Několik uživatelů systému Windows, kteří se také setkali s tímto problémem, uvedlo, že se jim podařilo odstranit zaseknutý příjem pomocí jednoho nástroje podpory společnosti Microsoft s názvem MFCMAPI. Ačkoli se jedná o nástroj, který byl původně zaměřen na poskytování „nízké úrovně“ podpory vývojářům, aby měli přístup k datovým úložištím aplikace Outlook, je to také užitečný nástroj pro běžné uživatele, kteří hledají pokročilé řešení problémů.
Zde je stručný průvodce používáním MFCMAPI k odstranění zablokovaného potvrzení o přečtení, které způsobuje chybovou zprávu:
- Navštivte tento odkaz GritHub (tady) a stáhněte si nejnovější verzi spustitelného souboru MFCMAPI. Získejte první verzi, pokud používáte 32bitovou verzi, nebo druhou verzi, pokud používáte 64bitovou verzi systému Windows.
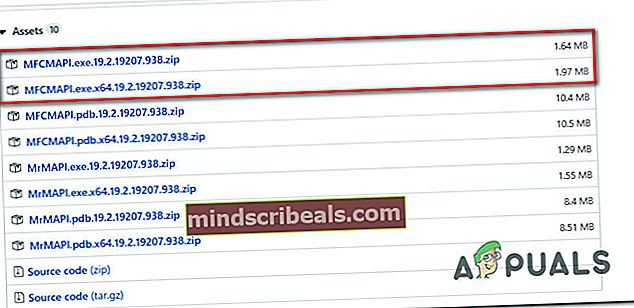
- Po dokončení stahování extrahujte spustitelný soubor, který je třeba spustit, pomocí nástroje pro extrakci, jako je WinZip nebo WinRar.
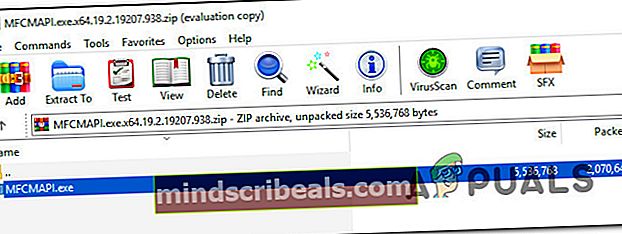
- Poklepejte na spustitelný soubor, který jste právě extrahovali.
- Jakmile jste uvnitř aplikace MFCMAPI, přejděte na Relace> Přihlášení z lišty pásu karet v horní části.
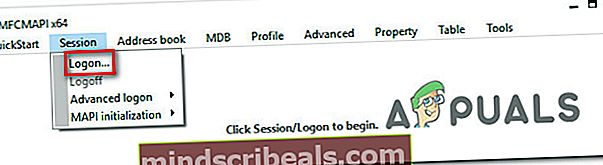
- Na další obrazovce vyberte profil Outlooku, který chcete upravit, a klikněte na něj OK.
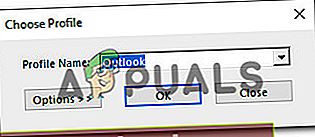
- Poklepejte na databázi, která má Výchozí úložiště nastaven na Skutečný.
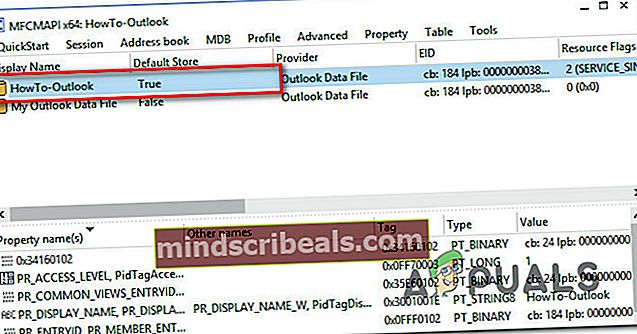
- Jakmile jste uvnitř Kořenová schránka, klikněte pravým tlačítkem na složku nejvyšší úrovně a vyberte Otevřít tabulku obsahu z nově objevené kontextové nabídky.
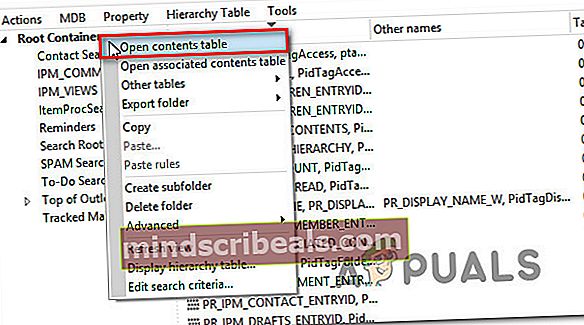
- V instanci Číst byste měli vidět položku s předmětem s předponou „Číst:“. Vybrat Číst instanci, poté klikněte na ikonu Akce kartu na pásu karet v horní části a vyberte Odeslat> Zrušit odeslání.
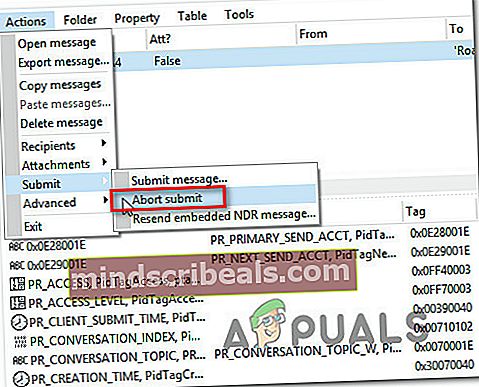
Poznámka: Pokud to nevidíte, znamená to, že problém není způsoben zaseknutým potvrzením o přečtení. V takovém případě přejděte dolů přímo k další metodě níže.
- Jakmile to provedete, ujistěte se, že je vybrána stejná položka, pak přejděte na Akce> Odstranit zprávu. Dále vyberte možnost říká Trvalé mazání prochází DELETE_HARD_DELETEa vybrat OK uložit změny.
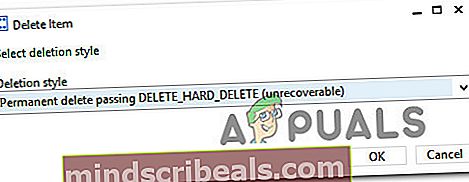
- Zavřete všechna okna, kterými jste dříve procházeli, patřící do MFCMAPI, poté restartujte počítač a otevřete Outlook, abyste zjistili, zda byl problém vyřešen při příštím spuštění systému.
Po provedení tohoto postupu replikujte chování, které dříve spustilo „Časový limit operace vypršel a čekal na odpověď odesílajícího serveru (SMTP / POP3)chyba a zjistěte, zda je problém nyní vyřešen.
Pokud stále dochází ke stejnému problému, přejděte k další metodě níže.
Metoda 4: Odinstalování rušení třetích stran (pokud existuje)
Na základě různých uživatelských zpráv může k tomuto problému dojít také kvůli přehnaně ochranné sadě AV třetích stran, která blokuje Outlook v komunikaci s e-mailovým serverem. Jak se ukázalo, existuje několik sad třetích stran, o kterých je známo, že způsobují tento problém v systému Windows 10 (včetně McAfee a Kaspersky).
Pokud je tento scénář použitelný, měli byste být schopni vyřešit „Časový limit operace vypršel a čekal na odpověď odesílajícího serveru (SMTP / POP3) chyba odinstalováním zabezpečení třetí strany a zajištěním odstranění všech zbývajících souborů.
Zde je stručný průvodce odinstalací sady zabezpečení, aniž byste zanechali zbylé soubory, které mohou tuto chybu nadále způsobovat:
- Otevřete dialogové okno Spustit stisknutím Klávesa Windows + R.. Až se dostanete do pole Spustit, zadejte „Appwiz.cpl“ a stiskněte Enter otevřít Programy a funkce Jídelní lístek.

- Uvnitř Programy a funkce Na obrazovce se posuňte dolů v seznamu aplikací a vyhledejte AV Suite třetí strany, kterou chcete odinstalovat. Jakmile se vám ho podaří najít, klikněte na něj pravým tlačítkem a vyberte Odinstalovatz nově objevené kontextové nabídky.

- Po dokončení odinstalování postupujte podle tohoto článku (tady) abyste zajistili, že po sobě nezanecháte žádný zbylý soubor, který by mohl v budoucnu vyvolat stejnou chybu.