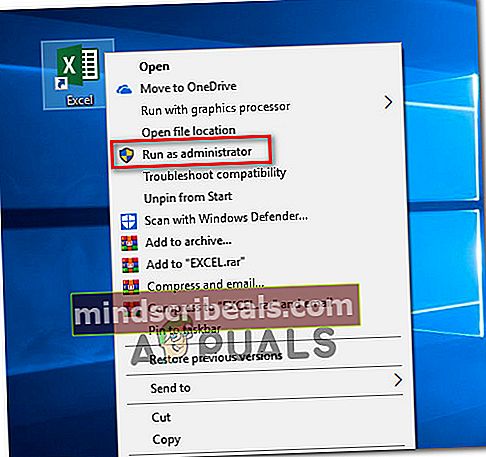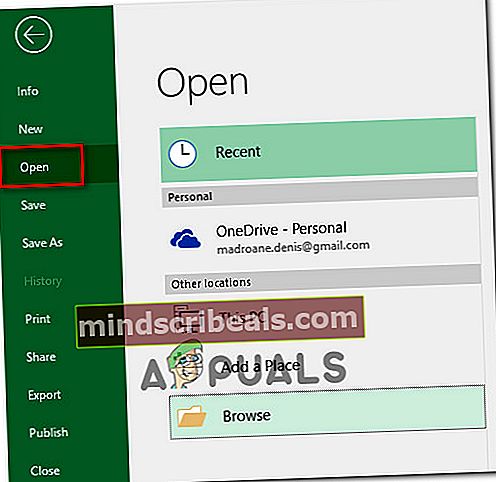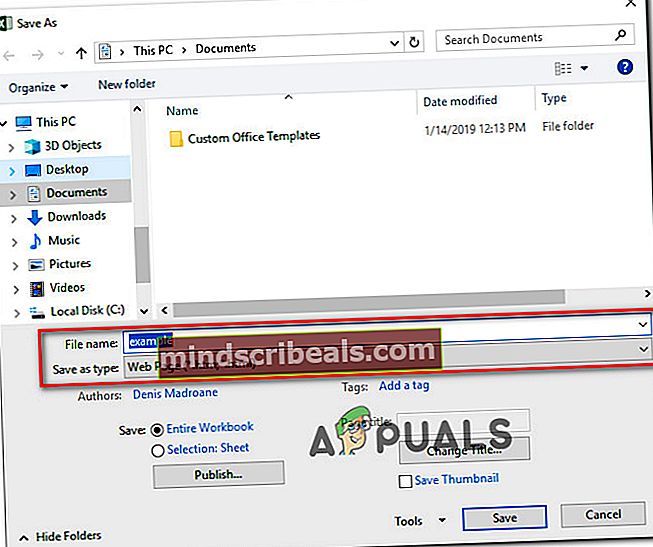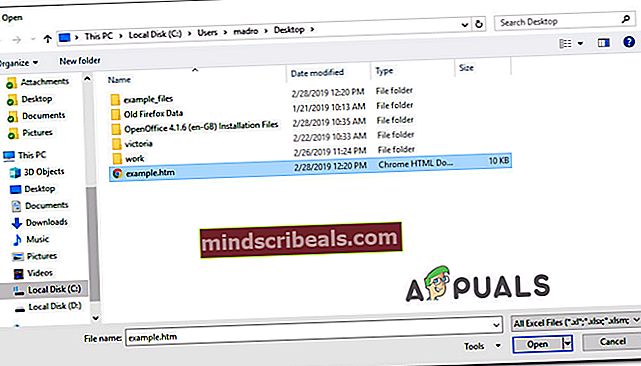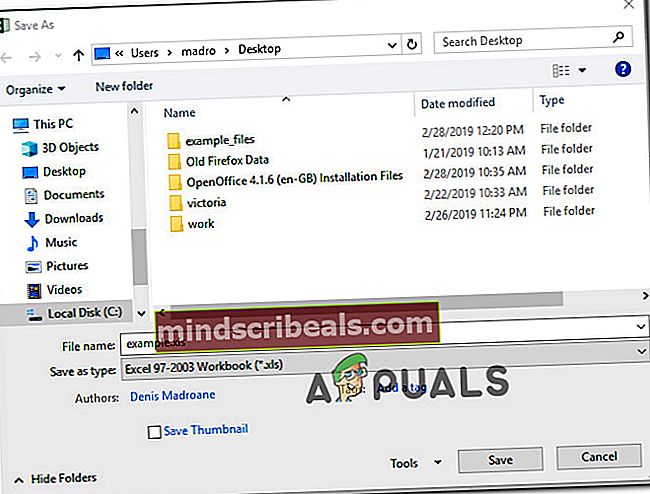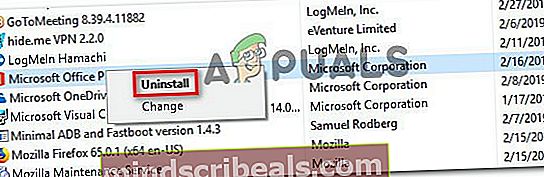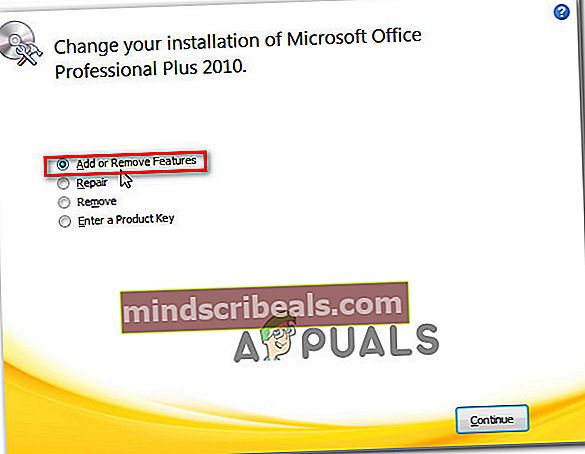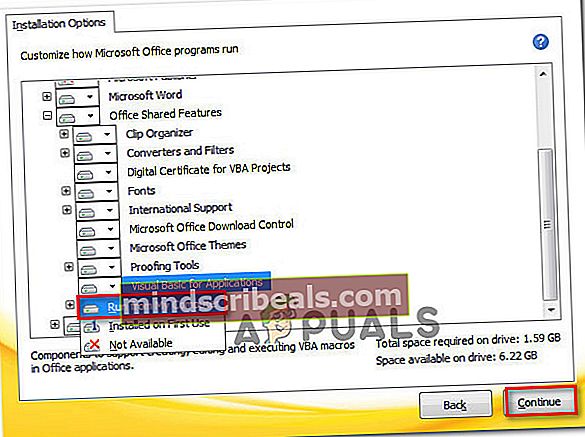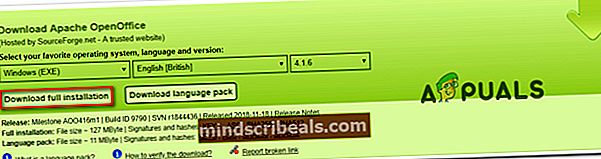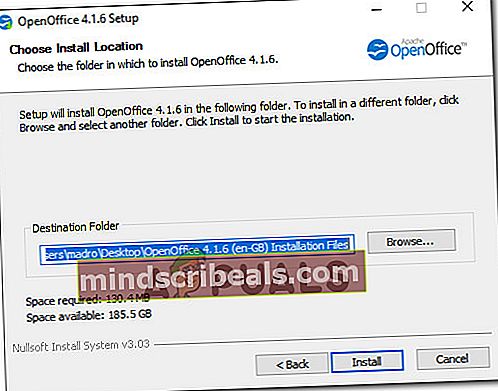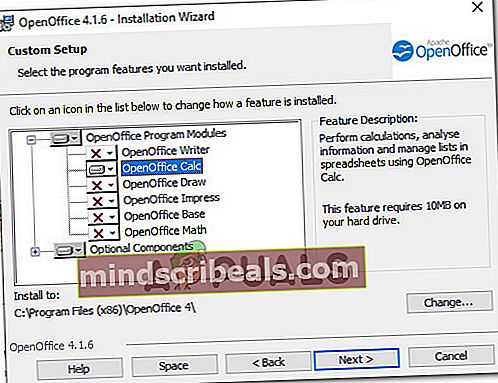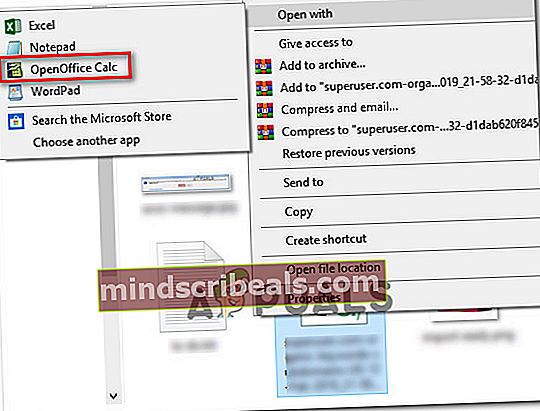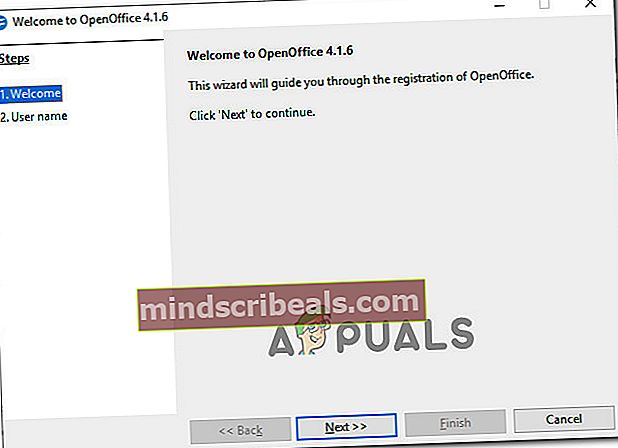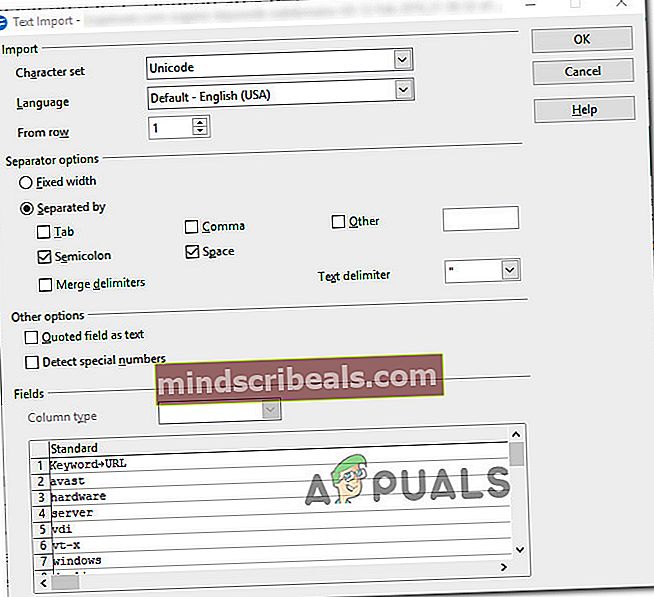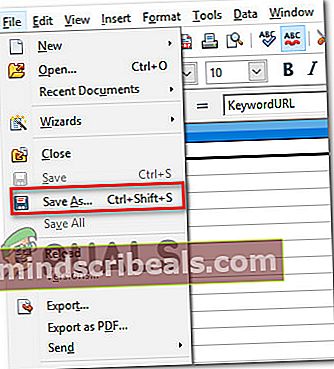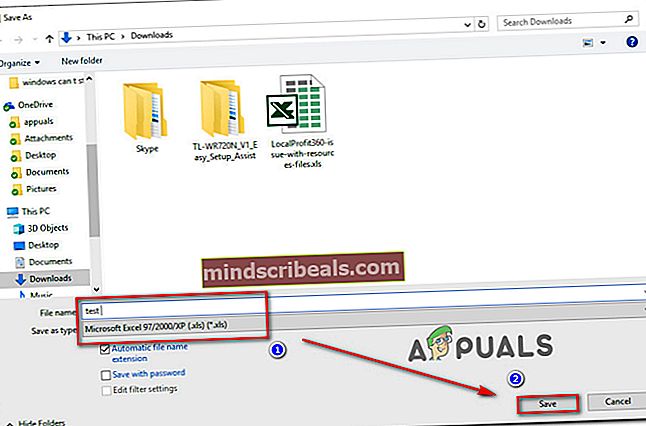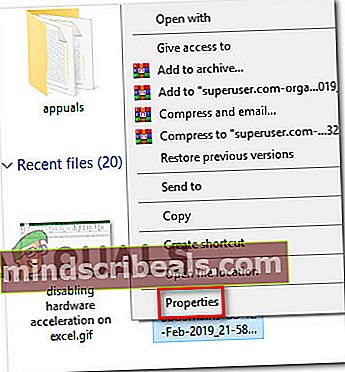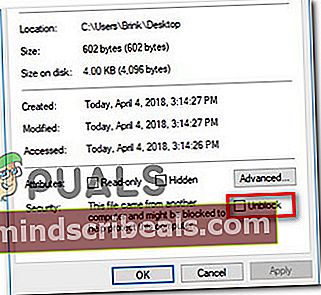Oprava: Excel našel nečitelný obsah
Několik uživatelů hlásí, že jejich program Excel při pokusu o otevření tabulky stále generuje následující chybovou zprávu: „Excel našel nečitelný obsah“. Někteří ovlivnění uživatelé hlásí, že k problému dochází pouze u konkrétního dokumentu, zatímco jiní tvrdí, že k problému dochází u každého dokumentu, který se pokusí otevřít pomocí aplikace Excel.

Co způsobuje chybu „Excel našel nečitelný obsah“?
Zkoumali jsme tento konkrétní problém tím, že jsme se podívali na různé zprávy uživatelů a strategie oprav, které někteří ovlivnění uživatelé úspěšně nasadili k vyřešení problému. Na základě toho, co jsme shromáždili, je známo několik běžných viníků, kteří spouští tento konkrétní problém:
- V aplikaci Excel chybí oprávnění správce - Jak se ukázalo, k této konkrétní chybě může dojít, pokud uživatelský účet nemá při otevření aplikace Excel oprávnění správce. Několik postižených uživatelů se podařilo vyřešit problém tím, že před pokusem o otevření souboru XLS vynutili otevření aplikace Excel s oprávněními správce.
- Soubor je vnímán pouze pro čtení - Existuje stará nevyřešená chyba Office, která někdy způsobí, že se soubory Word a Excel budou zobrazovat jen pro čtení. To by mohlo skončit spuštěním této konkrétní chybové zprávy. V tomto případě je řešením jednoduše přesunout soubor do jiné složky a obnovit oprávnění.
- Soubor je třeba „dezinfikovat“ - Existují případy, kdy aplikace Excel pokazí soubor .XLS takovým způsobem, že se buď stane nepoužitelným, nebo spustí chybovou zprávu pokaždé, když se jej uživatel pokusí otevřít. Populární opravou v tomto konkrétním scénáři je převod do jiného formátu - buď přímo z aplikace Excel, nebo pomocí jiné sady Office třetí strany, jako je OpenOffice.
- Komponenta jazyka chybí - K tomuto konkrétnímu problému může dojít také v případě, že v instalaci Office chybí součást Visual Basic. Vynucení instalace Office k instalaci součásti jazyka Visual Basic vyřešilo problém u mnoha postižených uživatelů.
- Excel Cache je plná - Jak se ukázalo, s tímto konkrétním problémem se můžete setkat také v případě, že se mezipaměť aplikace Excel zaplní a nebude možné uložit soubor naposledy otevřeného dokumentu. V tomto případě je řešením jednoduše zavřít všechny soubory a poté znovu otevřít Excel.
- Soubor je zablokován - Pokud jste si stáhli soubor aplikace Excel z Internetu nebo jste jej obdrželi prostřednictvím e-mailu, váš operační systém jej mohl z bezpečnostních důvodů zablokovat. Pokud je tento scénář použitelný, můžete problém vyřešit odblokováním souboru.
- Systém nepodporuje hardwarovou akceleraci - V systémech s nízkou specifikací je tento konkrétní problém často hlášen, pokud systém nemůže přidělit dostatek prostředků na podporu hardwarové akcelerace. V tomto případě je sfixem přístup k pokročilému nastavení aplikace Excel a deaktivace hardwarové akcelerace.
Pokud se snažíte vyřešit stejnou chybovou zprávu, tento článek vám poskytne několik kroků k řešení potíží. Níže najdete několik potenciálních strategií oprav, které uživatelé, kteří se snaží vyřešit stejný problém, úspěšně použili.
Pokud chcete být co nejefektivnější, postupujte podle metod v pořadí, v jakém jsou uvedeny - jsou seřazeny podle efektivity a obtížnosti.
Metoda 1: Otevření aplikace Excel s oprávněními správce
Jednou z rychlých oprav, která by mohla problém obejít, je nejprve otevřít Excel jako správce a teprve poté otevřít soubor Excel, který spouští„Excel našel nečitelný obsah“ chyba. Nejčastěji k tomu dochází v počítačích, ve kterých aktivní uživatelský účet nemá přístup správce.
Zde je stručný průvodce, jak zajistit, aby měl Excel před otevřením souboru oprávnění správce:
- Klikněte pravým tlačítkem na spouštěč aplikace Excel a vyberte Spustit jako administrátor. Na výzvu UAC (Řízení uživatelských účtů) klikněte na Ano udělit oprávnění správce.
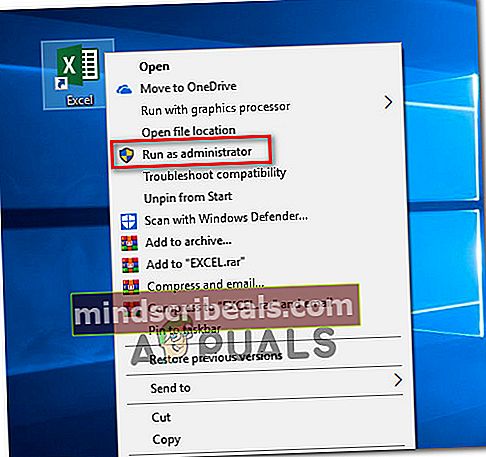
- Jednou Vynikat je otevřen s oprávněními správce, otevřete soubor, který předtím házel„Excel našel nečitelný obsah“chyba.
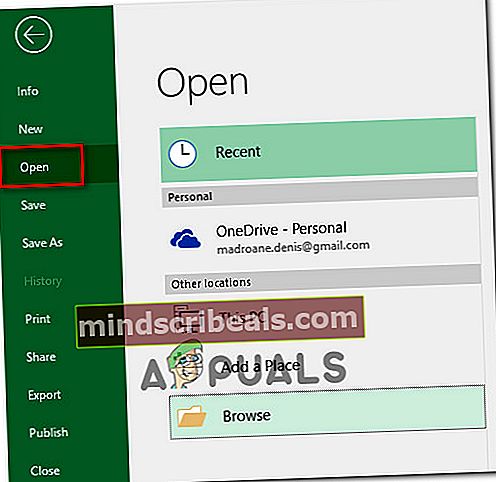
Pokud se stále zobrazuje stejná chybová zpráva, i když je Excel otevřen s oprávněními správce, přejděte dolů k další metodě níže.
Metoda 2: Přesunutí souboru do jiné složky
Ačkoli neexistuje žádné oficiální vysvětlení, proč je tato oprava účinná, mnoho uživatelů uvedlo, že úspěšně vyřešil problém pouhým přesunutím souboru aplikace Excel z jedné složky do druhé.
Pokud jste po rychlé opravě, jednoduše vyjměte a vložte soubor, který spouští „Excel našel nečitelný obsah“ chyba na jiném místě a zjistěte, zda je problém vyřešen.
Pokud toto řešení problém nevyřeší nebo hledáte trvalou opravu, přejděte dolů k dalším metodám níže.
Metoda 3: Uložení souboru jako webové stránky
Jedno populární řešení, které mnoho postižených uživatelů nahlásilo jako „uspokojivé“ řešení„Excel našel nečitelný obsah“ chybou je uložit soubor jako webovou stránku a poté otevřít soubor .html v aplikaci Excel a uložit soubor zpět do a .xls formát.
I když to nezachází se zdrojem problému, je to rychlé řešení, pokud nemáte čas na důkladné řešení problému. Chybovou zprávu můžete vyřešit tak, že soubor uložíte jako webovou stránku:
- Otevřete stránku, která zobrazuje chybu, a klikněte Ano na chybovém řádku. Pak přejděte na Soubor, Vybrat Uložit jakoa klikněte na procházet. Dále zadejte název souboru (další fo Název souboru) a vyberte Webová stránka (.htm, html.) z rozevírací nabídky přidružit k Uložit jako typ. Pak stiskněte Uložit převést soubor do souboru .html.
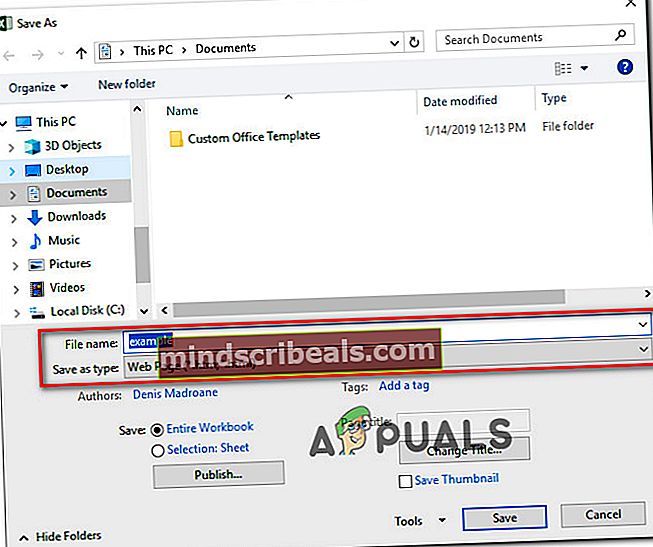
- Otevřete Excel a přejděte do Soubor> Otevřít a přejděte na soubor, který jste dříve převedli do formátu souboru HTML, a vyberte Otevřeno.
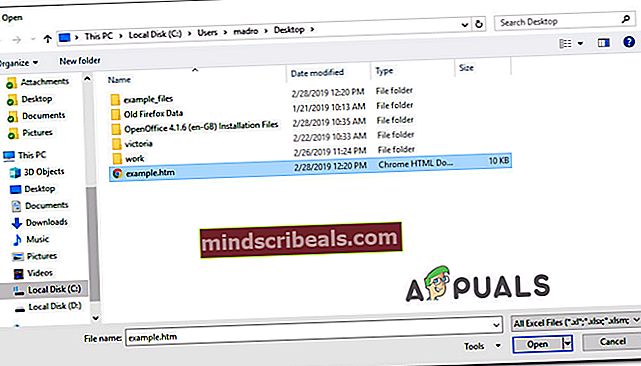
- Po otevření souboru HTML v aplikaci Excel přejděte na Soubor> Uložit> Uložit jako a uložte soubor jako Excel 97-2003 (.xls).
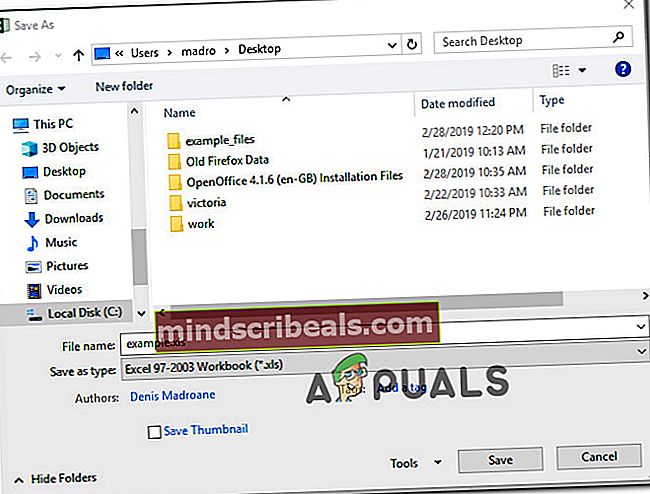
Jakmile byl soubor převeden na XLS, už byste se s tímto problémem neměli setkávat.
Ale v případě, že stále vidíte„Excel našel nečitelný obsah“Chyba při pokusu o otevření souboru, přejděte dolů na další metodu níže.
Metoda 4: Instalace součásti jazyka (Office 2010/2013)
Jak se ukázalo, tato konkrétní chyba může nastat, pokud ve vašem chybí komponenta jazyka Office 2010 / Office 2013 instalace. Několik uživatelů, kteří se setkávají s problémem u všech souborů .xlsm, které se pokusili otevřít, uvedlo, že problém byl vyřešen poté, co vynutili instalaci součásti Visual Basic do svého počítače.
Poznámka: Někteří dotčení uživatelé uvedli, že tento konkrétní problém byl efektivní, i když již měli Součást jazyka nainstalována. Když se rozhodnete spustit VBA z počítače (jak je znázorněno níže), instalační program provede změnu v instalaci vaší kanceláře (což může problém vyřešit automaticky)
Zde je stručný průvodce pro vynucení instalace Microsoft Office k přidání komponenty jazyka:
- lis Klávesa Windows + R. otevřete dialogové okno Spustit. Poté zadejte „appwiz.cpl“A stiskněte Enter otevřít Programy a funkce Jídelní lístek.

- Uvnitř Programy a funkce okno, procházejte seznamem aplikací dolů a vyhledejte svou instalaci Microsoft Office (Microsoft Office Office 2010 / Microsoft Office 2013).
- Jakmile se vám podaří najít Kancelář instalace, klikněte na něj pravým tlačítkem a klikněte na Změna.
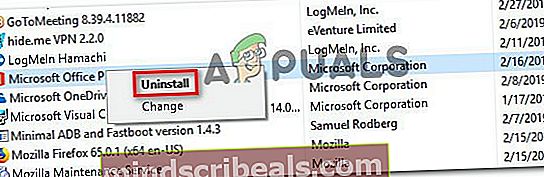
- Jakmile se dostanete do okna instalace Microsoft Office, zvolte Přidat nebo odebrat vlastnosti, poté klikněte na Pokračovat k postupu.
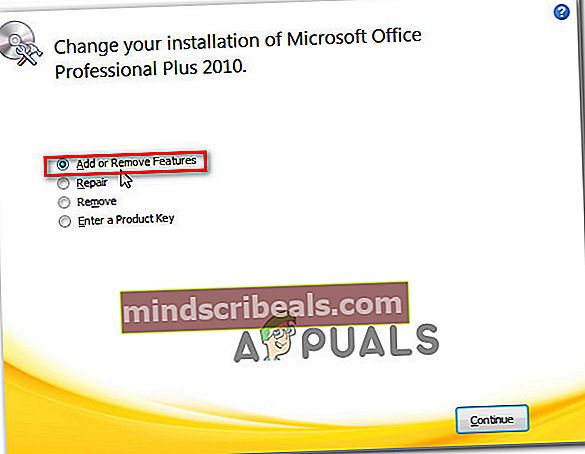
- Procházejte seznamem doplňků, které lze nainstalovat do Microsoft Office, a rozbalte přidruženou rozevírací nabídku Sdílené funkce Office. Poté klikněte pravým tlačítkem na Visual Basic pro aplikace a vybrat Spustit z tohoto počítače.
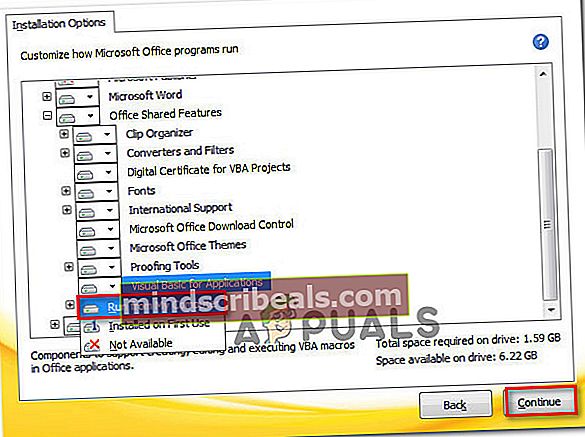
- Udeřil Pokračovat, poté podle pokynů na obrazovce vyplňte Microsoft Upgrade. Po dokončení procesu restartujte počítač a zkontrolujte, zda byl problém vyřešen při příštím spuštění.
Pokud se stále setkáváte s „Excel našel nečitelný obsah“Chyba při pokusu o otevření souboru aplikace Excel, přejděte dolů na další metodu níže.
Metoda 5: Zavření všech souborů a opětovné otevření aplikace Excel
Několik uživatelů uvedlo, že u nich k chybě dojde pouze v případě, že mají současně otevřeno více než jeden soubor aplikace Excel. Ačkoli neexistuje žádné oficiální vysvětlení, proč k tomu dochází, ovlivnění uživatelé zjistili, že problém souvisí s nějakým druhem mezipaměti, který po zaplnění nedokáže zpracovat žádné další dokumenty.
Naštěstí se některým uživatelům podařilo najít řešení, když k tomu dojde.
Kdykoli vás vyzve„Excel našel nečitelný obsah“,klikněte Ne na výzvu a poté zavřete všechny soubory aplikace Excel, které jste aktuálně otevřeli. Poté soubory znovu otevřete jednotlivě a chybová zpráva se vám již nezobrazí.

Poznámka: Bylo potvrzeno, že toto řešení bude účinné u Microsoft Office 2010 a Microsoft Office 2013.
Většina postižených uživatelů bohužel hlásí, že oprava je pouze dočasná, a chybová zpráva se pravděpodobně vrátí při příštím spuštění.
Pokud se s chybovou zprávou stále setkáváte nebo hledáte trvalou opravu, přejděte dolů k další metodě níže.
Metoda 6: Použití Apache OpenOffice k uložení souboru pro formát Excel 97/2000
Někteří uživatelé, se kterými se snažíme vyřešit stejný problém, uvedli, že se jim konečně podařilo problém obejít pomocí aplikace Apache OpenOffice k otevření souboru Excel a jeho převodu do staršího formátu (Excel 97/2000). Na základě více uživatelských repostů to eliminuje chybu a umožňuje vám otevřít soubor aplikace Excel bez„Excel našel nečitelný obsah“chyba.
Zde je stručný průvodce používáním Apache Open Office k převodu souboru Excel do staršího formátu:
- Navštivte tento odkaz zde, vyberte Windows (EXE), váš jazyk a poté v poslední rozevírací nabídce vyberte nejnovější dostupnou verzi. Poté klikněte Stáhněte si úplnou instalaci zahájit stahování.
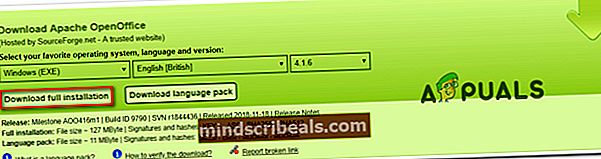
- Po dokončení stahování otevřete instalační spustitelný soubor a podle pokynů na obrazovce nainstalujte nástroj do systému.
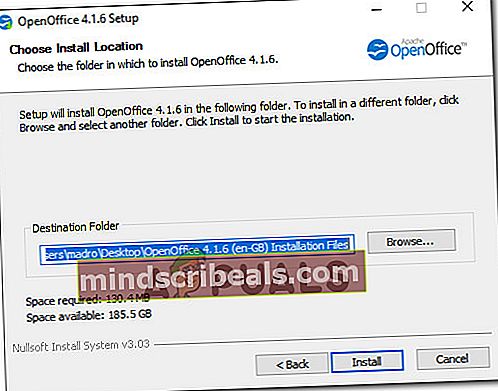
Poznámka: Chcete-li urychlit proces instalace, zvolte Vlastní nastavení zadejte a deaktivujte modul evert kromě OpenOffice Calc.
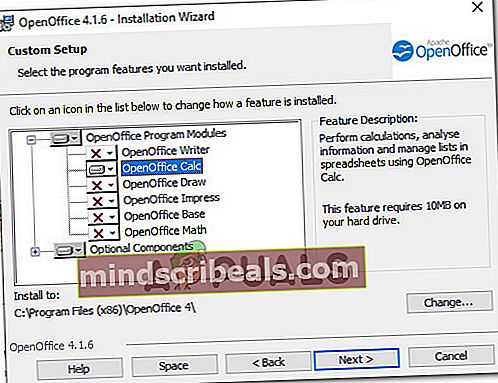
- Po dokončení instalace restartujte počítač, pokud k tomu budete vyzváni.
- Při příštím spuštění klikněte pravým tlačítkem na soubor aplikace Excel, který dříve způsoboval chybu, a vyberte Otevřít pomocí>OpenOffice Calc.
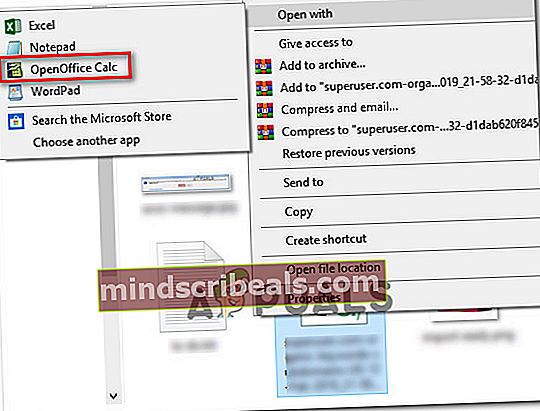
- Možná budete vyzváni ke konfiguraci OpenOffice, pokud je to poprvé, co otevřete program ze sady. Pokud k tomu dojde, zadejte požadovaná pověření a stiskněte Dokončit.
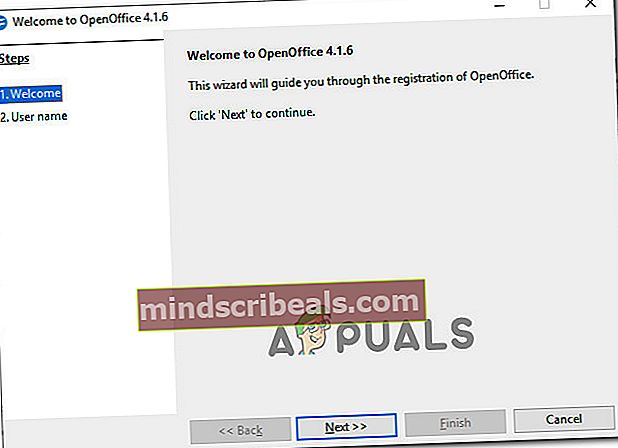
- Na obrazovce pro import textu ponechte výchozí hodnoty a klikněte OK importovat požadovaný text.
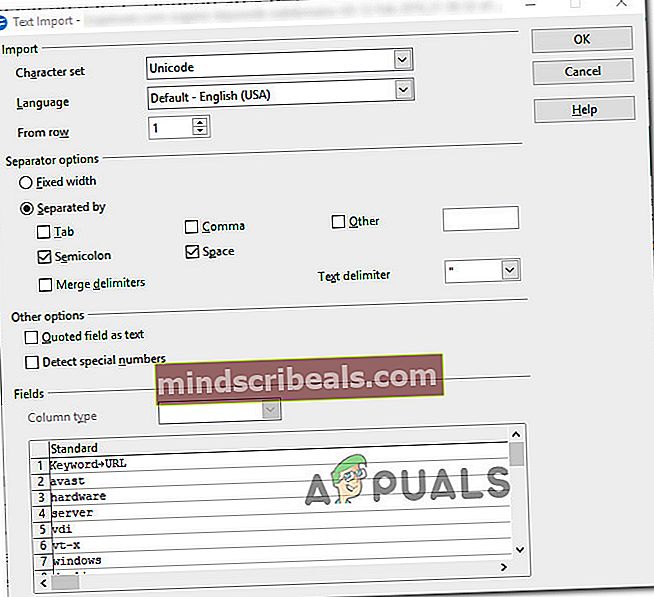
- Jakmile je list otevřen uvnitř OpenOffice Calc, přejděte na Soubor> Uložit jako.
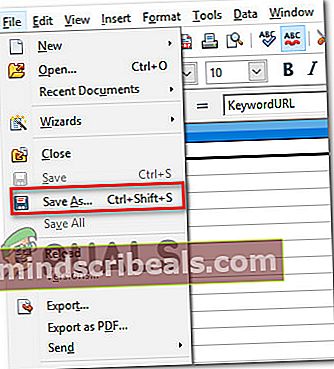
- Z Uložit jako V nabídce zadejte název souboru a poté nastavte Uložit jako typ na Microsoft Excel 97/2000 / XP a zasáhnout Uložit knoflík.
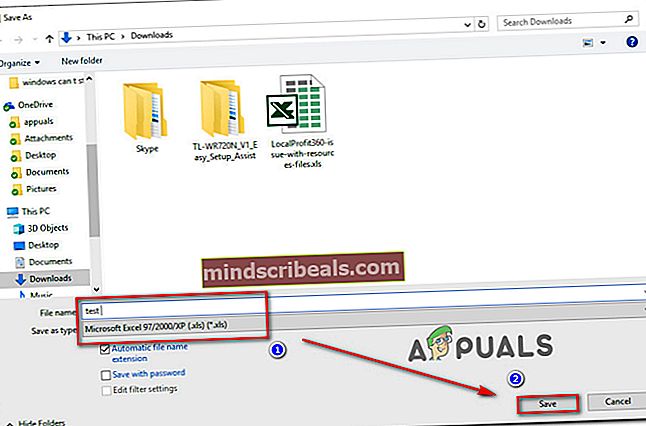
- Zavřete OpenOffice, přejděte do umístění naposledy uloženého souboru a otevřete jej v aplikaci Excel. Už byste se neměli setkávat s„Excel našel nečitelný obsah“chyba.
Pokud stále dochází ke stejné chybové zprávě, přejděte dolů k další metodě níže.
Metoda 7: Ujistěte se, že soubor není blokován
Jak nahlásili někteří uživatelé, tato konkrétní chybová zpráva může také nastat, pokud je blokovaný soubor, který se pokoušíte otevřít. Většinou se to uvádí u souborů aplikace Excel, které byly staženy nebo přijaty e-mailem.
Poznámka: V sadě Office 2007 možná zjistíte, že soubory Excel s více listy budou náhodně blokovány. Toto je známá chyba, která byla vyřešena u novějších sestavení.
Zde je stručný průvodce odblokováním souboru aplikace Excel:
- Pomocí Průzkumníka souborů přejděte do umístění souboru.
- Klepněte pravým tlačítkem na soubor aplikace Excel a vyberte Vlastnosti.
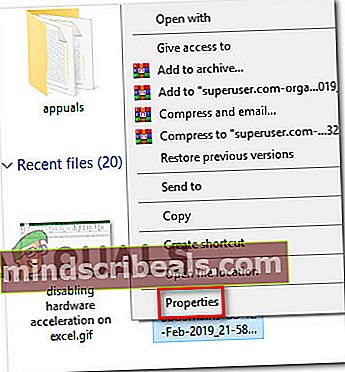
- Uvnitř Vlastnosti obrazovka přejít na Všeobecné a klikněte na zaškrtávací políčko přidružené k Odblokovat. Pak stiskněte Aplikovat uložit změny.
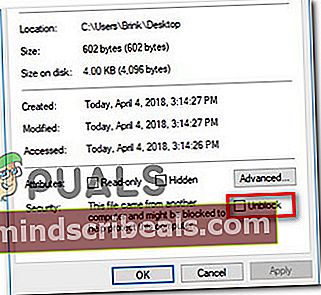
- Otevřete soubor znovu v aplikaci Excel a zkontrolujte, zda se vám stále zobrazuje„Excel našel nečitelný obsah“chyba.
Pokud stále dochází ke stejnému problému, přejděte dolů k další metodě níže.
Metoda 8: Zakázání hardwarové akcelerace
Jak se ukázalo, tento konkrétní problém může nastat také v případě, že prostředky v počítači nejsou dostatečné pro podporu hardwarové akcelerace. Naštěstí můžete tento problém vyřešit (pokud je tento scénář použitelný) přístupem k pokročilému nastavení aplikace Microsoft Excel a deaktivací Hardwarová akcelerace grafiky.
Díky tomu může váš program Excel o něco méně reagovat, ale mnoho uživatelů, kteří se s tímto problémem setkávají v počítačích s nízkými specifikacemi, uvedlo, že jim to umožnilo problém úplně odstranit.
Zde je postup, jak zakázat hardwarovou akceleraci v Microsoft Office:
Poznámka: Následujícího průvodce lze postupovat v jakékoli verzi aplikace Microsoft Excel.
- Otevřete aplikaci Microsoft Excel, přejděte do nabídky Soubor a klikněte na Možnosti.
- Uvnitř Možnosti aplikace Excel v nabídce vyberte Pokročilý záložka z nabídky na levé straně.
- Uvnitř Pokročilý kartu, přejděte dolů na ikonu Zobrazit a zaškrtněte políčko přidružené k Zakázat hardwarovou akceleraci grafiky.
- Udeřil OK uložte změny a poté restartujte Vynikat aby se změny projevily.
- Jakmile je Excel zálohovaný a spuštěný, otevřete soubor, který dříve spouštěl„Excel našel nečitelný obsah“chyba a zkontrolujte, zda byl problém vyřešen.