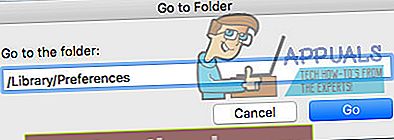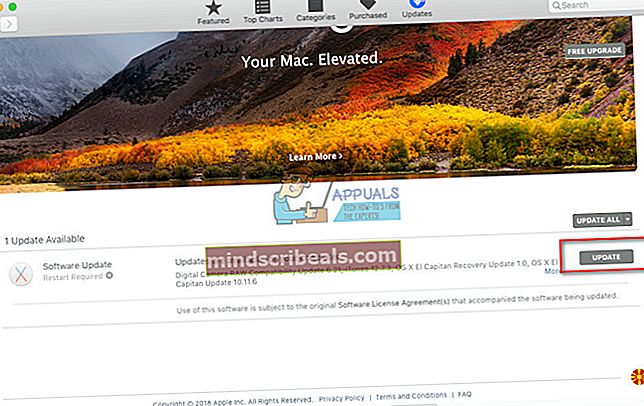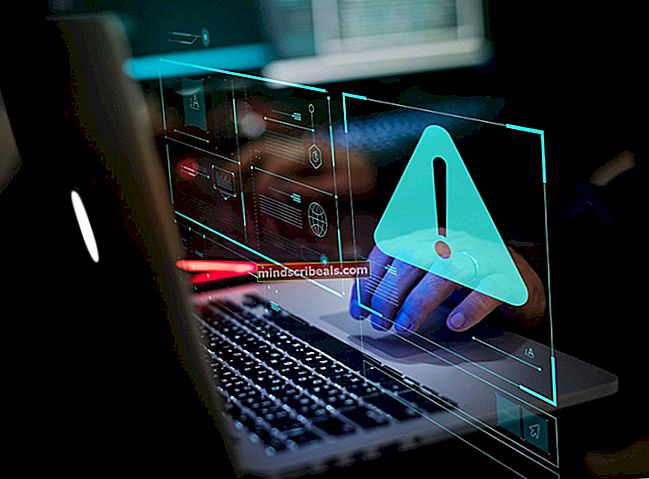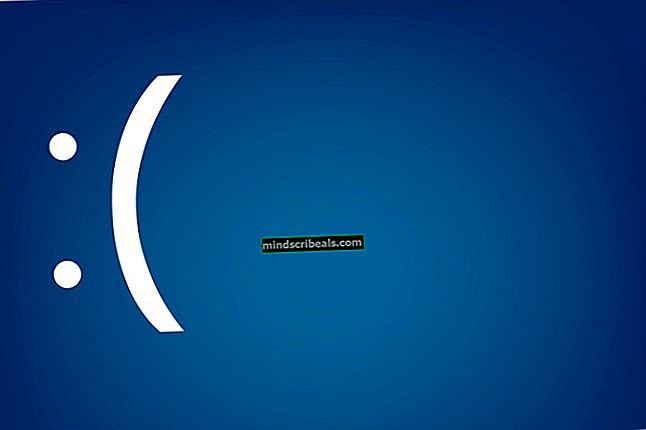Oprava: Tlačítko pravé myši nefunguje na Magic Mouse
U některých iFolks dochází k potížím při pokusu o použití pravého kliknutí na jejich Magic Mouses. Funkce pravého kliknutí prostě nefunguje, i když je povolena v Předvolbách systému (Myš> Předvolby> Sekundární kliknutí povoleno na „Vpravo“). Když uživatelé změní sekundární kliknutí na „Vlevo“, funkce „pravého kliknutí“ funguje dokonale (použití levého kliknutí jako aktivačního tlačítka). Když to však změní zpět na „Správně“, funkce „kliknutí pravým tlačítkem“ přestane znovu fungovat (použití pravého kliknutí jako aktivačního tlačítka).
Zde najdete postup, jak tento problém vyřešit.
Poznámka: Před naskočením na některé z níže uvedených řešení nezapomeňte zkontrolovat stav baterií myši. Pokud mají nízkou spotřebu energie, bude možná nutné je vyměnit.
Metoda č. 1: Odstranění Bluetooth.plist
Ve většině případů jsou příčinou nefunkčnosti pravé myši neplatné soubory Bluetooth.plist. Zde je návod, jak to opravit.
- VybratJítnaSložka z JítJídelní lístek vyhledávače Mac.
- Typ “/Knihovna / Předvolby“(Bez uvozovek) a klikněteJít.
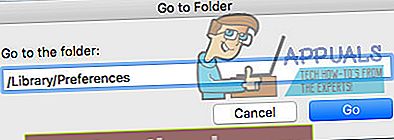
- Lokalizovat the apple.Bluetooth.plist soubor.
- Vyberte ten soubor a přesunout na plochu (CMD + C - pro zkopírování souboru a CMD + OPT + V pro vložení do nového umístění a vyjmutí ze starého). Případně můžete také smažte tento soubor (CMD + Klikněte a vyberte Přesunout do koše). Je však bezpečnější, pokud si ponecháte jeho záložní kopii.
- Nyní, restartujte Mac.
Po spuštění operačního systému se znovu vytvoří soubor, který jste právě odstranili (nebo přesunuli) a sekundární kliknutí Magic Mouse by mělo fungovat správně.
Metoda č. 2: Aktualizace OS X nebo macOS
Aktualizace systému Mac OS na nejnovější verzi dostupnou pro vaše zařízení může také opravit nefunkčnost pravého tlačítka.
- Jít na AplikaceObchod na počítači Mac.
- Klepněte na the AktualizaceIkona v horní liště.
- NainstalujtežádnýsoftwareAktualizace který je k dispozici pro váš Mac.
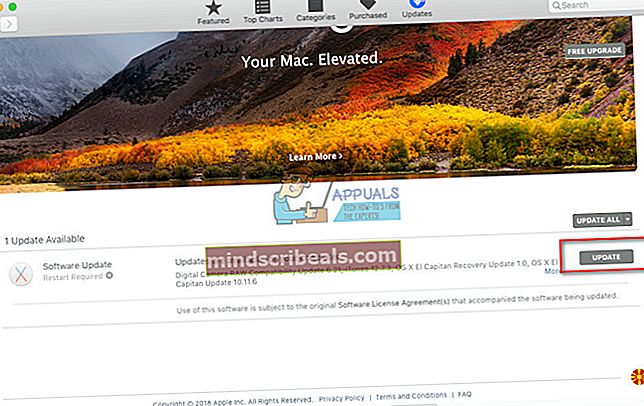
Metoda č. 3: Restartujte počítač Mac a Magic Mouse
- Za prvé, přejděte na Předvolby systému, kliknětenaMyš a vybratPředvolby (Pokud je k dispozici).
- Nyní deaktivovat “Sekundárníklikněte" a restartovatvašeMac.
- Jakmile se spustí, jítdoSystémPředvolby >Myš >Předvolby a re–umožnit “SekundárníKlepněte na.”
Pokud to nepomůže, zkuste restartovat myš Magic Mouse (vyjměte baterie a vložte je zpět) a vypněte a znovu zapněte Bluetooth vašeho Macu. Další věcí, kterou můžete vyzkoušet, je zrušení spárování myši a následné spárování. Pomohlo to některým uživatelům.
Nyní nám dejte vědět, která metoda pro vás fungovala, v sekci komentářů níže.