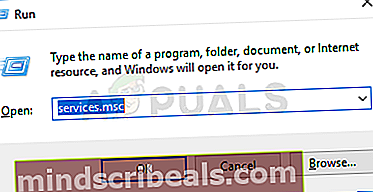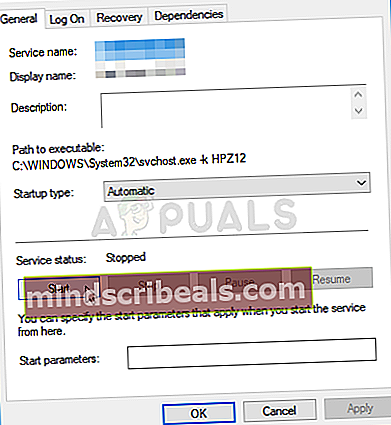Jak opravit chybu „Počítač se nesynchronizoval, protože nebyla k dispozici žádná časová data“ v systému Windows
Tato chyba se zobrazí, když se uživatelé pokusí synchronizovat čas v počítači se systémem Microsoft Windows Server s externím zdrojem času. Synchronizace času zahrnuje spuštění ‚w32tm / resync„Příkaz v doméně nebo v klientském počítači.

V průběhu let bylo možné tento problém vyřešit mnoha různými způsoby. Rozhodli jsme se shromáždit ty nejlepší metody a zahrnout je do tohoto článku, abyste mohli problém zkontrolovat a snad vyřešit.
Co způsobuje „Počítač neresynchronizoval, protože v systému Windows nebyla k dispozici žádná časová data?
- Zásady skupiny mohou být nastaveny nesprávně - Některé zásady skupiny týkající se služby Windows Time Service mohou být potřeba změnit.
- Parametr Windows Time Service je nastaven špatně - Změna parametru v nastavení registru služby Windows Time Service by měla problém vyřešit.
- Obecné problémy se službou Windows Time Service - Můžete zkusit spustit příkazy nebo restartovat službu.
Řešení 1: Změňte zásady skupiny
Tato metoda je primární metodou doporučenou odborníky z Microsoftu a ve skutečnosti pomohla mnoha lidem vyřešit jejich problém. Proces se bude lišit podle toho, zda dochází k potížím s řešením problému v řadiči domény nebo v místním počítači, takže postupujte podle příslušných pokynů!
Pro objekt domény:
- Otevři Běh dialogové okno pomocí Kombinace kláves Windows + R na klávesnici (stiskněte tyto klávesy současně). Zadejte „dsa.msc”V nově otevřeném poli bez uvozovek a kliknutím na OK otevřete Uživatelé a počítače služby Active Directory Konzola pro správu Microsoft.

- Uvnitř klikněte pravým tlačítkem na kontejner obsahující objekt Zásady skupiny, který chcete upravit, a vyberte jej Vlastnosti z kontextové nabídky.
- V novém „Vlastnosti názvu kontejneru okno, které se otevře, přejděte na Zásady skupiny Klikněte na objekt, který chcete upravit, a vyberte jej Upravit.
Pro místní počítač:
- Otevři Běh dialogové okno pomocí Kombinace kláves Windows + R na klávesnici (stiskněte tyto klávesy současně. Napište „gpedit.msc”V nově otevřeném poli bez uvozovek a kliknutím na OK otevřete Editor místních zásad skupiny.

Následující kroky budou stejné bez ohledu na to, na jakém počítači tyto kroky provádíte:
- V levém navigačním podokně Editoru místních zásad skupiny pod Konfigurace počítače, poklepejte na Šablony pro správua přejděte na Systém> Časová služba Windows.
- Vybrat Windows Time Service kliknutím levým tlačítkem myši na složku a její pravou částí.
- Poklepejte na „Globální nastavení konfigurace„Zásada a zaškrtněte přepínač vedle„Není nakonfigurováno“Možnost.

- Dále rozbalte složku Windows Time Service a klikněte na Poskytovatelé času klíč. Uvnitř najdete tři klíče: Nakonfigurujte klienta Windows NTP, Povolte klienta Windows NTP, a Povolte server Windows NTP.
- Poklepejte na každou položku a změňte přepínač nahoře na Není nakonfigurováno.

- Aplikovat změny, které jste provedli před ukončením. Změny nebudou použity, dokud neprovedete restart.
- Nakonec restartujte počítač, aby se změny uložily, a zkontrolujte, zda stále dochází k chybě.
Řešení 2: Vyladění klíčů registru
Úpravy některých specifických klíčů v registru by vám měly umožnit správné připojení k časovému serveru. Tato sada kroků by měla být provedena na hostitelském počítači pracovní skupiny, domácí skupiny nebo jakékoli jiné síti s centralizovaným hostitelským počítačem. Při zacházení s klíči registru buďte opatrní.
- Protože se chystáte odstranit klíč registru, doporučujeme vám zkontrolovat tento článek, který jsme pro vás bezpečně zálohovali, abyste předešli dalším problémům. Pokud však budete postupovat opatrně a správně, nic se nestane.
- Otevři Editor registru okno zadáním „regedit“ do vyhledávací lišty, nabídky Start nebo dialogového okna Spustit, ke kterému lze přistupovat pomocí Windows Key + R kombinace kláves. V levém podokně přejděte na následující klíč v registru:
HKEY_LOCAL_MACHINE \ SYSTEM \ CurrentControlSet \ Services \ W32Time \ Parametry
- Klikněte na tento klíč a zkuste vyhledat položku s názvem Typ. Pokud tam není, vytvořte nový Řetězcová hodnota položka s názvem Type kliknutím pravým tlačítkem na pravou stranu okna a výběrem Nové> Řetězcová hodnota. Klikněte na něj pravým tlačítkem a vyberte ikonu Modifikovat možnost z místní nabídky.

- V Upravit okno pod Hodnotové údaje sekce změnit hodnotu na NT5DS a aplikujte provedené změny. Potvrdit jakékoli bezpečnostní dialogy, které se mohou během tohoto procesu objevit.
- Nyní můžete počítač restartovat ručně kliknutím Nabídka Start> Tlačítko napájení> Restartovat a zkontrolujte, zda problém nezmizí. To pravděpodobně problém okamžitě vyřeší.
Řešení 3: Spuštění příkazu Windows Time Service
Existuje určitý příkaz, který pomohl několika uživatelům vyřešit problém s časovou synchronizací. Jedná se o sofistikovanější příkaz „w32tm“, který provede několik dalších akcí, aby se mohl správně připojit k serveru „time.windows.com“. Podívejte se níže!
- Hledat "Příkazový řádek„Buď přímo v nabídce Start, nebo klepnutím na tlačítko vyhledávání hned vedle něj. Klikněte pravým tlačítkem na první výsledek, který se zobrazí nahoře, a vyberte „Spustit jako administrátor“Možnost.

- Uživatelé, kteří používají starší verzi systému Windows, mohou k vyvolání systému Windows použít kombinaci kláves Windows Logo Key + R. Spustit dialogové okno. Do pole zadejte „cmd“ a použijte Ctrl + Shift + Enter kombinace kláves pro spuštění příkazového řádku jako správce.
- Zkopírujte a vložte níže uvedený příkaz a nezapomeňte kliknout na Enter na klávesnici.
w32tm / config /manualpeerlist:time.windows.com,0x1 / syncfromflags: manuální / spolehlivé: ano / aktualizace
- Zkontrolujte, zda se při spuštění příkazu „w32tm / resync“ stále neobjevuje problém „Počítač se nesynchronizoval, protože nebyla k dispozici žádná časová data“!
Řešení 4: Restartujte službu Windows Time Service
Restartování služby restartuje také celý proces, ale měl by problém vyřešit, zvláště pokud chyba způsobovala špatné chování. Podívejte se níže.
- Spusťte obslužný program Spustit pomocí kombinace kláves Windows + R na klávesnici (stiskněte tyto klávesy současně. Napište „služby.msc”V nově otevřeném poli bez uvozovek a kliknutím na OK otevřete nástroj Služby.
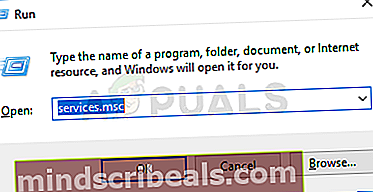
- Lokalizovat Windows Time Service v seznamu klepněte pravým tlačítkem myši a v zobrazené místní nabídce vyberte příkaz Vlastnosti.
- Pokud je služba spuštěna (můžete to zkontrolovat hned vedle zprávy o stavu služby), měli byste ji zastavit kliknutím na Stop tlačítko uprostřed okna. Každopádně jej znovu spusťte kliknutím na Start
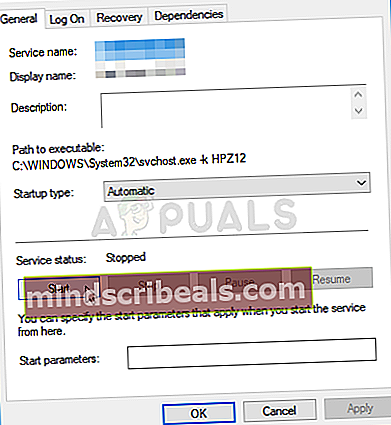
- Ujistěte se, že možnost pod Typ spouštění nabídka v okně vlastností služby je nastavena na Automatický než budete pokračovat v dalších krocích. Potvrďte všechna dialogová okna, která se mohou objevit při změně typu spouštění.
Po klepnutí na tlačítko Start se může zobrazit následující chybová zpráva:
"Systém Windows nemohl spustit službu v místním počítači." Chyba 1079: Účet zadaný pro tuto službu se liší od účtu zadaného pro jiné služby spuštěné ve stejném procesu. “
Pokud k tomu dojde, opravte jej podle níže uvedených pokynů.
- Chcete-li otevřít okno vlastností služby, postupujte podle kroků 1–3 výše uvedených pokynů. Přejděte na Přihlásit se kartu a klikněte na Procházet… knoflík.

- Pod "Zadejte název objektu, který chcete vybrat”Vstupní pole, zadejte název svého účtu, klikněte na Zkontrolujte jména a počkejte, až bude jméno k dispozici.
- Po dokončení klikněte na OK a do pole zadejte heslo Heslo po zobrazení výzvy, pokud jste nastavili heslo. Nyní by to mělo začít bez problémů!