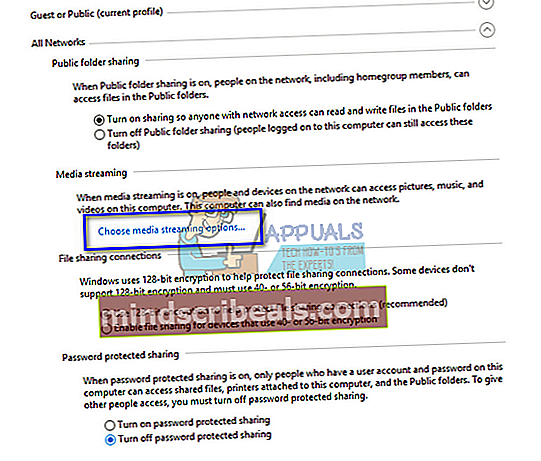Oprava: Problémy se serverem Windows Media Server PS3
PS3 Media Server je server médií UPnP kompatibilní s DLNA. Původně byl vyvinut pro podporu PlayStation, ale byl rozšířen, aby mohl podporovat různé další konzoly (Xbox 360, Philips, televizory Samsung atd.). Je vyvinut v programovacím jazyce Java a je schopen překódovat a streamovat mnoho různých mediálních formátů.
Server PS3 Media Server musí být připojen k síti k zařízení, aby k němu měl přístup a poskytoval všechny funkce. Existuje mnoho případů, kdy nemáte přístup k zařízení, ke kterému se chcete připojit. Uvedli jsme několik různých řešení, jak tento problém zacílit. Začněte s prvním a pokračujte dolů.
Řešení 1: Kontrola oprávnění a výběr zařízení pomocí adresy Mac
Ve vašem počítači není ve výchozím nastavení nutné povolit sdílení souborů a tiskáren a zjišťování sítě. V některých případech jsou tyto možnosti vypnuty, zejména pokud jste síť označili jako veřejnou. Nejprve zkontrolujeme, zda jsou povoleny požadované možnosti. Poté použijeme adresu Mac zařízení k identifikaci a připojení.
- Stiskněte Windows + R, zadejte „kontrolní panel”V dialogovém okně a stiskněte klávesu Enter.
- Na ovládacím panelu vyberte „Síť a internet“Z uvedených kategorií a poté klikněte na„Centrum sítí a sdílení”.

- Klikněte na „Změňte pokročilé nastavení sdílení”Přítomný na levé straně okna.

- Zjistěte, který typ sítě je váš aktuální profil. Ujistěte se, že jsou obě tyto možnosti přepnuty: „Zapněte zjišťování sítě" a "Zapněte sdílení souborů a tiskáren“. Ve výchozím nastavení jsou v profilech hosta nebo veřejných zakázány.

- Po provedení nezbytných změn ve všech profilech rozbalte „Všechny sítě“A klikněte na„Vyberte možnosti streamování médií…”.
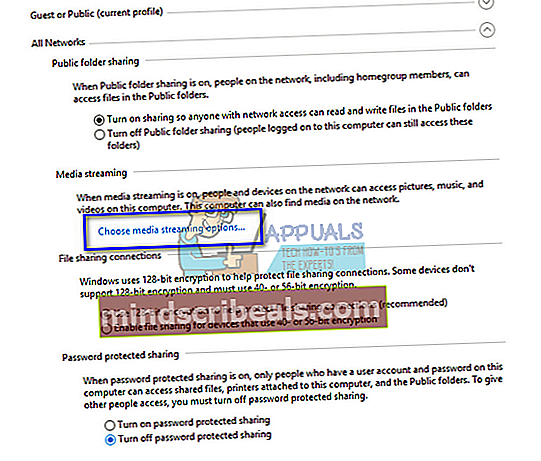
- Pokud je streamování médií zakázáno, uvidíte takovou možnost. Klikněte na "Zapněte streamování médií“. K dokončení této akce můžete potřebovat oprávnění správce.

- Ujistěte se, že možnost „Všechny sítě„Je povoleno před“Zobrazit zařízení na:”.

- Zobrazí se řada různých neznámých zařízení. Poznámka a porovnat the Mac adresa zařízení, ke kterému se chcete připojit. Poté, co určíte správné zařízení,povolit tomuto zařízení sdílení médií.
- Po provedení nezbytných změn restartujte počítač a zkontrolujte, zda byl problém po ruce vyřešen.
Řešení 2: Zakázání brány firewall
Dalším řešením, které fungovalo u mnoha lidí, bylo zakázání aplikací Firewall (včetně brány Windows Firewall, Windows Defender a dalších antivirových aplikací). Je známo, že brána firewall poskytuje zabezpečení vašeho počítače v jakékoli síti (veřejné, soukromé atd.). Můžeme zkusit dočasně deaktivovat bránu firewall a zjistit, zda můžete navázat úspěšné připojení. Zakažte také všechny antivirové aplikace v počítači.
- Vypněte všechny brány firewall / antivirové aplikace. Podívejte se na náš článek o tom, jak zakázat bránu Windows Firewall.
- Jakmile jsou všechny aplikace zavřené, zkuste najít zařízení, které chcete připojit. Můžete také zkusit použít první metodu a zjistit, zda jsou v síti neznámá zařízení. Porovnejte adresu Mac neznámého zařízení a zkuste se k němu připojit.
Poznámka: Pokud metoda nefunguje, nezapomeňte znovu povolit bránu firewall.
Řešení 3: Restartování služby Windows Media Network Sharing Service
Hlavní službou odpovědnou za sdílení médií mezi dvěma zařízeními je „Windows Media Network Sharing Service“. Spustí se automaticky, jakmile povolíte server médií v počítači. Pokud se zdá, že obě výše uvedené metody nedělají tento trik, můžete zkusit restartovat službu a zjistit, zda přináší štěstí. Nezapomeňte, že k provedení tohoto řešení budete možná potřebovat účet správce.
- Stiskněte Windows + R, zadejte „služby.msc”V dialogovém okně a stiskněte klávesu Enter.
- Na kartě služby vyhledejte službu „Sdílení sítě Windows Media“. Klepněte na něj pravým tlačítkem a vyberte „Vlastnosti”.
- Ujistěte se, že typ spuštění je „Automatický (odložený start)“. Klikněte na Stop a poté na Start to restartovat služba.

- Po restartování služby zkontrolujte, zda se můžete bez problémů správně připojit.
Řešení 4: Spouštění aplikací jako správce
Je známým faktem, že Windows mají bezpečnostní mechanismus, díky kterému neumožňuje všem aplikacím přístup k síti ve vašem počítači. Pouze aplikace s oprávněními správce mohou mít přístup ke všemu, co potřebují k výkonu svých základních funkcí. Zajistíme, aby všechny zapojené moduly fungovaly s oprávněními správce, a uvidíme, jestli to bude mít nějaký rozdíl. Nezapomeňte, že pro spuštění těchto aplikací ve zvýšeném stavu musíte být sami přihlášeni pomocí účtu správce.
- Nejprve se ujistěte, že máte v počítači nainstalovanou nejnovější verzi prostředí Java. Jak jsme vysvětlili dříve, server PS3 Media Server je kódován v jazyce Java a je nutné jej mít nainstalovaný v počítači.
Přejděte do následujícího adresáře (toto je výchozí adresář, kam jste nainstalovali Jáva. Pokud jste změnili cílovou instalační složku, můžete přejít na jakékoli jiné umístění).
C: \ Program Files \ Java \ jre7 \ bin
Uložený soubor se bude lišit pro systémy s 64bitovou verzí systému Windows:
C: \ Program Files (x86) \ Java \ jre1.8.0_161 \ bin
Klikněte pravým tlačítkem na „javaw.exe”A klikněte Vlastnosti. Nyní klikněte na Karta Kompatibilita a zaškrtněte políčko „Spustit jako administrátor”.

- Nyní proveďte stejné kroky (udělení oprávnění správce) následujícím spustitelným souborům souvisejícím se serverem PS3 Media Server. Přejděte do následujícího adresáře a udělte správci přístup k „pms.exe”.
C: \ Program Files (x86) \ PS3 Media Server
Nebo
C: \ Program Files \ PS3 Media Server

- Proveďte stejné kroky jako „obal.exe" nacházející se v:
C: \ Program Files (x86) \ PS3 Media Server \ win32 \ service
Nebo
C: \ Program Files \ PS3 Media Server \ win32 \ service

- Po provedení nezbytných změn restartujte počítač a zkontrolujte, zda byl problém po ruce vyřešen.
Řešení 5: Výběr správného síťového rozhraní
Server PS3 Media Server vybere jedno síťové rozhraní ve vašem počítači, přes které může pracovat. Můžete však narazit na problémy, pokud vybere rozhraní, které ve vašem počítači není ani připojeno, nebo není aktivní. Ujistíme se, že vybrané rozhraní funguje, a pokud ne, upravte jeho nastavení. Je známo, že tato metoda funguje pro Windows 8.1, ale můžete ji otestovat na svém operačním systému.
- Spusťte server médií PS3 a klikněte na „Protokoly” záložka. Hledáte řetězec „Vytvořeno Socket:“Ve vašem deníku. Pokud je protokol zdlouhavý a ukazuje se, že je problémový, můžete jej zkopírovat (Ctrl + C), vložit jej do Poznámkového bloku (Ctrl + V) a snadno vyhledat řetězec.

- Stiskněte Windows + R, zadejte „kontrolní panel”V dialogovém okně a stiskněte klávesu Enter.
- Na ovládacím panelu vyberte „Síť a internet“Z uvedených kategorií a poté klikněte na„Centrum sítí a sdílení”.
- Nyní se podívejte na aktivní připojení v počítači s typem přístupu „Internet“. Klikněte na síť před „Připojení“A vyberte„Detaily“Z malého okna, které se objeví.

- Poznamenejte si adresu IPv4 v podrobnostech sítě. Aby PS3 Media Server fungoval, adresa IP, kterou jste na serveru médií extrahovali v kroku 1 by mělkorespondovat k fyzickému síťovému rozhraní, které váš počítač používá k připojení k místní síti, na které jsou klientská zařízení DLNA obvykle zapnutá. Pokud se adresa IP neshoduje, postupujte podle následujících pokynů.

- Znovu otevřete okno PS3 Media Service a otevřete kartu Obecná konfigurace. Pod nadpisem „Nastavení sítě (pokročilé)”, Klikněte na rozbalovací nabídku“Vynutit síťování na rozhraní”A vyberte síťové rozhraní, které váš počítač používá.
- Zadejte IP adresu do pole „Vynutit IP serveru”.
- Klikněte na Uložit a ukončete aplikaci. Nyní jej znovu spusťte a zkontrolujte, zda byl problém po ruce vyřešen.

Řešení 6: Potvrzení, že obě zařízení jsou ve stejné síti
Abyste mohli používat PS3 Media Server, musíte se ujistit, že obě zařízení jsou ve stejné síti a sdílení souborů je skutečně povoleno. Váš směrovač musí mít povolenou technologii Universal Plug and Play (UPnP), jinak nebude aplikace fungovat podle očekávání a nebudete moci vidět svůj PS3.
Pokud obě zařízení používají stejný směrovač, jsou v zásadě ve stejné síti. Nastavení sítě by však mělo být povoleno takovým způsobem, aby umožňovalo sledování provozu. Aby bylo zajištěno, že nedojde ke konfliktům, musíte v počítači nastavit správné nastavení sítě.
Dalším řešením, které můžete vyzkoušet, je zajistit, aby obě zařízení byla připojena k routeru pomocí a bezdrátové připojení. Existuje mnoho případů, kdy je router připojen ke kabelovému připojení k počítači, ale PS3 k němu přistupuje pomocí bezdrátových signálů. V takovém případě můžete použít bezdrátový klíč USB k povolení bezdrátových signálů na vašem PC a bezdrátovému připojení k routeru.
Abychom to shrnuli, ujistěte se, že jsou obě zařízení připojena k stejná síť se všemi požadované nastavení konfigurace. Můžete také zkusit zkontrolovat nastavení routeru a zjistit, zda je přístup povolen pro všechny typy zařízení. Jakmile provedete nezbytné změny, restartujte počítač a zkontrolujte, zda to něco opraví.