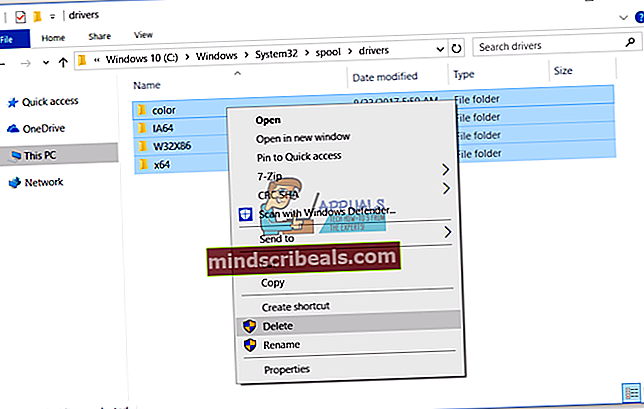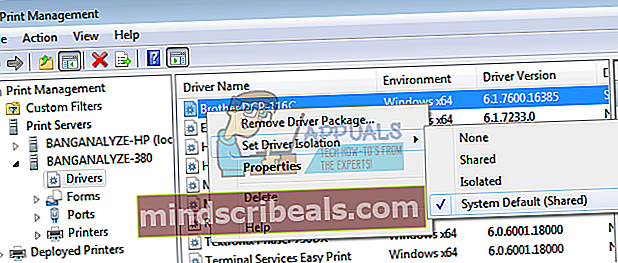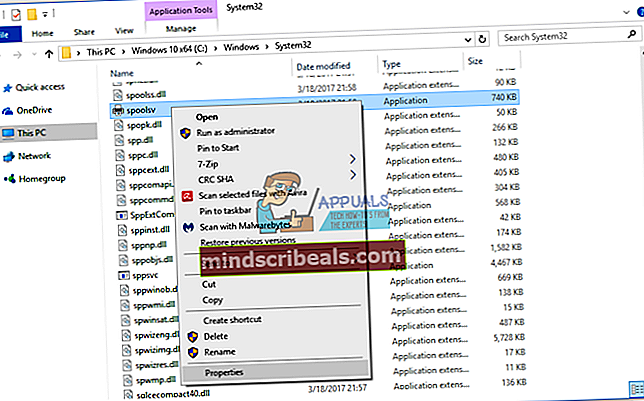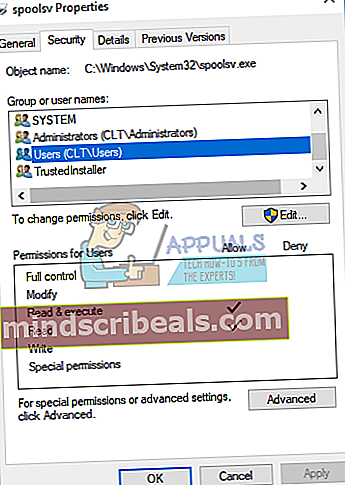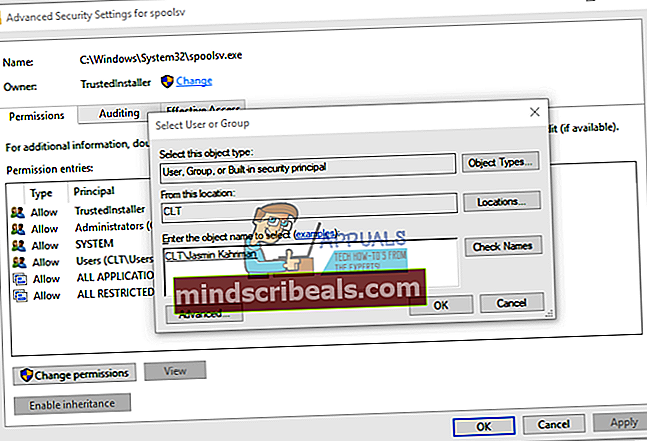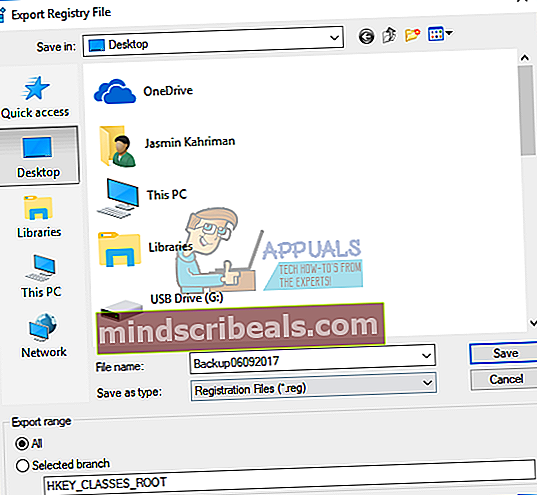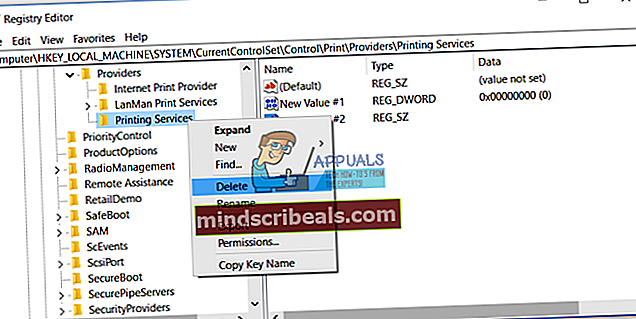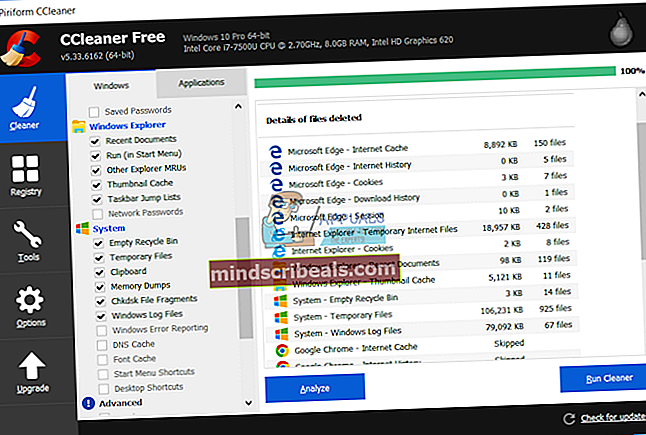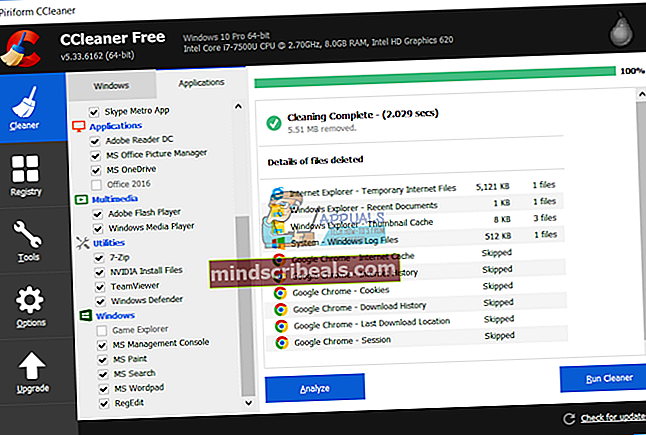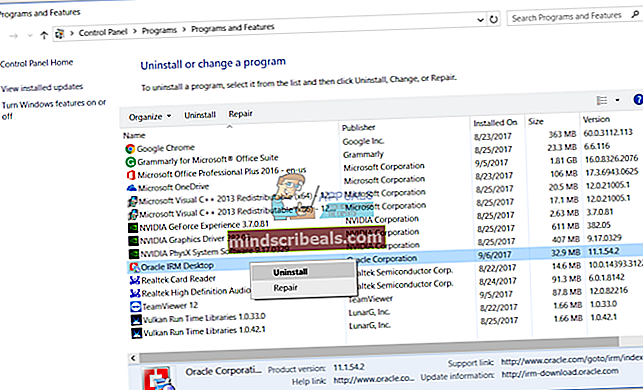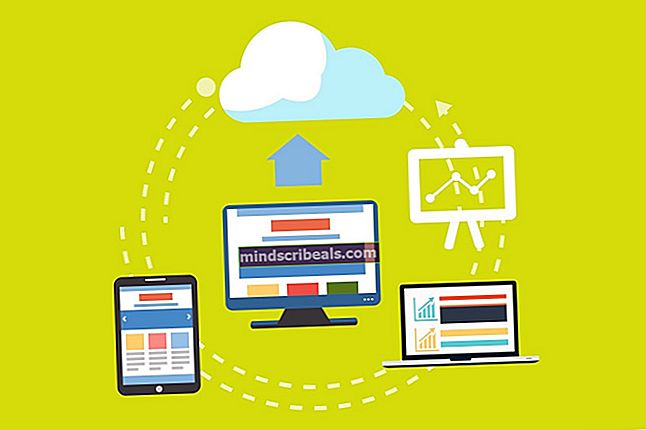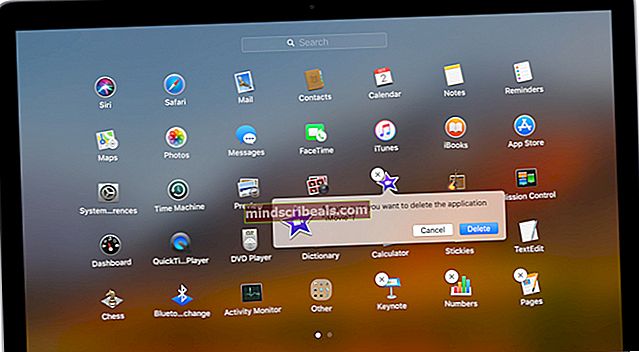Oprava: Spooler tisku se neustále zastavuje
Zařazovač tisku je služba, která zařazuje tiskové úlohy a zajišťuje interakci s tiskárnou. Pokud tuto službu vypnete, nebudete moci tiskárnu používat. To znamená, že by měly být spuštěny služby zařazování tisku, abyste mohli tisknout správně. Službu zařazování tisku můžete spustit pomocí nástroje Služby a problém vyřešit. Ale někdy, když spustíte služby Printer Spooler, automaticky se to zastavilo.

Proč k tomuto problému tedy dochází? Existují různé důvody, včetně poškození souboru nebo dokumentu, poškození ovladače, nekompatibilních ovladačů, infekce malwarem, problému s vlastnictvím spoolsv.exe a dalších.
Vytvořili jsme 15 metod, které vám pomohou tento problém vyřešit.
Metoda 1: Odstranění obsahu ze složky Spool
V této metodě odstraníme obsah ze dvou složek, včetně složky TISKÁRNY a složka Řidiči. Ukážeme vám, jak to udělat pomocí verze Windows 10 1703. Tato metoda je také kompatibilní s jiným operačním systémem, od Windows XP po Windows 8.1. Tyto dvě složky jsou umístěny ve Windows \ System32 \ spool.
- Držet Logo Windows a stiskněte E otevřít Průzkumník Windows nebo Průzkumník souborů
- Na levé straně klikněte na Tento počítač nebo Můj počítač
- Přejděte na následující umístění C: \ Windows \ System32 \ spool
- Otevřeno složku Řidiči a vymazat všechny soubory a složky
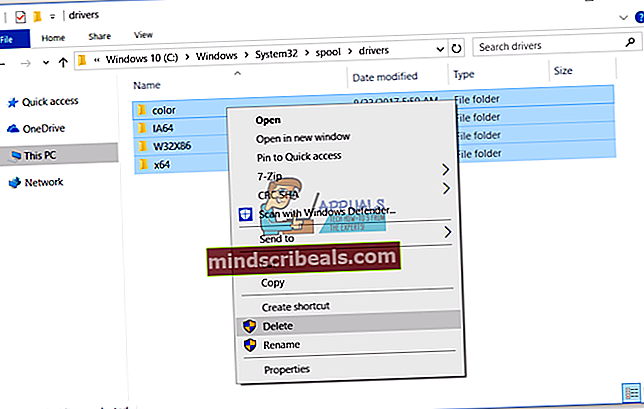
- Vymazat obsah ze složky Tiskárny a restartovatSlužba zařazování tisku pomocí nástroje dostupného na tomto ODKAZU
- Restartujte váš počítač se systémem Windows
- Užívat si tisk na vašem stroji
Metoda 2: Přeinstalujte ovladač tiskárny
Někdy může špatný ovladač způsobit problémy s tiskárnou. V této metodě budete muset stáhnout a nainstalovat nejnovější ovladač pro vaši tiskárnu. Ve většině případů prodejci poskytují dva typy ovladačů, základní ovladač a ovladač úplného balíčku. Jaký je mezi nimi rozdíl? Jak název napovídá, základní ovladač obsahuje jediný ovladač pro tiskárnu a kompletní balíček obsahuje ovladač a další software pro správu tiskárny. Několik uživatelů vyřešilo svůj problém přeinstalováním aktuálního ovladače a instalací jediného základního ovladače. Ovladač si budete muset stáhnout z webu oficiálního dodavatele. Pokud například používáte tiskárnu HP LaserJet 1320, budete muset otevřít tento ODKAZ a stáhnout základní ovladač. Po dokončení přeinstalování ovladače tiskárny budete muset restartovat počítač se systémem Windows a restartovat službu zařazování tisku stažením a spuštěním nástroje z odkazu v kroku 5 metody 1.
Metoda 3: Odeberte duplicitní ovladače
V této metodě budete muset ze svého počítače se systémem Windows odebrat všechny duplikované ovladače. Postupujte podle popsaného postupu (metoda 4). Po dokončení odstraňování duplikovaných ovladačů budete muset restartovat počítač se systémem Windows a restartovat službu zařazování tisku.
Metoda 4: Nastavit izolaci ovladače
V této metodě vám ukážeme, jak nastavit ovladač tiskárny na izolaci. Proč bychom to měli dělat? Hlavním důvodem je vyhnout se konfliktu mezi řidiči. Tento postup je kompatibilní s operačním systémem Windows 7 a Windows 10. Izolace ovladačů není součástí předchozích operačních systémů. Pokud nepoužíváte Windows 7, Windows 8 nebo Windows 10, zkontrolujte metodu 5.
- Držet Logo Windows a stiskněte R
- Typ printmanagement.msc a stiskněte Enter otevřít Správa tisku
- Vybrat Všichni řidiči
- Vybrat ovladač tiskárny
- Klikněte pravým tlačítkem myši a vybrat Nastavit izolacia poté vyberte Izolovaný namísto Výchozí systém (sdílený)
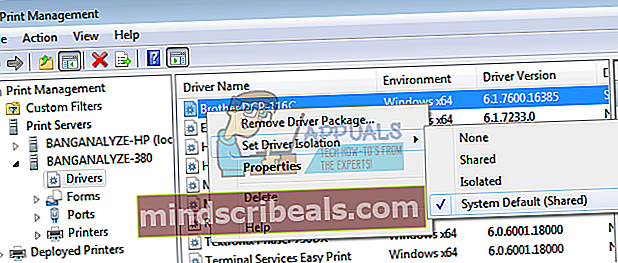
- Zavřít Správa tisku
- Restartujte váš počítač se systémem Windows
- Restartujte Služba zařazování tisku
- Užívat si tisk na vašem stroji
Metoda 5: Převzít vlastnictví spoolsv.exe
V této metodě budete muset převzít vlastnictví aplikace spoolsv.exe, která je odpovědná za službu zařazování tisku. Ukážeme vám, jak to udělat pomocí systému Windows 10. Stejný postup je kompatibilní s jiným operačním systémem.
- Držet Logo Windows a stiskněte E otevřít Průzkumník Windows nebo Průzkumník souborů
- Na levé straně klikněte na Tento počítač nebo Můj počítač
- Navigovat do následujícího umístění C: \ Windows \ System32
- Zvolte soubor spoolsv.exe
- Klikněte pravým tlačítkem myši na spoolsv.exea vybrat Vlastnosti
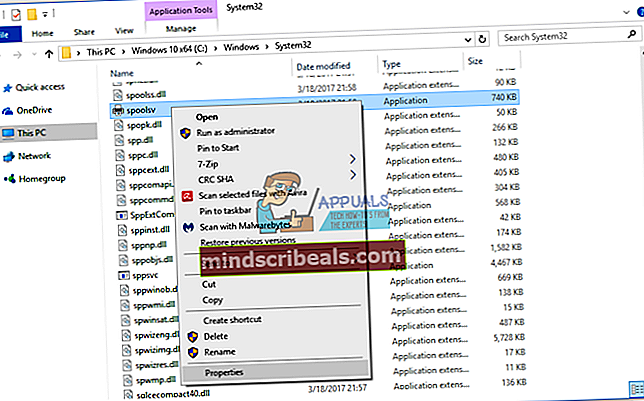
- Vybrat Bezpečnostní záložka
- Pod Skupinová a uživatelská jména Vybrat Uživatelé a poté klikněte Pokročilý
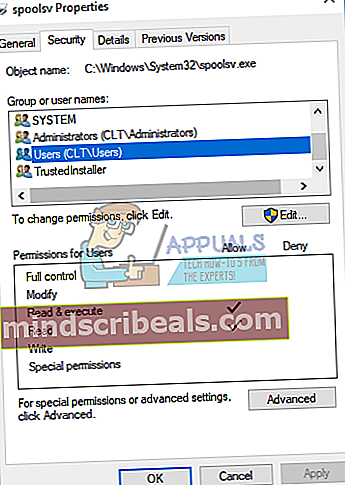
- Pod Majitel klikněte Změna a typ váš uživatelský účet. V našem příkladu je to uživatelský účet s názvem Jasmin Kahriman
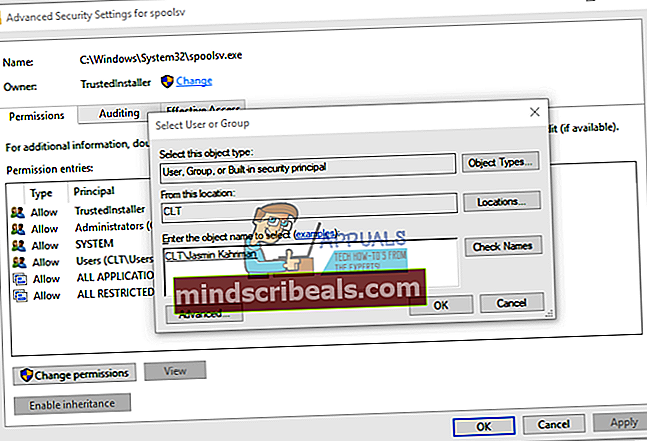
- Klepněte na Zkontrolujte jména a poté klikněte OK
- Klepněte na Aplikovat a pak OK
- Klepněte na Aplikovat a pak OK, znovu
- Restartujte Služba zařazování tisku
- Restartujte váš počítač se systémem Windows
- Užívat si tisk na vašem stroji
Metoda 6: Obnovte nastavení aplikace Internet Explorer
Pokud jste se pokusili vytisknout některé soubory z aplikace Internet Explorer a nemůžete to udělat z důvodu problému se službou zařazování tisku, doporučujeme vám obnovit nastavení prohlížeče Internet Explorer. Pro resetování aplikace Internet Explorer postupujte podle metody 1. Po dokončení restartování aplikace Internet Explorer na výchozí nastavení budete muset restartovat počítač se systémem Windows a restartovat službu zařazování tisku.
Pokud netisknete z aplikace Internet Explorer, zkontrolujte další metodu.
Metoda 7: Odstranění nepotřebného klíče z registru
Koncoví uživatelé neradi provádějí některé změny v Editoru registru, protože nesprávné změny mohou poškodit váš Windows, ovladače nebo aplikace. Nebojte se, ukážeme vám, jak na to krok za krokem. V této metodě odstraníme nepotřebné klíče z databáze registru v následujícím umístění Computer \ HKEY_LOCAL_MACHINE \ SYSTEM \ CurrentControlSet \ Control \ Print \ Providers. Než provedete jakoukoli konfiguraci registru, doporučujeme vám zálohovat databázi registru. Proč musíte dělat zálohu registru? V případě nějaké nesprávné konfigurace můžete vrátit databázi registru do předchozího stavu, když vše fungovalo bez problémů. U této metody budete muset použít uživatelský účet s oprávněním správce, protože standardní uživatelský účet není oprávněn provádět žádné systémové změny.
- Držet Logo Windows a stiskněte R.
- Typ regedit a stiskněte Enter otevřít Editor registru
- Klepněte na Ano pro potvrzení spuštění Editoru registru s oprávněním správce
- Klepněte na Soubor, a pak Vývozní pro uložení aktuální konfigurace registru
- Vybrat plocha počítače jako umístění, kam budete exportovat konfiguraci registru
- Pod Soubornázev typ Backup06092017 a vybrat Všechno pod Vývoznírozsah
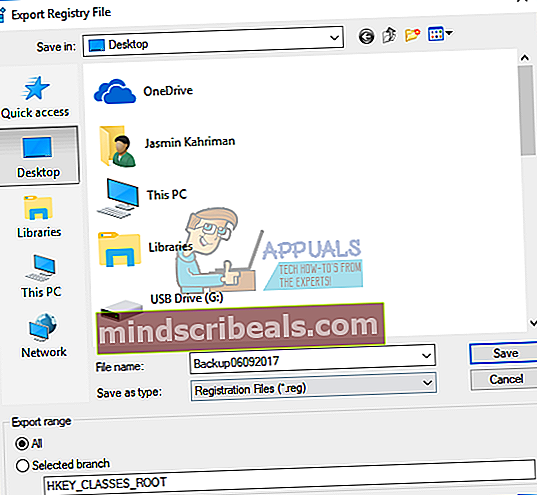
- Klepněte na Uložit
- Navigovat do následujícího umístění:Computer \ HKEY_LOCAL_MACHINE \ SYSTEM \ CurrentControlSet \ Control \ Print \ Providers. Budete muset odstranit všechny klíče, ale LanMan Print Services a Poskytovatel internetového tisku které jsou výchozí a které by neměly být odstraněny. V případě, že najdete další klíč, měli byste jej odstranit. V našem příkladu existuje další klíč s názvem Tiskařské služby.
- Vymazat klíč Tiskařské služby
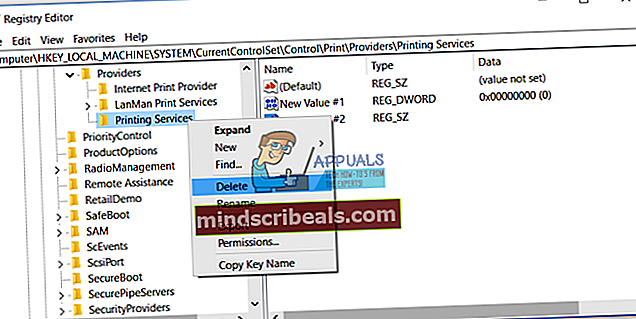
- Zavřít Editor registru
- Restartujte Služba zařazování tisku
- Restartujte váš počítač se systémem Windows
- Užívat si tisk na vašem stroji
Metoda 8: Vyhledejte malware na pevném disku
V této metodě budete muset pomocí Malwarebytes zkontrolovat malware na pevném disku. Postupujte podle pokynů ke stažení a spuštění kontroly v tomto internetovém prohlížeči přestala fungovat, metoda 10. Pomocí Avira Antivir nebo Microsoft Defender také můžete zkontrolovat malware na pevném disku. Další informace najdete na tomto odkazu, metodě 5. Po dokončení odstranění malwaru z vašeho počítače budete muset restartovat počítač se systémem Windows a restartovat službu zařazování tisku
Metoda 9: Použijte CCleaner
CCleaner je výkonný nástroj pro mazání nepotřebných souborů z počítače se systémem Windows. V této metodě stáhneme a nainstalujeme CCleaner a odstraníme nepotřebné soubory uložené na pevném disku. Ukážeme vám, jak to udělat ve Windows 10.
- Otevřeno Internetový prohlížeč (Google Chrome, Mozilla Firefox, Edge nebo jiný)
- Stažení CCleaner z tohoto ODKAZU
- Nainstalujte a běh CCleaner na vašem počítači
- Pod Okna, záložka vybratVšechnoakce a klikněte BěhČistič
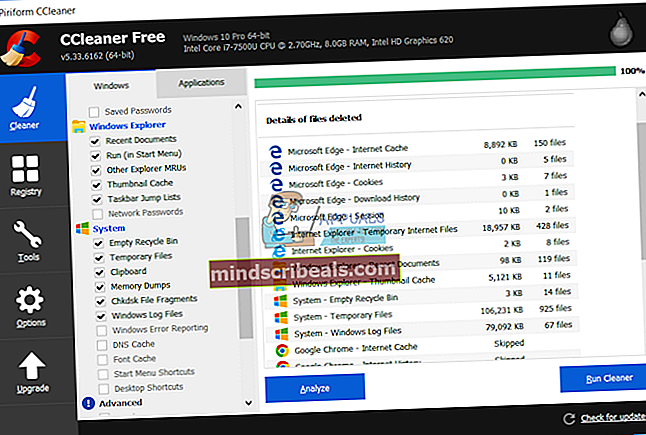
- Následovat stejný postup pod aplikace záložka
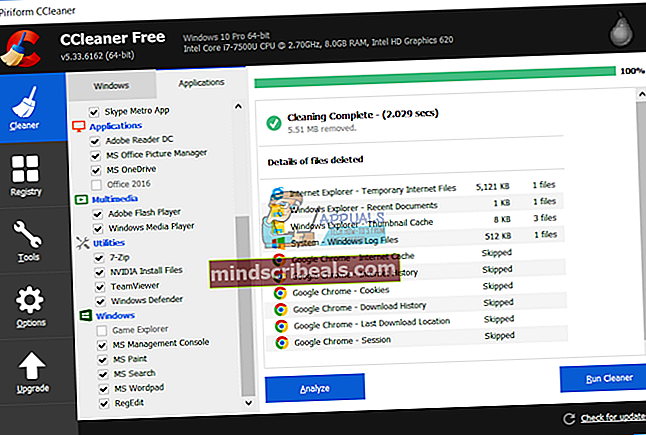
- Počkejte dokud CCleaner nedokončí postup
- Zavřít CCleaner
- Restartujte váš počítač se systémem Windows
- Restartujte Služba zařazování tisku
- Užívat si tisk na vašem stroji
Metoda 10: Odinstalujte Oracle SealedMedia nebo IRM
Někdy mohou některé aplikace blokovat službu zařazování tisku a vy budete muset tuto aplikaci odinstalovat, abyste mohli bez problémů pokračovat v tisku. V této metodě odinstalujeme Oracle IRM z počítače se systémem Windows. Pokud tato metoda váš problém nevyřešila, můžete znovu nainstalovat Oracle IRM.
- Držet Logo Windows a stiskněte R
- Typ appwiz.cpla stiskněte Enter otevřít Program a funkce
- Navigovat do Oracle IRM
- Klikněte pravým tlačítkem myši na Oracle IRM a vybrat Odinstalovat
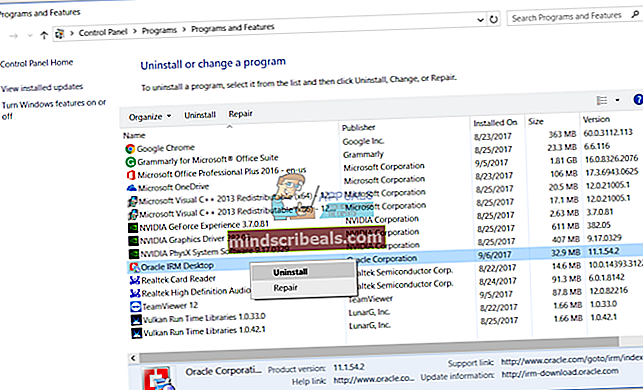
- Počkejte dokud Windows nedokončí postup
- Restartujte váš počítač se systémem Windows
- Restartujte Služba zařazování tisku
- Užívat si tisk na vašem stroji
Metoda 11: Spusťte CHKDSK / R
Pokud máte problém s poškozením systémových souborů nebo nemůžete zapisovat nebo číst data z pevného disku, měli byste udělat CHKDSK / R. Check disk je nástroj, který vám pomůže najít vadné sektory a opravit je v případě, že jsou opravitelné. Postup je stejný pro všechny operační systémy od Windows XP po Windows 10. Pokyny najdete zde (metoda 10)
Metoda 12: SFC / SKENOVÁNÍ
System File Checker (SFC) je nástroj příkazového řádku integrovaný do systému Windows, který kontroluje poškození systémových souborů. V případě, že SFC našel nějaké problémy s poškozením systémových souborů, SFC se je pokusí opravit. SFC obsahuje další příkazy jako SKENOVÁNÍ. SCANNOW skenuje integritu všech chráněných systémových souborů a pokud je to možné, opravuje soubory s problémy. Jak spustit SFC / SCANNOW? Postupujte podle pokynů k chybě této msvcr71.dll, metoda 4
Metoda 13: Obnovení systému
Obnovení systému je mechanismus obnovy integrovaný do operačních systémů Windows. Ve výchozím nastavení není povolen a měl by být povolen koncovým uživatelem nebo správcem IT. Pokud ve vašem systému Windows není Obnovení systému povoleno, postupujte podle pokynů pro povolení Obnovení systému v tomto obnovení systému. Pokud je v počítači se systémem Windows již povoleno Obnovení systému, budete muset provést Obnovení systému čtením metody 13 u tohoto vzdáleného volání procedury se nezdařilo.
Metoda 14: Vyměňte starou tiskárnu
Pokud nechcete downgradovat operační systém a máte naplánovaný rozpočet na novou tiskárnu, můžete si koupit novou tiskárnu. Před výměnou tiskárny budete muset odinstalovat všechny ovladače a software související se starou tiskárnou. Kterou značku byste si měli koupit? Existují různí prodejci, včetně společností HP, Lexmark, Canon, Samsung, Kyocera a dalších. Dnes jsou téměř všechny nové tiskárny kompatibilní s operačním systémem od Windows 7 po Windows 10.