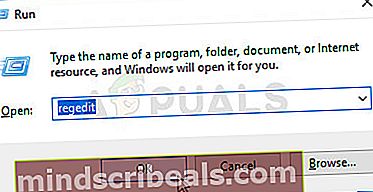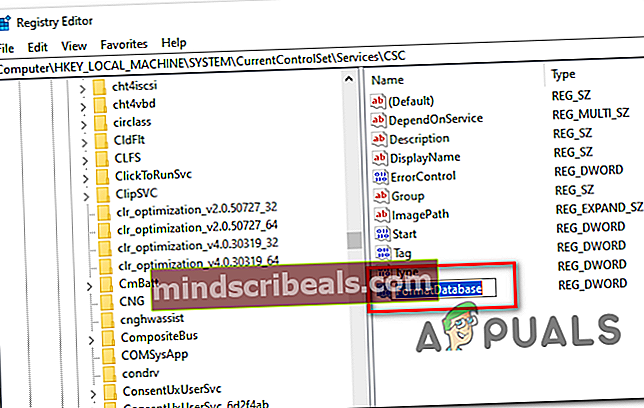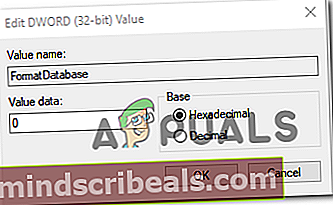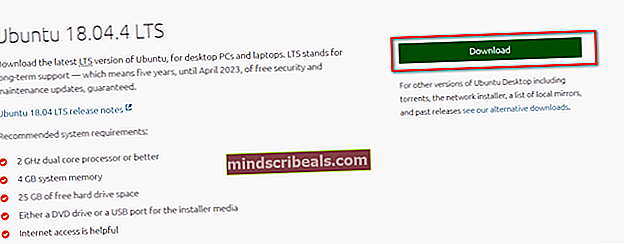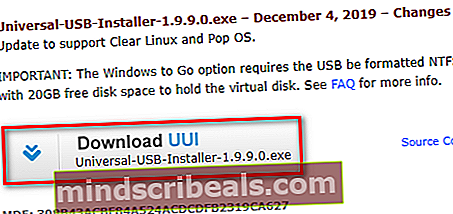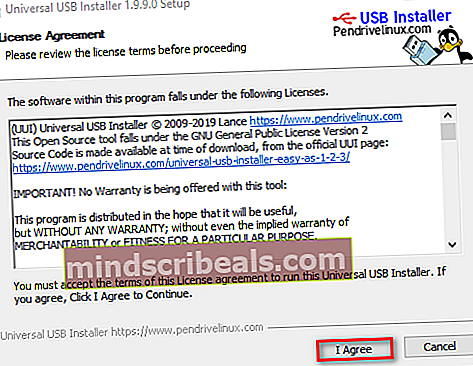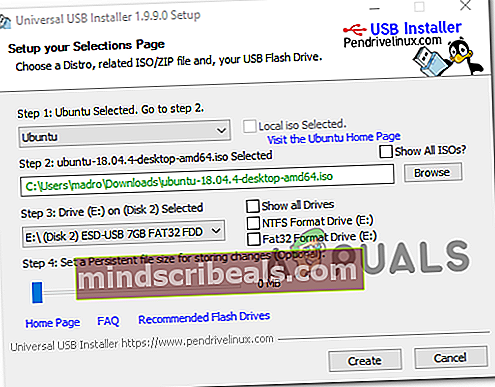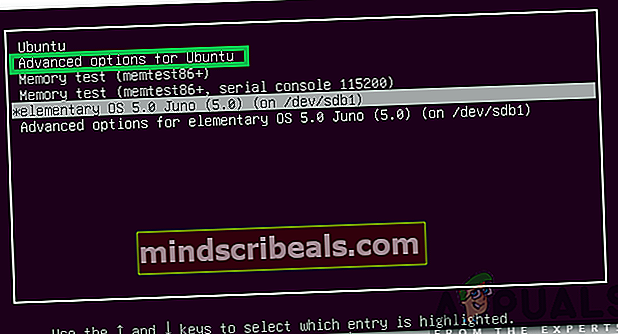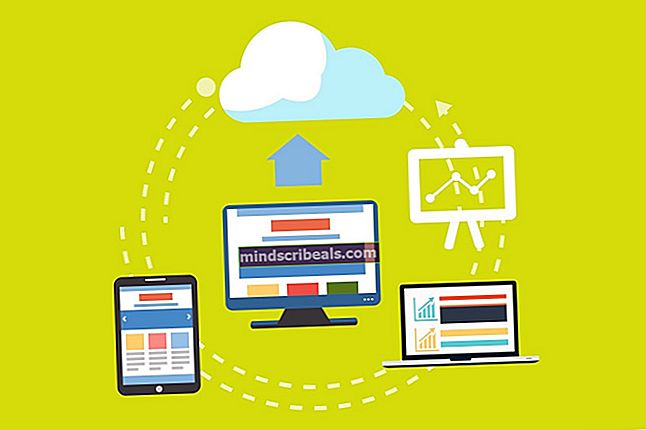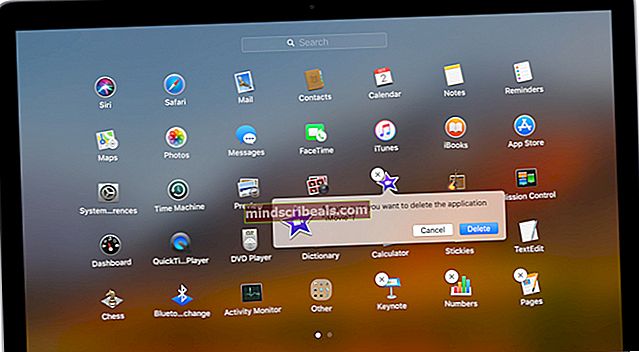Jak vyřešit problém 0x800710FE při pokusu o odstranění souboru
Někteří uživatelé systému Windows se setkávají s 0x800710FE (Tento soubor momentálně není k dispozici pro použití v tomto počítači)při pokusu o odstranění souboru nebo složky. Problém není specifický pro operační systém, ale zdá se, že k němu většinou dochází u souborů a složek, které generujeme pomocí bezpečnostních sad třetích stran.

Zdaleka nejběžnější instance, která bude zodpovědná za zjevení 0x800710FEerror is the native Office File Synchronization (that is present on every recent Windows version, but it is not enabled by default).
Pokud jste technický, můžete zabránit opětovnému zobrazení chyby přístupem k nastavení Centra synchronizace přes klasický ovládací panel a deaktivací souborů offline nebo spuštěním řady příkazů ve zvýšené výzvě CMD.
V případě, že je problém způsoben závadou databáze CSC, můžete problém vyřešit vytvořením klíče FormatDatabase pomocí Editoru registru.
Problém však může být způsoben také logickými chybami na jednotce - v takovém případě by měl problém vyřešit automaticky skenování CHKDSK. Pokud je soubor zašifrovaný nebo váš uživatel nemá oprávnění k jeho úpravám, jedním ze způsobů, jak jej můžete smazat, je zavést systém z jednotky LIVE USB Ubuntu a odstranit jej pomocí terminálu.
Metoda 1: Zakázat synchronizaci souborů offline
Jak se ukázalo, ve většině případů je tento konkrétní problém způsoben souborem nebo závislostmi spojenými s offline synchronizací souborů.
Pokud je tento scénář použitelný, měli byste být schopni problém vyřešit pomocí rozhraní klasického ovládacího panelu pro přístup k nastavení synchronizace a zakázáním souborů offline z nabídky Správa souborů offline.
Zde je stručný průvodce, jak to provést:
Poznámka: Níže uvedené pokyny by měly být použitelné bez ohledu na verzi systému Windows, ve které narazíte na problém.
- lis Klávesa Windows + R. otevřít Běh dialogové okno. Do textového pole zadejte 'řízení' a stiskněte Enter otevřete klasické rozhraní ovládacího panelu.
- Jakmile jste uvnitř klasiky Kontrolní panel rozhraní, použijte funkci vyhledávání (v pravé horní části) k vyhledání ‘centrum synchronizace„A stiskněte Enter.
- Poté poklepejte na Centrum synchronizace ze seznamu výsledků.
- Dále v nabídce vlevo klikněte na Spravujte offline soubory.
- Jakmile jste uvnitř Soubory offline v nabídce vyberte Všeobecné kartu a klikněte na Zakázat offline soubory.
- Na výzvu UAC (Řízení uživatelských účtů), klikněte Ano udělit přístup správce.
- Po deaktivaci funkce Soubory offline opakujte akci, která dříve způsobovala 0x800710FE

V případě, že se stále setkáváte se stejnou chybou nebo byly offline funkce již deaktivovány, přejděte dolů k další potenciální opravě níže.
Metoda 2: Formátování databáze CSC pomocí editoru registru
Pokud by vám vypnutí synchronizace souborů nefungovalo, dalším logickým krokem by bylo použití Editoru registru k vytvoření klíče FormatDatabase, který vám umožní resetovat jakýkoli shluk dat, který by mohl spustit 0x800710FEkvůli problémům s povolením.
Několik dotčených uživatelů potvrdilo, že problém byl rychle vyřešen a Tento soubor aktuálně není v tomto počítači k dispoziciPo provedení níže uvedených pokynů a restartování počítače již nedochází k chybě.
Zde je stručný průvodce, který vám umožní formátovat databázi CSC pomocí Editoru registru:
- Stisknutím a otevřete dialogové okno Spustit Klávesa Windows + R.. Dále zadejte ‚Regedit ' uvnitř textového pole a stiskněte Enter otevřete editor registru. Když se zobrazí výzva UAC (Řízení uživatelských účtů), klikněte Ano udělit oprávnění správce.
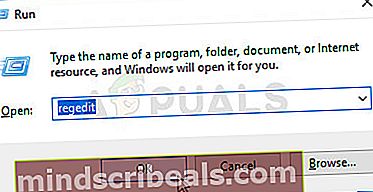
- Jakmile jste v editoru registru, použijte nabídku na levé straně a přejděte do následujícího umístění:
HKEY_LOCAL_MACHINE \ System \ CurrentControlSet \ Services \ CSC
Poznámka: Můžete se tam také okamžitě dostat vložením polohy přímo do navigačního panelu a stisknutím Enter.
- Jakmile se vám podaří dorazit na správné místo, přejděte do nabídky na pravé straně. Jakmile jste tam, klikněte pravým tlačítkem na prázdné místo a vyberte Nová> hodnota Dword (32bitová).
- Pojmenujte nově vytvořenou hodnotu Dword „FormatDatabase“,potom na něj dvakrát klikněte a upravte jej.
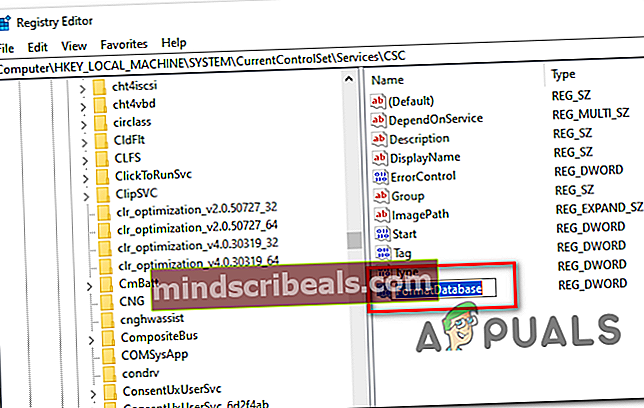
- Uvnitř Upravit DWORD (32bitový)Hodnota okno spojené s FormatDatabase, nastav Základna na Hexadecimální a Hodnotové údaje na 1. Poté klikněte OK uložit změny.
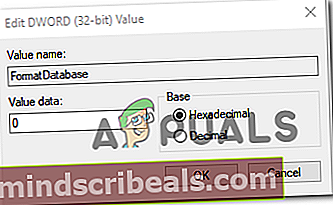
- Po dokončení úprav zavřete Editor registru a restartujte počítač, abyste zjistili, zda byl problém vyřešen.
V případě, že stále přetrvává stejný problém a vy stále nemůžete mazat určité soubory 0x800710FEchyba, přejděte dolů na další potenciální opravu níže.
Metoda 3: Zakázání Centra synchronizace pomocí CMD
Jak se ukázalo, jedna z nejběžnějších funkcí, která to nakonec způsobí 0x800710FE (Tento soubor momentálně není k dispozici pro použití v tomto počítači) je Centrum synchronizace. I když by tato funkce neměla být ve výchozím nastavení povolena, může se vám tento scénář hodit v případě, že jste dříve navázali synchronizované partnerství (některé síťové soubory nebo složky jste zpřístupnili offline).
Pokud jeden z těchto souborů / složek skončí součástí tohoto sdíleného partnerství a způsobí 0x800710FE,s největší pravděpodobností problém vyřešíte deaktivací ovladače a služby Centra synchronizace, vymazáním mezipaměti na straně klienta, deaktivací naplánovaných úloh a zabráněním spuštění Centra synchronizace při každém přihlášení.
Mnoho uživatelů, kteří se setkali s tímto problémem, uvedlo, že problém zmizel a byli schopni odstranit složku po provedení níže uvedených pokynů a restartování počítače.
Zde je stručný průvodce deaktivací Centrum synchronizace za účelem vyřešení 0x800710FEchybový kód:
- lis Klávesa Windows + R. otevřít Běh dialogové okno. Do textového pole zadejte „Cmd“ a stiskněte Ctrl + Shift + Enter k otevření zvýšené výzvy CMD. Když uvidíte UAC (Řízení uživatelských účtů), výzva, klepnutí Ano udělit přístup správce.

- Uvnitř zvýšené výzvy CMD zadejte následující příkaz a stiskněte Enter za účelem deaktivace ovladače a služby přidružené k Centru synchronizace:
pro% G v ("CSC", "CscService") do sc config "% ~ G" start = deaktivováno - Ve stejném okně CMD zadejte následující příkazy a po každém z nich vymažte mezipaměť na straně klienta (CSC):
takeown / f "% windir% \ CSC" / a / r icacls "% windir% \ CSC" / grant: r * S-1-5-32-544: F / t / c / q icacls "% windir% \ CSC "/ grant: r * S-1-5-18: F / t / c / q pro / d% G v ("% windir% \ CSC \ v2.0.6 \ namespace \ * ") do rd / s / q "% ~ G" - Jakmile je každý příkaz úspěšně zpracován, zadejte následující příkazy a po každém stiskněte klávesu Enter, čímž deaktivujete naplánované úlohy spojené s Centrum synchronizace:
schtasks / change / tn "\ Microsoft \ Windows \ Offline Files \ Background Synchronization" / deaktivovat schtasks / change / tn "\ Microsoft \ Windows \ Offline Files \ Logon Synchronization" / deaktivovat
- A nakonec zabraňte spuštění Centra synchronizace při každém přihlášení spuštěním následujících příkazů a stisknutím Enter po každém:
reg add "HKCU \ Software \ Classes \ Local Settings \ Software \ Microsoft \ Windows \ CurrentVersion \ SyncMgr" / v "StartAtLogin" / t REG_DWORD / d 0 / f reg add "HKCU \ Software \ Classes \ Local Settings \ Software \ Microsoft \ Windows \ CurrentVersion \ SyncMgr \ HandlerInstances \ {750FDF10-2A26-11D1-A3EA-080036587F03} "/ v" Aktivní "/ t REG_DWORD / d 0 / f reg smazat" HKCU \ Software \ Microsoft \ Windows \ CurrentVersion \ SyncMgr "/ f reg delete "HKCU \ Software \ Classes \ Local Settings \ Software \ Microsoft \ Windows \ CurrentVersion \ NetCache" / f reg delete "HKCU \ Software \ Classes \ Local Settings \ Software \ Microsoft \ Windows \ CurrentVersion \ SyncMgr \ HandlerInstances \ { 750FDF10-2A26-11D1-A3EA-080036587F03} \ SyncItems "/ f - Jakmile je každý příkaz úspěšně zpracován, zavřete zvýšenou výzvu CMD a restartujte počítač.
- Při další spouštěcí posloupnosti se pokuste odstranit složku nebo soubor, který chybu spouštěl, a zjistěte, zda je problém nyní vyřešen.
V případě, že se stále setkáváte s 0x800710FE (tento soubor není aktuálně pro tento počítač k dispozici),přejít dolů na další potenciální opravu níže.
Metoda 4: Odstranění souboru přes USB Ubuntu disk
Pokud vám žádná z výše uvedených metod neumožnila problém vyřešit, měli byste zkusit vytvořit jednotku USB Live ubuntu a spustit ji z ní, abyste odstranili soubor nebo složku, která způsobuje 0x800710FE (Tento soubor není v tomto počítači aktuálně k dispozici).
Několik dotčených uživatelů, kteří tuto opravu vyzkoušeli a poté provedli CHKDSK, uvedlo, že se jim úspěšně podařilo zbavit se souboru nebo složky, které konvenčně odmítají jít.
Zde je stručný průvodce vytvořením disku USB Live Ubuntu v systému Windows a jeho spuštěním, abyste odstranili složku nebo soubor, který spouští 0x800710FE:
- Navštivte tento odkaz (tady) a stáhněte si nejnovější ISO obraz Ubuntu. Pokud je to možné, doporučujeme si stáhnout verzi LTS. Stačí kliknout na Stažení jakmile se dostanete na správnou stránku.
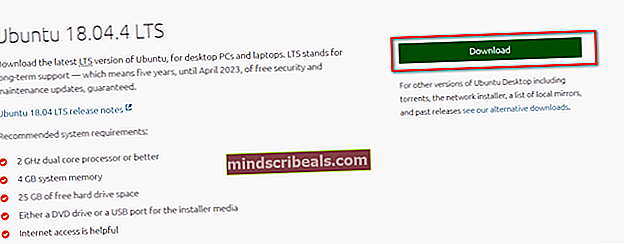
- Během stahování obrazu Ubuntu navštivte tento odkaz (tady) a stáhněte si nejnovější verzi Universal USB Installer přes Stáhnout UUI knoflík. Najděte jej posouváním dolů po stránce.
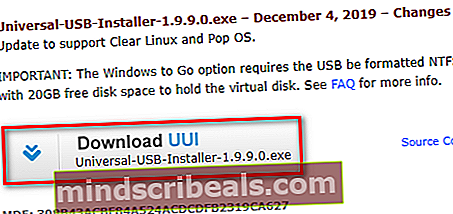
- Vložte flash disk, který plánujete použít jako obraz Ubuntu Live. Nezapomeňte na něj zálohovat všechna důležitá data, protože další postup skončí formátováním jednotky.
- Po stažení spustitelného souboru instalace UUI poklepejte na něj, přijměte licenční smlouvu a dokončete instalaci podle pokynů na obrazovce.
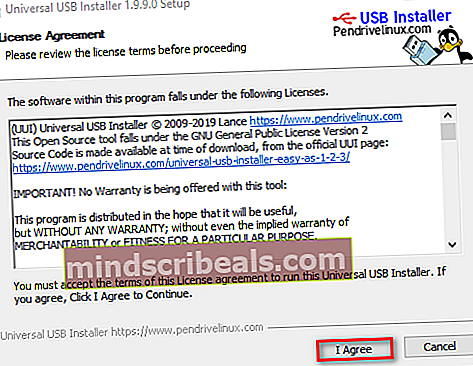
- Na další obrazovce vyberte v rozevírací nabídce (pod Krok 1), poté klikněte na Procházet (spojené s krokem 2) a vyberte obrázek .ISO, který jste stáhli v kroku 1.
- Dále použijte rozevírací nabídku přidruženou k Krok 3 vyberte jednotku, na kterou chcete nainstalovat živý obraz Ubuntu.
- Po výběru jednotky nezapomeňte zaškrtnout políčko přidružené k Jednotka formátu Fat32. Jakmile jste připraveni jít, klikněte na Vytvořit a počkejte na dokončení procesu.
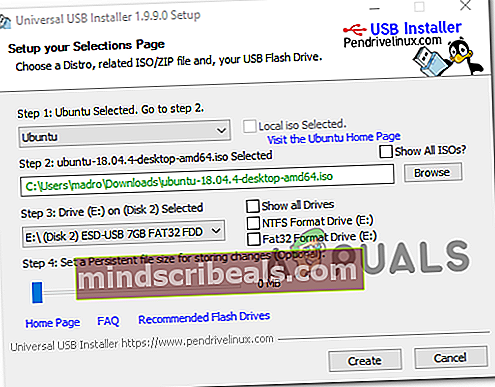
- Po dokončení procesu restartujte počítač a spusťte z jednotky USB při příštím spuštění systému stisknutím klávesy spojené se vstupem do spouštěcí nabídky (nejčastěji F2, F10 a F12). Jakmile se dostanete do Boot Menu, vyberte svůj flash disk, který chcete spustit ze svého živého obrazu Ubuntu.
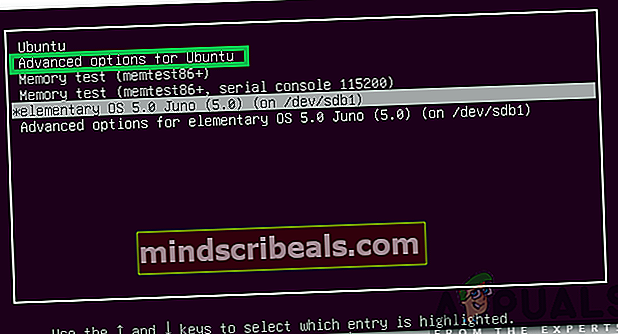
- Počkejte, až se počítač spustí z živého obrazu Ubuntu, otevřete terminál, zadejte následující příkaz a stiskněteEnter odebrat adresář, který byl dříve spuštěn 0x800710FE:
rm -r MyDirectory
Poznámka: Mějte na paměti, že Můj adresář je prostě zástupný symbol. Nezapomeňte jej nahradit přesným umístěním, které chcete odstranit.
- Poté, co se vám podaří odstranit soubor nebo složku z obrazu Ubuntu Live, restartujte počítač a při příštím spuštění zajistěte spuštění z pevného disku nebo SSD odstraněním živého flash disku Ubuntu, jakmile projdete úvodní obrazovkou.
Pokud jste postupovali podle výše uvedených pokynů, důrazně doporučujeme provést také skenování CHKDS. Postupujte podle následující metody níže.
Metoda 5: Provádění skenování CHKDSK
Jelikož je známo, že používání obrazu Ubuntu Live k odstranění adresáře se otevírá za účelem vytvoření chybných sektorů a poškození metadat, je velmi důležité tento doplňkový problém co nejdříve odstranit.
Naštěstí Windows obsahuje vestavěný nástroj (CHKDSK), který je schopen skenovat chyby a poškození a opravit jakékoli logické chyby a poškozená data, která by po sobě mohl zanechat silný pokus o odstranění.
CHKDSK (nástroj pro kontrolu chyb disku) v systému Windows 10 je mnohem efektivnější než předchozí iterace, ale aby bylo zajištěno, že má potřebná oprávnění k opravě chybných souborů, budete muset zajistit, aby byl otevřen do zvýšeného okna CMD.
Pokud nevíte, jak spustit proces skenování a opravy CHKDSK, postupujte podle tohoto průvodce spuštěním CHKDSK.
Poznámka: Pokyny by měly fungovat bez ohledu na to, ve které verzi systému Windows se s problémem setkáváte.
Značky Windows