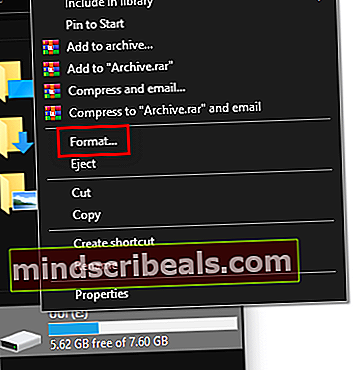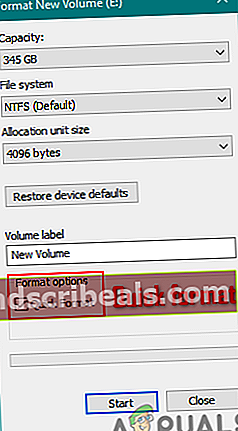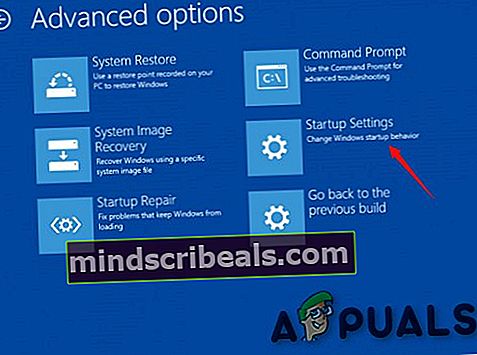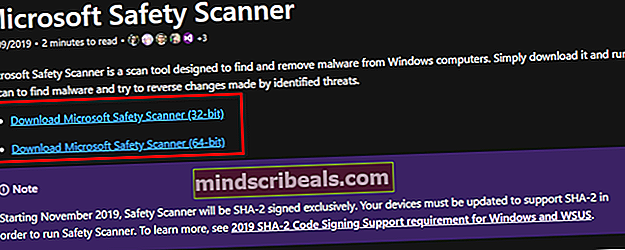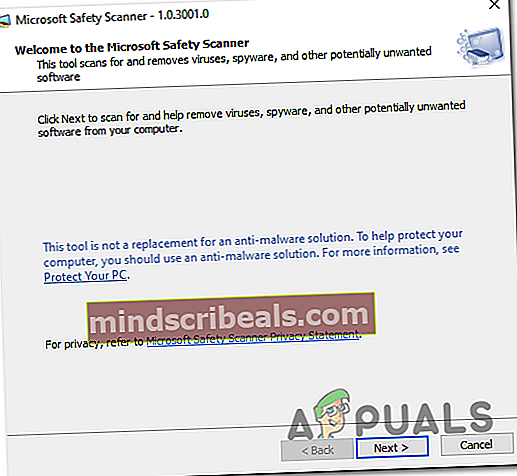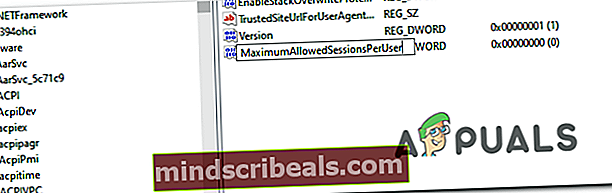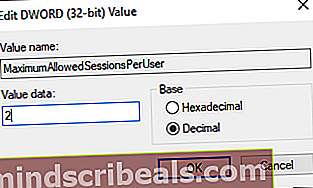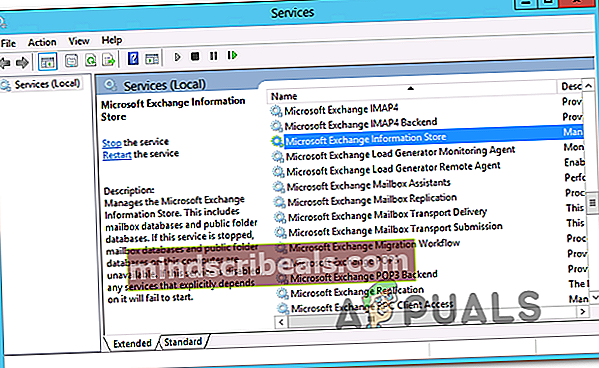Oprava: Kód chyby aplikace Outlook 0x8004011D
Mnoho uživatelů systému Windows vidí Kód chyby 0x8004011D při pokusu o aktualizaci svých e-mailů v Outlooku nebo při odesílání / přijímání e-mailů. Tento problém je hlášen u každé nedávné verze systému Windows (Windows 7, Windows 8.1 a Windows 10) a nezdá se, že by byl závislý na použité verzi aplikace Outlook.
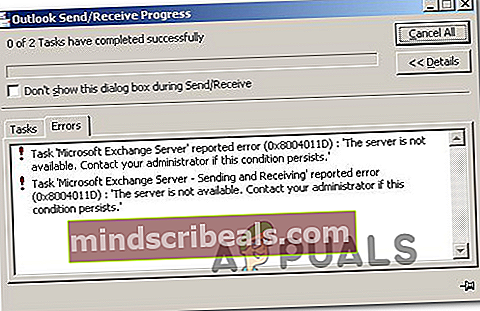
Ve většině případů je tento problém hlášen kvůli problému se serverem Exchange, ke kterému dochází pouze dočasně. V takovém případě se pravděpodobně vyhnete případům budoucnosti 0x8004011Dchyby povolením použití režimu s mezipamětí v systému Windows Burza je offline nastavení.
Někteří uživatelé dokázali vyřešit tento problém vytvořením zcela nového e-mailového profilu pro použití s Outlookem. To není ideální, protože tak přijdete o některá data připojená k vašemu e-mailu, která jsou uložena místně, ale později je můžete obnovit synchronizací s e-mailovým klientem.
Pokud vidíte pouze 0x8004011Dchyba, když je SD karta připojena, můžete se potýkat s malwarovou infekcí způsobenou virem, který se rád nachází v kořenových složkách SD karet a flash disků (jutched.exe). V takovém případě by se o problém mělo postarat přepnutí počítače do nouzového režimu se sítí a spuštění nástroje Bezpečnostní skener.
Existuje však také jeden konkrétní scénář, ve kterém je chyba spuštěna kvůli skutečnosti, že dva účty Microsoft jsou připojeny současně prostřednictvím stejné instalace aplikace Outlook. Chcete-li tento problém vyřešit, budete muset provést některé úpravy MaximumAllowedSessionsPerUser hodnota uvnitř ParameterSystem.
Aktivace režimu mezipaměti serveru Exchange
Pokud narazíte na 0x8004011Dchyba s účtem Microsoft Exchange, můžete problém vyřešit tak, že vynutíte, aby Outlook používal režim Exchange Cached a zjistil, zda to umožňuje normální připojení k serveru Exchange.
Poznámka: Než to uděláte, je důležité se ujistit, že používáte nejnovější verzi aplikace Outlook, která vám způsobuje tento chybový kód.
Pokud potvrdíte, že používáte nejnovější verzi Outlooku, povolte používání níže uvedených pokynů Režim Exchange s mezipamětí přes Konfigurace uživatelského účtu okno.
Zde je stručný průvodce, který vám ukáže, jak povolit režim Exchange s mezipamětí pro postižený účet Outlook:
- Nejdříve nejprve spusťte aplikaci Outlook a všechny přidružené instance.
- Dále zadejte Klávesa Windows + R. otevřít Běh dialogové okno. Do textového pole zadejte „Control.exe“ a stiskněte Enter otevřete klasické rozhraní ovládacího panelu.

- Uvnitř Řízení v okně panelu klikněte na Pošta ze seznamu dostupných možností nebo použijte funkci vyhledávání (pravý horní roh) pro zúžení seznamu položek.

- Jakmile jste uvnitř Pošta obrazovce nastavení klikněte na ikonu Emailový účet tlačítko spojené s E-mailové účty.

- Uvnitř Nastavení účtů v nabídce vyberte na E-mailem kartu, potom dvakrát klikněte na účet Exchange, který právě používáte.

- Jakmile vstoupíte do nabídky nastavení přidružené k vašemu e-mailovému účtu, přejděte dolů na ikonu Nastavení offline a zaškrtněte políčko přidružené k Použijte režim Exchange s mezipamětí.

Poznámka: Pokud je již použití režimu Exchange v mezipaměti povoleno, deaktivujte tuto možnost a pokračujte níže uvedenými kroky. V případě, že stejný problém přetrvává, proveďte zpětnou analýzu kroků k jeho opětovnému povolení.
- Restartujte aplikaci Outlook, připojte se ke stejnému účtu Microsoft Exchange a zkontrolujte, zda je problém stále vyřešen.
V případě, že problém stále není vyřešen, přejděte dolů na další potenciální opravu níže.
Vytvoření nového profilu aplikace Outlook
V případě, že vám výše uvedené možné opravy neumožnily problém vyřešit a stále se setkáváte s 0x8004011DChyba, měli byste být schopni problém vyřešit odstraněním aktuálního profilu aplikace Outlook a následnou opětovnou synchronizací účtu Outlook 365.
Několik postižených uživatelů potvrdilo, že jeho operace jim nakonec umožnila normálně používat svůj program Outlook, aniž by došlo k chybě při každém pokusu o synchronizaci aplikace.
DŮLEŽITÉ: Pokud předem nezálohujete soubor .PST / .OST, ztratíte všechna data aplikace Outlook, která jsou uložena místně, pomocí následujících kroků.
Zde je stručný průvodce, který vám ukáže, jak odstranit aktuální profil aplikace Outlook a vytvořit nový od začátku, aby bylo možné vyřešit 0x8004011Dchyba:
- Začněte zavřením Outlooku a všech souvisejících služeb.
- Dále stiskněte Klávesa Windows + R. otevřít Běh dialogové okno. Dále zadejte „Control.exe“ a stiskněte Enter otevřít Klasický ovládací panel okno.

- Jakmile jste v klasickém rozhraní ovládacího panelu, vyhledejte pomocí tlačítka vyhledávání (v pravém horním rohu) 'pošta'. Dále ze seznamu výsledků klikněte na Pošta.

- V hlavním okně Nastavení pošty klikněte na Zobrazit profily tlačítko spojené s Profily.

- Jakmile jste v okně Pošta, vyberte ikonu Profil aplikace Outlook které aktivně používáte a narazíte na Odstranit tlačítko, jak se toho zbavit.

Poznámka: Než to uděláte, zazálohujte si soubor .PST nebo .OST, abyste předešli úplné ztrátě dat.
- Po zobrazení výzvy v potvrzovacím okně klikněte na Ano k dokončení operace.
- Poté znovu spusťte aplikaci Outlook a podle pokynů na obrazovce nakonfigurujte svůj e-mail úplně od začátku.
Poznámka: Jelikož jste dříve odstranili starý profil, e-mailový klient vytvoří zcela nový soubor .OST / .PST a připojí ho k novému profilu po dokončení postupu registrace. Pokud vše půjde dobře, můžete starý datový soubor aplikace Outlook připojit později (jakmile potvrdíte, že 0x8004011Dchyba je vyřešena).
- Pokuste se znovu synchronizovat program Outlook a ověřte, zda byl problém vyřešen.
Spuštění kontroly malwaru v nouzovém režimu
Jak se ukázalo, tento problém může také usnadnit nějaký druh malwaru, který si našel cestu ve vašem systému. Ovlivnění uživatelé ve většině případů uvedli, že problém byl způsoben virem (jutched.exe), který byl uložen na SD kartu.
Pokud je tento scénář použitelný a narazíte pouze na 0x8004011Dkdyž připojujete SD kartu, měli byste být schopni problém vyřešit spuštěním bezpečnostního skeneru Microsoft v nouzovém režimu nebo spuštěním výkonného malwarového skeneru třetí strany.
Zde je stručný průvodce krok za krokem k odstranění malwaru, který by mohl způsobit chybu aplikace Outlook:
- Připojte kartu SD k počítači, na kterém narazíte na problém, a naformátujte disk tak, že na něj kliknete pravým tlačítkem a vyberete Formát z nově objevené kontextové nabídky.
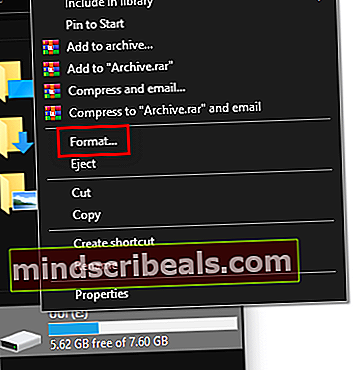
Poznámka: Pokud máte na SD kartě nějaká důležitá data, před zahájením tohoto postupu je zálohujte. Nekopírujte však žádné kořenové soubory (pouze obsah složky s obrázky / videem, který chcete ztratit).
- Dále nechte to samé Souborový systém jako dříve, ale zaškrtněte políčko spojené s Rychlý formát před kliknutím na Start.
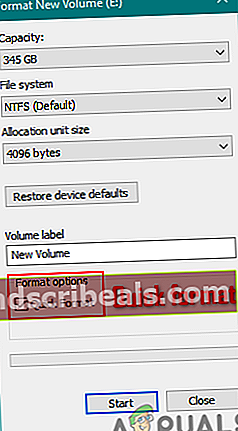
Poznámka: Pokud máte čas, měli byste zvážit cestu na Plný formát (zrušením zaškrtnutí políčka Rychlý formát), ale to není nutné.
- Po naformátování SD karty restartujte počítač a počkejte, až se objeví úvodní přihlašovací obrazovka. Když to uvidíte, klikněte na ikonu Možnosti napájení (pravý dolní roh).
- Uvnitř Možnosti napájení nabídce podržte Posun při kliknutí na Restartujte aby bylo nutné vynutit spuštění počítače Nouzový režim.

- Poté se váš počítač restartuje přímo do Zotavení Jídelní lístek. Jakmile jste uvnitř, klikněte na Odstraňte problém ze seznamu dostupných možností.

- Uvnitř Pokročilé možnosti v nabídce klikněte na Nastavení spouštění ze seznamu možností.
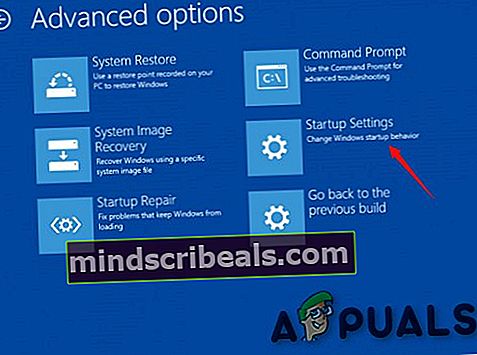
- Na další obrazovce stiskněte F5 zavést počítač Nouzový režim se sítí.

Poznámka: Zavedení Nouzový režim se sítí je zásadní, protože ke stažení a nasazení budete potřebovat přístup k internetu Bezpečnostní skener systému Windows nástroj.
- Poté, co se váš počítač úspěšně spustí v nouzovém režimu s přístupem na internet, použijte tento odkaz (zde) ke stažení nejnovější verze nástroje Microsoft Safety Scanner.
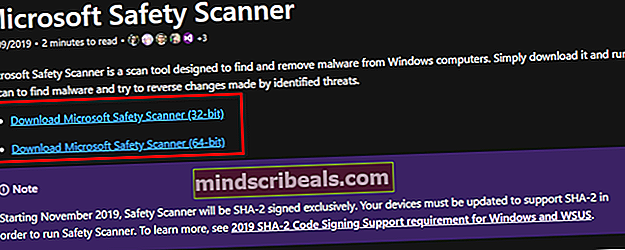
Poznámka: Ujistěte se, že stahujete správnou bitovou verzi podle architektury operačního systému.
- Po dokončení stahování poklepejte na ikonu MSERT spustitelný pro otevření nástroje proti malwaru.
Poznámka: Na výzvu UAC (Řízení uživatelských účtů), klikněte Ano udělit oprávnění správce.
- Vyplňte výzvy na obrazovce k zahájení skenování pomocí Microsoft Safety Scanner a počkejte na dokončení procesu
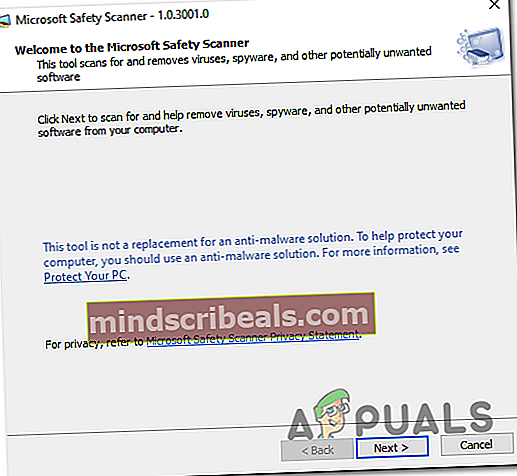
Poznámka: Nezavírejte okno, dokud neuvidíte zprávu o úspěchu.
- Po dokončení operace restartujte počítač znovu a spusťte jej v normálním režimu, znovu otevřete Outlook a zkontrolujte, zda je problém nyní vyřešen.
Pokud to nepomohlo, měli byste také zvážit spuštění hlubokého skenování s Malwarebytes.
V případě stejného 0x8004011Dchyba přetrvává, přejděte dolů na další potenciální opravu níže.
Povolení dvou účtů Exchange v jedné instalaci Outlooku
Jak se ukázalo, k tomuto problému může dojít v situacích, kdy má uživatel 2 účty Microsoft Exchange připojené prostřednictvím stejné instalace aplikace Outlook. Zdá se, že tento problém je omezen na starší verze aplikace Outlook (starší než Outlook 2013).
Pokud je tento scénář použitelný, měli byste být schopni problém vyřešit provedením některých úprav registru za účelem rozšíření na Maximální povolené relace na uživatele.
Zde je stručný podrobný průvodce, jak to provést:
- lis Klávesa Windows + R. otevřít Běh dialogové okno. Dále zadejte ‚Regedit ' uvnitř textového pole a stiskněte Enter otevřít Editor registru.

Poznámka: Pokud se zobrazí výzva UAC (Řízení uživatelských účtů) klepněte na Ano udělit oprávnění správce.
- Jakmile jste v Editoru registru, pomocí nabídky vlevo přejděte do následujícího umístění:
HKEY_LOCAL_MACHINE \ SYSTEM \ CurrentControlSet \ Services \ MSExchangeIS \ ParametersSystem
Poznámka: Můžete se tam dostat ručně nebo můžete celou cestu vložit přímo do navigačního panelu a stisknout Enter okamžitě se tam dostat.
- Po příjezdu na správné místo přejděte do pravé části a zkontrolujte, zda se vám podaří najít MaximumAllowedSessionsPerUser vstup. Pokud neexistuje, klikněte pravým tlačítkem na prázdné místo a vyberte Nová> hodnota Dword (32bitová)

- Pojmenujte nově vytvořenou hodnotu MaximumAllowedSessionsPerUser.
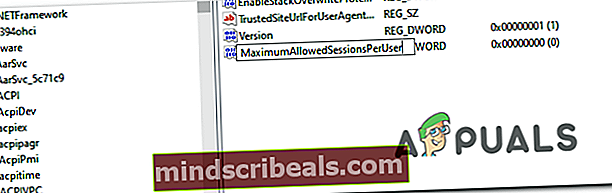
Poznámka:Pokud MaximumAllowedSessionsPerUserhodnota již existuje, tento krok přeskočte.
- Poklepejte na MaximumAllowedSessionsPerUser,nastavit základnu na Desetinný a změnit Hodnotové údaje na počet účtů Exchange, se kterými chcete používat Výhled a klikněte OK uložte změny a zavřete Editor registru.
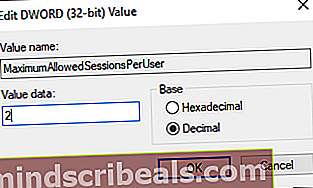
- lis Klávesa Windows + R. otevřít Běh dialogové okno. Do textového pole zadejte ‘Services.msc’ a stiskněte Enter otevřete obrazovku Služby.

- Dále přejděte do pravé části, přejděte dolů seznamem aktivních služeb a najděte Microsoft Exchange Information Store. Když to uvidíte, klikněte na něj pravým tlačítkem a vyberte Restartujte službuz kontextové nabídky.
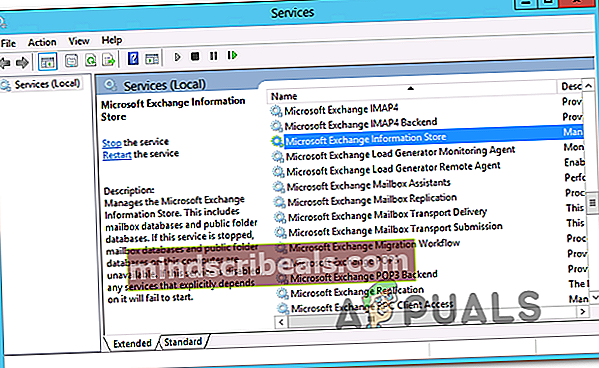
- Jednou MSExchange Information Store služba je restartována, znovu otevřete Outlook a opakujte akci, která dříve způsobovala 0x8004011Dchyba, zda je problém nyní vyřešen.