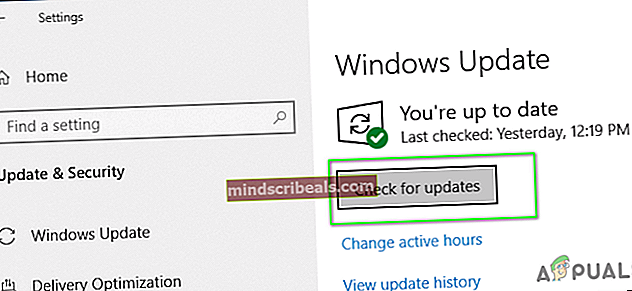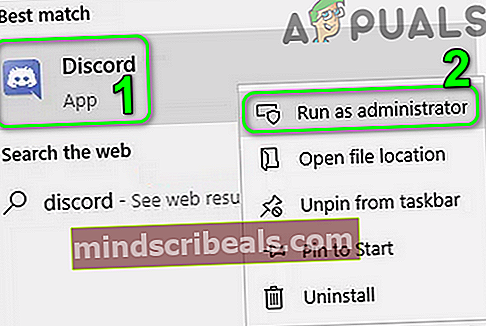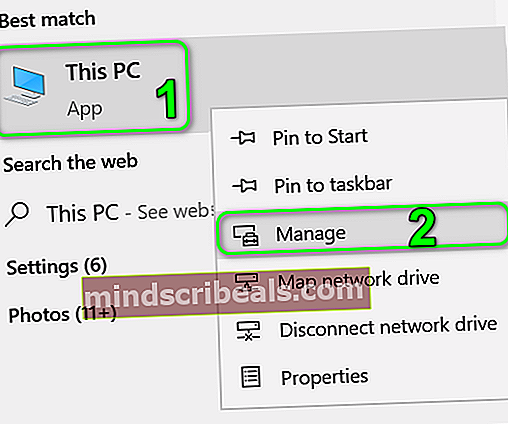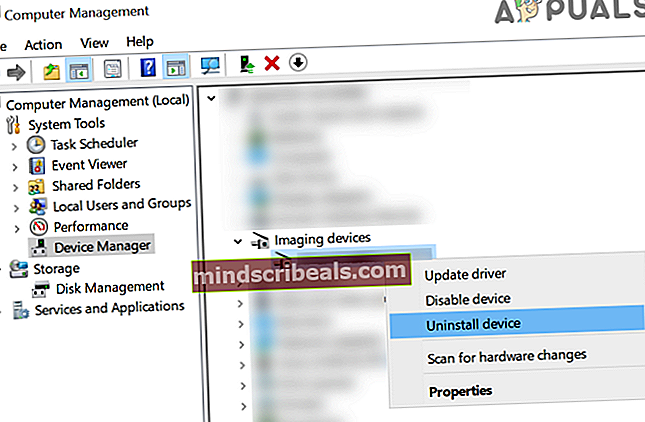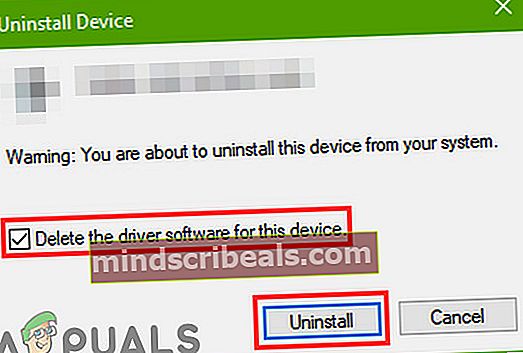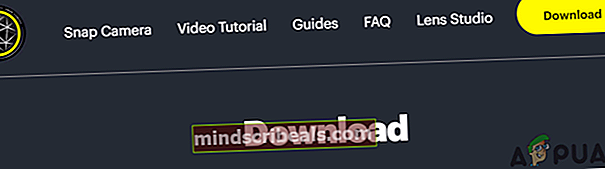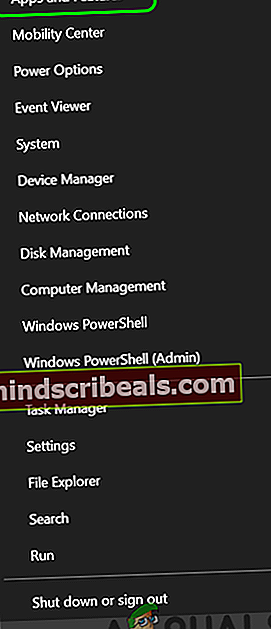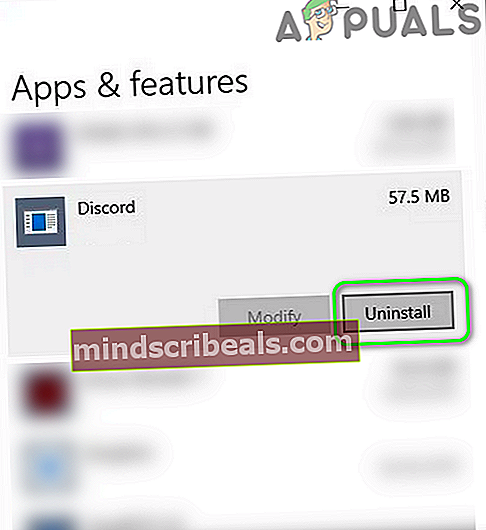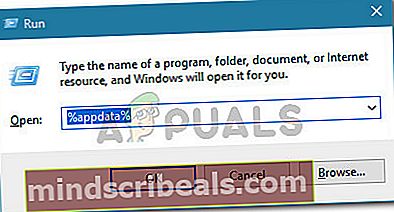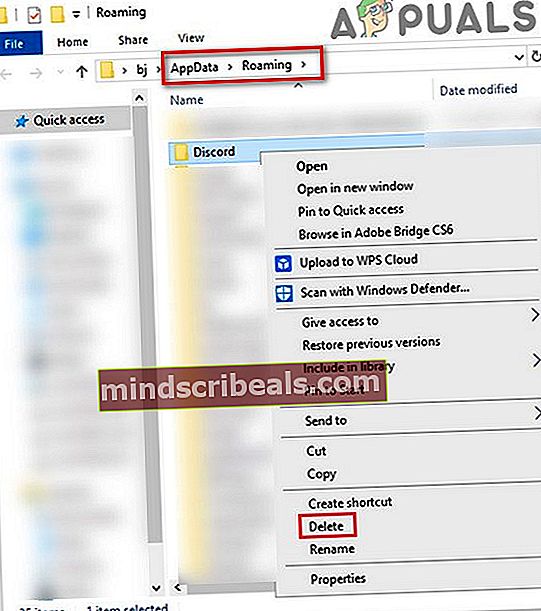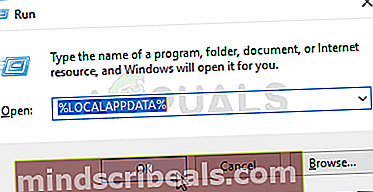Jak opravit nefunkční kameru Discord
Váš systém / zařízení Fotoaparát mohl nefunguje v Svár (standardní a PTB), pokud je operační systém vašeho systému / zařízení zastaralý. Kromě toho mohou poškozené ovladače fotoaparátu nebo poškozená instalace aplikace Discord také způsobit, že fotoaparát nebude fungovat.
Problém nastává, když se uživatel pokusí použít kameru systému / zařízení v aplikaci Discord, ale kamera nefunguje (někdy postižený uživatel vidí pouze černou nebo zelenou obrazovku). Druhá strana nevidí uživatele, ale pouze černou obrazovku s nekonečnou obrazovkou načítání. Problém je hlášen ve všech hlavních operačních systémech (Windows, Mac, Linux, Android, iOS atd.) Se všemi variantami fotoaparátů (integrovaných nebo externích).
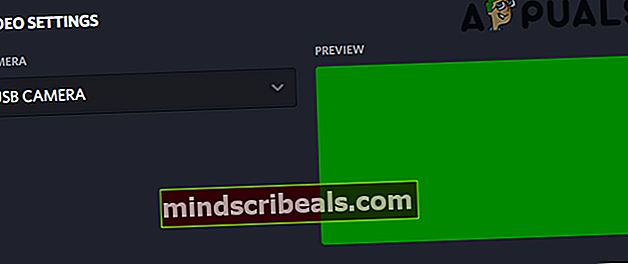
Než přejdete k řešení k vyřešení problému s fotoaparátem Discord, restartovat zařízení / systém, aby se vyloučila dočasná závada. Kromě toho zkontrolujte, zda váš fotoaparát funguje dobře další aplikace (zejména výchozí aplikace fotoaparátu). Kromě toho Soukromí nastavení vašeho zařízení / systému umožňují použití kamer v aplikaci Discord.
Řešení 1: Aktualizujte operační systém svého systému / zařízení na nejnovější verzi
OS vašeho zařízení / systému je pravidelně aktualizován, aby do něj přidával nové funkce a opravoval jeho známé chyby. S tímto problémem se můžete setkat, pokud je operační systém vašeho zařízení / systému zastaralý, což může způsobit nekompatibilitu mezi fotoaparátem a operačním systémem. V takovém případě může problém vyřešit aktualizace operačního systému vašeho systému na nejnovější verzi. Pro objasnění probereme, jak aktualizovat OS Windows; můžete postupovat podle pokynů týkajících se OS vašeho zařízení / systému.
- Stiskněte Windows + R, zadejte „Aktualizace“V dialogovém okně a otevřete Nastaveníaplikace související s aktualizací.
- Jakmile jste v nastavení, klikněte naKontrola aktualizací.
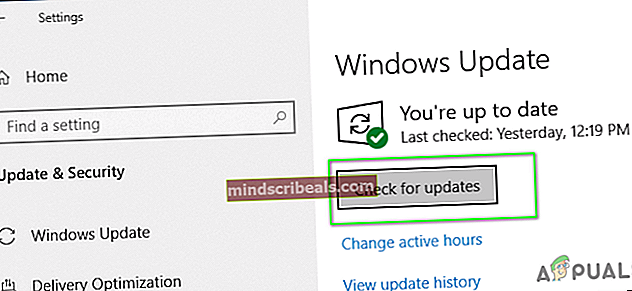
- Po instalaci aktualizací restartujte počítač a zkontrolujte, zda je problém vyřešen, a zda máte ke kameře správný přístup.
Řešení 2: Změna uspořádání zařízení USB (pouze USB kamera)
Kamera vašeho systému nemusí fungovat, pokud jsou vaše USB porty přeplněné, protože každý USB port zvládne omezený počet koncových bodů a pokud počet koncových bodů přesáhne to, co USB zvládne, může to vést k projednávané chybě (někteří uživatelé narazili na chybu zpráva Nedostatek prostředků řadiče USB). V takovém případě může problém vyřešit přeskupení zařízení USB.
- Výstup Diskordujte (i ze systémové lišty) a ujistěte se, že ve Správci úloh vašeho systému nefunguje žádný proces s ním související.
- Nyní, odpojte všechna zařízení z USB portů a restartovat váš systém.
- Po restartu připojte pouze svůj fotoaparát na USB port (nejlépe 3.0) a zkontrolujte, zda je problém vyřešen. Pokud ne, pak zkuste na všech ostatních portech zkontrolovat, zda koncové body USB způsobovaly problém.

Řešení 3: Spusťte aplikaci Discord s oprávněními správce
S každou novou verzí systému Windows společnost Microsoft výrazně vylepšuje funkce zabezpečení a zabezpečení a jednou z těchto funkcí je požadavek oprávnění správce pro přístup k chráněným prostředkům systému Windows (jako je mikrofon, kamera atd.). V této souvislosti může problém vyřešit spuštění aplikace Discord s oprávněními správce.
- Klikněte na ikonu OknaVyhledávání pole (hned vedle tlačítka Windows) a zadejte Svár.
- Poté v zobrazených výsledcích klikněte pravým tlačítkem Svár a poté vyberte Spustit jako administrátor.
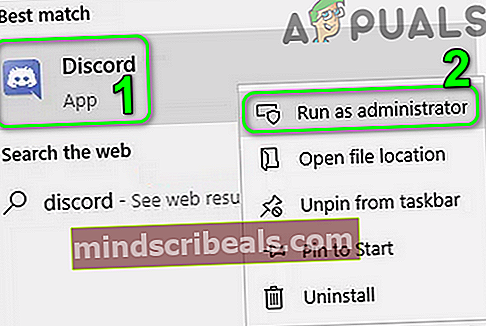
- Nyní, po spuštění programu Discord, zkontrolujte, zda funguje dobře.
Řešení 4: Přeinstalujte ovladač kamery
Fotoaparát nemusí fungovat v aplikaci Discord, pokud není správně nakonfigurován, zastaralý (nemusí to mít vliv na kompatibilitu mezi fotoaparátem a programem Discord) nebo je poškozený. V tomto scénáři může problém vyřešit aktualizace nebo přeinstalování ovladače.
- Aktualizujte systémové ovladače a Windows (mnoho OEM upřednostňuje k aktualizaci ovladačů Windows Update Channel) na nejnovější verzi.
- Nyní zkontrolujte, zda Discord funguje dobře. Pokud ne, výstup a ujistěte se, že ve Správci úloh vašeho systému není spuštěn žádný proces s ním související.
- Nyní, odpojit kameru ze systému. Poté klikněte do vyhledávacího pole Windows a zadejte: Tento počítač.
- Poté ve výsledcích klikněte pravým tlačítkem myši na Tento počítač a v podnabídce vyberte Spravovat.
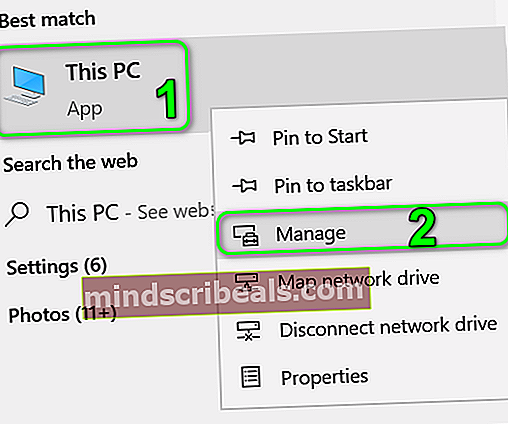
- Nyní vyberte Správce zařízení (v levém podokně okna) a poté (v pravém podokně okna), rozbalte Zobrazovací zařízení.
- Nyní, klikněte pravým tlačítkem myši na tvůj Fotoaparát a poté v podnabídce vyberte Odinstalujte zařízení.
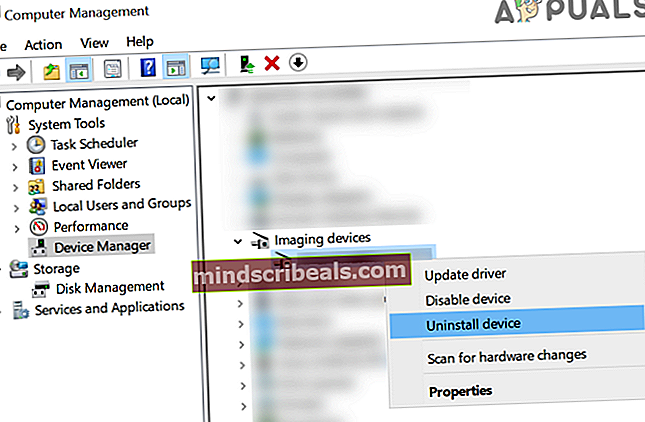
- Poté zaškrtněte možnost Odstraňte software ovladačepro toto zařízení a klikněte na Odinstalovat knoflík.
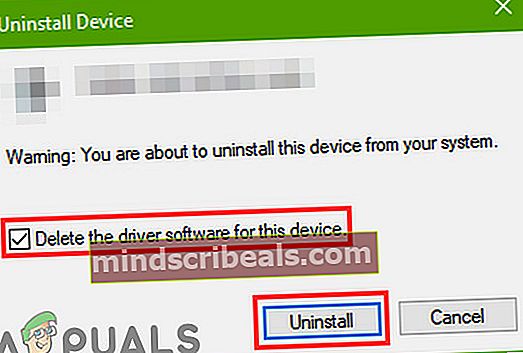
- Nyní, restartovat váš systém a nainstalujte nejnovější ovladač fotoaparátu (ke stažení nejnovější verze ovladače fotoaparátu je lepší použít web OEM).
- Pak, připojte kameru do vašeho systému a poté jej nakonfigurujte (pokud budete požádáni).
- Nyní spusťte Svár a zkontrolujte, zda je problém s fotoaparátem vyřešen.
- Pokud ne, stáhněte a nainstalujte soubor Snap Camera aplikace Snapchat (můžete použít jinou aplikaci, která vytvoří ovladač virtuální kamery). Pak používat tuto virtuální kameru pomocí programu Discord zkontrolovat, zda je problém vyřešen.
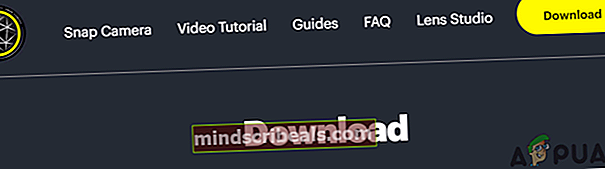
Řešení 5: Změňte výchozí kameru
Může se stát, že nebudete používat kameru v aplikaci Discord, pokud je nastavena jako výchozí kamera, protože ji může použít na pozadí některá jiná aplikace a nemusí být k dispozici aplikaci Discord. V takovém případě může problém vyřešit změna výchozí kamery na jinou (kterou nechcete používat).
- Ukončete svár a ujistěte se, že ve Správci úloh vašeho systému nefunguje žádný proces, který s tím souvisí.
- Změňte výchozí kameru na jinou (kterou nechcete používat).
- Nyní spusťte program Discord a zkontrolujte, zda může fotoaparát normálně používat.
Řešení 6: Přeinstalujte aplikaci Discord
Pokud žádné z řešení nebylo při řešení problému účinné, mohl by být problém výsledkem poškozené instalace aplikace Discord. V takovém případě může problém vyřešit přeinstalování aplikace Discord. Pro objasnění probereme, jak přeinstalovat Discord na PC s Windows.
- VýstupSvár (dokonce iz hlavního panelu systému) a poté se ujistěte, že ve Správci úloh vašeho systému není spuštěn žádný z jeho procesů.
- Nyní, klikněte pravým tlačítkem myši na Okna tlačítko a ve výsledné nabídce vyberte možnost Aplikace a funkce (obvykle první možnost).
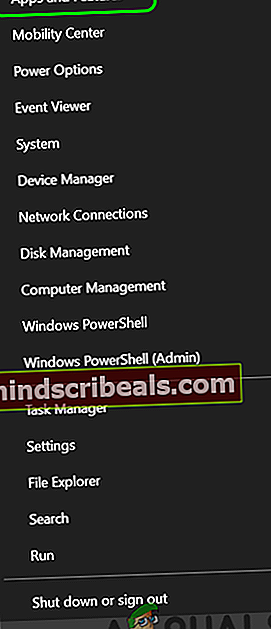
- Pak rozbalte Discord a klikněte na Odinstalovat knoflík.
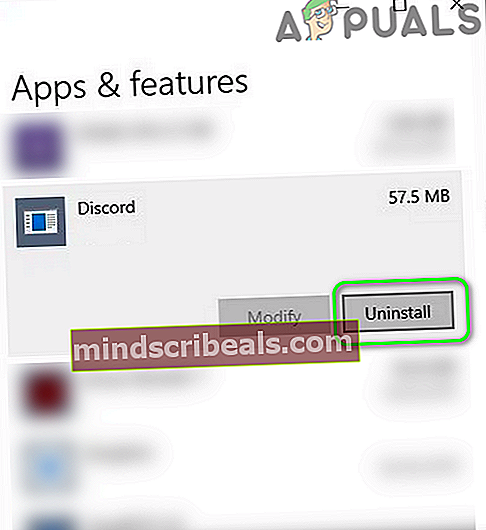
- Nyní postupujte podle pokynů na obrazovce odinstalujte Discord a poté restartovat váš systém.
- Po restartu spusťte systém Průzkumník souborů a navigovat na následující cestu:
%data aplikací%
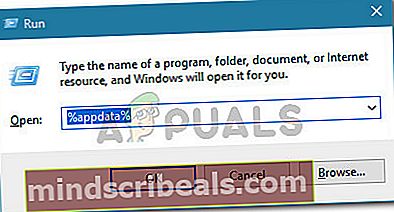
- Nyní, odstranit složku Discord.
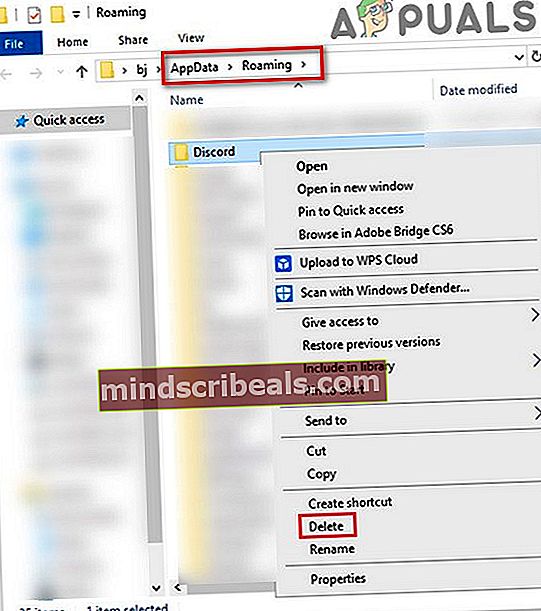
- Pak navigovat na následující cestu:
% LocalAppData%
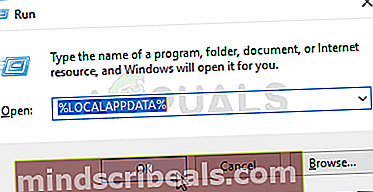
- Pak odstranit složku Discord a restartovat váš systém.
- Po restartu přeinstalovat nejnovější verzi aplikace Discord a doufejme, že problém s fotoaparátem bude vyřešen.
Pokud problém pokračuje, buď resetujte svůj systém / zařízení na tovární nastavení nebo použijte Discord ve webovém prohlížeči dokud nebude problém vyřešen.
Štítky Chyba sváru