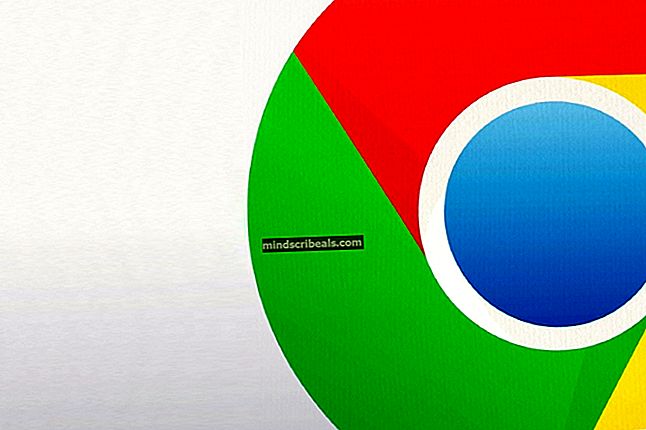Jak opravit chybu zvuku a videa mimo synchronizaci v systému Windows?
Když dojde k synchronizaci zvuku a videa, je téměř nemožné sledovat video na počítači. Uživatelé nahlásili, že se tento problém často vyskytuje v různých prohlížečích, jako jsou Google Chrome, Mozilla Firefox a Microsoft Edge, ale může k němu dojít také při použití multimediálních přehrávačů pro místní videa.

Existuje několik potvrzených metod, které vám mohou pomoci tento problém vyřešit, a proto jsme se rozhodli je představit v jednom článku. Postupujte pečlivě podle pokynů a problému byste se měli okamžitě zbavit!
Co způsobuje, že v systému Windows nefunguje synchronizace zvuku a videa?
Existuje několik různých příčin tohoto problému a vše závisí na tom, kde k problému skutečně dochází: v prohlížeči nebo při přehrávání video souboru umístěného v počítači. Je však možné přijít s užším seznamem nejčastějších příčin, které vám pomohou pochopit váš scénář a vybrat nejlepší metodu. Podívejte se níže:
- Staré ovladače - Staré zvukové ovladače jsou často na vině, když jsou zvukové nohy pozadu, a je důležité je neustále udržovat aktuální.
- Vysoce přesný časovač událostí - HPET je přesný hardwarový časovač, který podle všeho ovlivňuje zvuk ve vašem počítači, protože je poměrně přesný a náročný. Jeho deaktivace v systému BIOS pomohla uživatelům problém vyřešit.
- Priorita zařízení - Je možné, že některé aplikace mají oproti ostatním výhodu, pokud jde o přístup k reproduktorům, a je to problém, který lze poměrně snadno zvládnout tím, že zabráníte aplikacím získat výhradní prioritu.
Řešení 1: Aktualizujte ovladače zvukových zařízení
Mnoho uživatelů uvedlo, že instalace nejnovějších ovladačů pro jejich zvuková zařízení dokázala problém okamžitě vyřešit. Vzhledem k tomu, že ovladače se často neaktualizují automaticky, je velmi důležité udržovat je aktuální, aby se předešlo problémům, jako je tento. Podle pokynů níže aktualizujte zvukové ovladače.
- Klikněte na tlačítko nabídky Start v levé dolní části obrazovky a zadejte „Správce zařízení”A kliknutím na první vyberte jeho položku ze seznamu dostupných výsledků.
- Můžete také použít Kombinace kláves Windows + R za účelem vyvolání dialogového okna Spustit. Vepište "devmgmt.msc”V dialogovém okně a kliknutím na OK spusťte Správce zařízení.
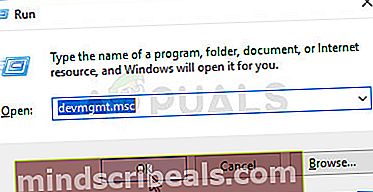
- Protože chcete aktualizovat ovladač zvukových zařízení, rozbalte Ovladače zvuku, videa a her kliknutím levým tlačítkem na šipku vedle názvu. Klepněte pravým tlačítkem na každou položku v seznamu a vyberte Aktualizujte ovladač z kontextové nabídky.
- Vyber Vyhledejte automaticky aktualizovaný software ovladače možnost z nového okna a počkejte, až bude nástroj schopen najít novější ovladače. Opakujte stejný postup pro všechna zvuková zařízení.
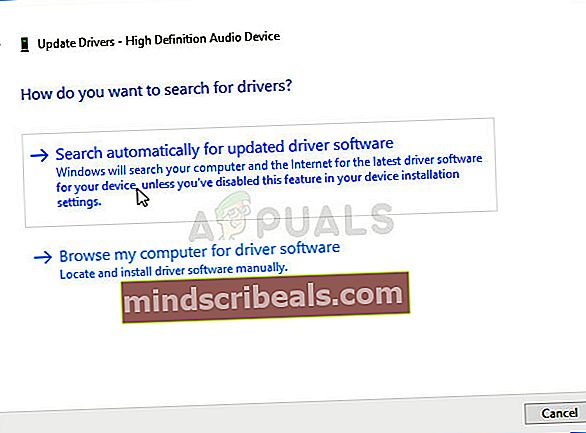
- Zkontrolujte, zda jsou zvuk a video synchronizovány!
Řešení 2: Zakažte HPET v systému BIOS
High Precision Event Timer je jednoduše hardwarový časovač používaný v osobních počítačích. Nabízí větší přesnost a rozlišení, pokud jde o generování přerušení. Uživatelé hlásili, že deaktivace tohoto časovače v systému BIOS udělá zázraky pro problémy se synchronizací zvuku a videa a zmizí magicky! Podívejte se níže!
- Zapněte počítač a zkuste vstoupit do nastavení systému BIOS stisknutím klávesy BIOS, protože se systém brzy spustí. Klíč BIOS se obvykle zobrazuje na spouštěcí obrazovce a říká „Stisknutím tlačítka ___ přejděte do nastavení. “ nebo něco podobného. Existují i další klíče. Obvyklé klávesy systému BIOS jsou F1, F2, Del atd.
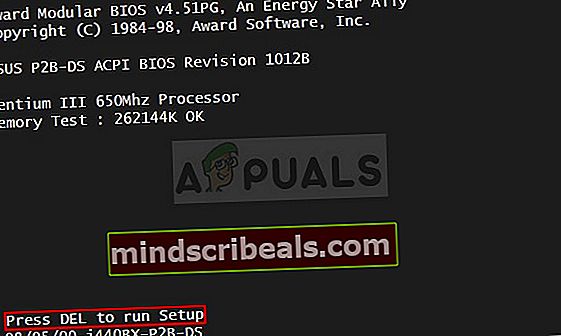
- Nyní je čas HPET vypnout. Možnost, kterou budete muset změnit, je umístěna pod různými záložkami v nástrojích firmwaru BIOS od různých výrobců a neexistuje žádný jedinečný způsob, jak ji najít. Obvykle se nachází pod Řízení spotřeby karta, ale existuje mnoho jmen pro stejnou možnost.
- Pomocí kláves se šipkami přejděte na Napájení, Správa napájení, Nastavení správy napájení, nebo podobná zvuková karta v systému BIOS. Uvnitř vyberte možnost s názvem HPET nebo vysoce přesný časovač událostí nebo něco podobného uvnitř.
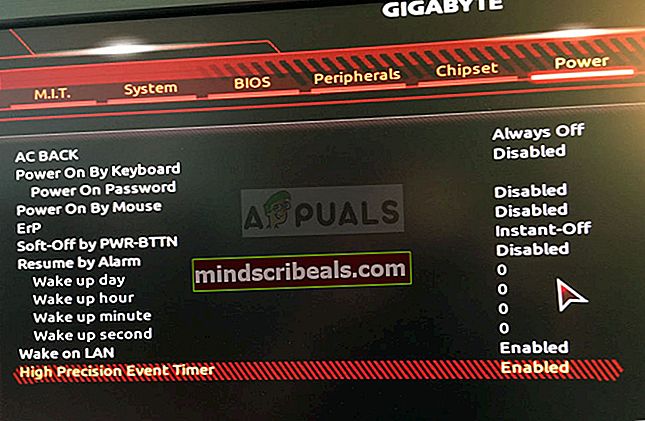
- Po výběru této možnosti budete vyzváni k zadání Zapnuto vypnuto možnosti nebo Povolit zakázat. Ujistěte se, že jste si vybrali Vypnuto nebo Zakázat.
- Přejděte na Výstup sekci a zvolte Ukončete ukládání změn. Bude to pokračovat spuštěním počítače. Zkontrolujte, zda problém přetrvává.
Řešení 3: Vyřaďte prioritní nastavení
Pokud mají některé aplikace výhradní prioritu před vašimi zvukovými zařízeními, může se stát, že se zvuk bude zpozdit, protože se priority budou třídit. Aplikace, které v tuto chvíli nemusí být ani aktivní, mohou mít kontrolu nad vašimi reproduktory, což může způsobit pozdní běh zvuku. Chcete-li tento problém vyřešit, podívejte se na níže uvedené kroky.
- Klikněte pravým tlačítkem na ikonu ikona hlasitosti umístěný na hlavním panelu a vyberte ikonu Zvuky Pokud se tato ikona na hlavním panelu nenachází, můžete ji vyhledat Zvuk nastavení otevřením Kontrolní panel, přepnutí zobrazení na Kategorie a výběr Hardware a zvuk >>Zvuk.
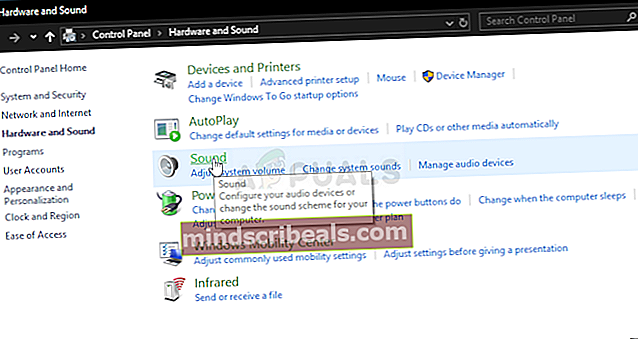
- Zkontrolujte, zda jsou vaše reproduktory pod položkou Přehrávání Přepněte na tuto kartu kliknutím v horní části okna a vyhledejte zařízení, které používáte. Mělo by být umístěno nahoře a vybráno.
- Klikněte na něj jednou a klikněte na ikonu Vlastnosti tlačítko v pravé dolní části okna. V okně Vlastnosti, které se otevře, zkontrolujte pod Využití zařízení a nastavte možnost na Použít toto zařízení (povolit) pokud to ještě nebylo a použít změny.
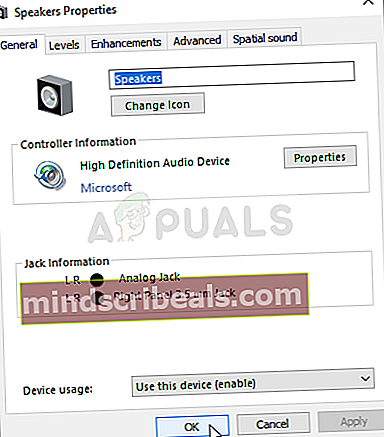
- Přejděte na Pokročilý ve stejném okně vlastností a zkontrolujte pod Exkluzivní režim.
- Zrušte zaškrtnutí políček vedle „Dejte přednost aplikacím v exkluzivním režimu“Možnost. Tyto změny použijte také kliknutím na OK a při otevření videa v prohlížeči nebo v počítači zkontrolujte, zda jsou zvuk a obraz synchronizovány.
Řešení 4: Spusťte Poradce při potížích s přehráváním zvuku
Toto řešení navrhl profesionál společnosti Microsoft a pomohlo spoustě lidí, na rozdíl od jiných obecných odpovědí, které uživatelé obvykle dostávají. Toto řešení je velmi užitečné, protože spustíte vestavěný Poradce při potížích s přehráváním zvuku, který se pokusí identifikovat a vyřešit chybu. Postupujte pečlivě podle pokynů:
- Hledat Nastavení v Nabídka Start a klikněte na první výsledek, který se objeví. Můžete také kliknout přímo na ikonu ozubené tlačítko v levé dolní části nabídky Start nebo můžete použít Kombinace kláves Windows + I.
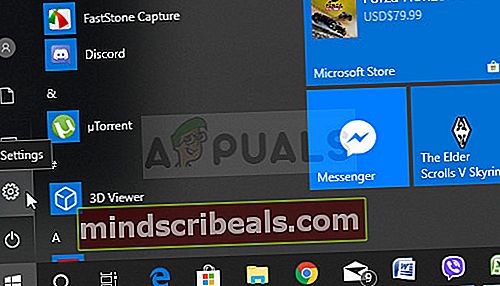
- Vyhledejte Aktualizace a zabezpečení ve spodní části okna Nastavení a klikněte na něj.
- Přejděte na Odstraňte problém kartu a zkontrolujte pod Rozběhněte se
- Přehrávání zvuku Poradce při potížích by měl být přímo dole, takže na něj klikněte a postupujte podle pokynů na obrazovce.
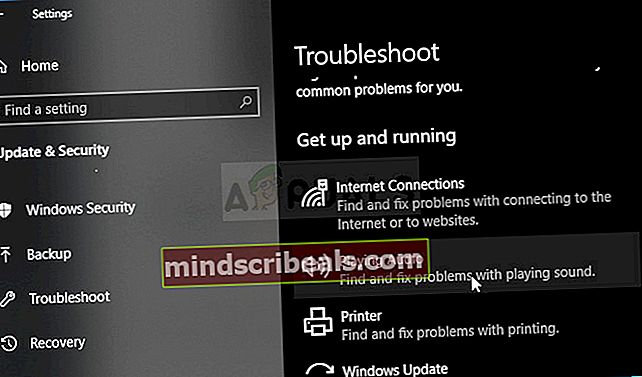
- Zkontrolujte, zda byl problém vyřešen a zda se zvuk a video nyní synchronizují a přehrávají současně.