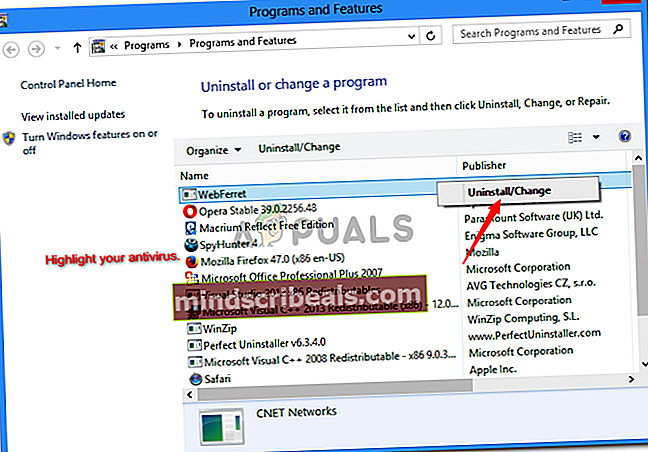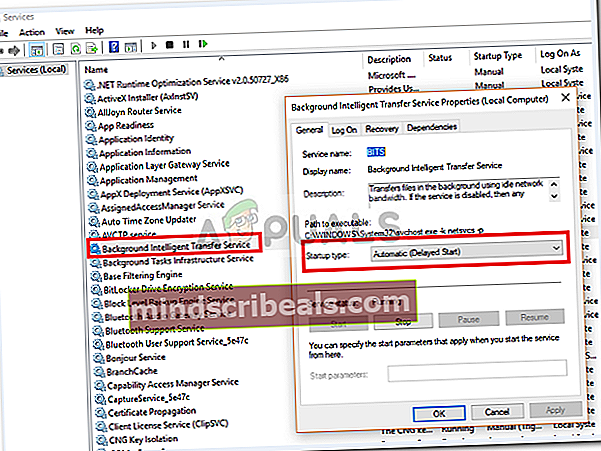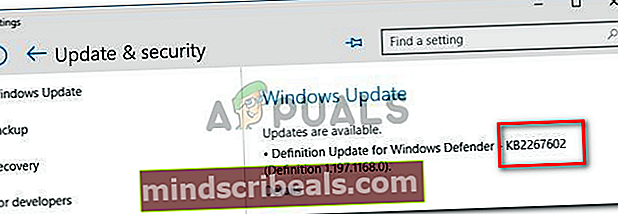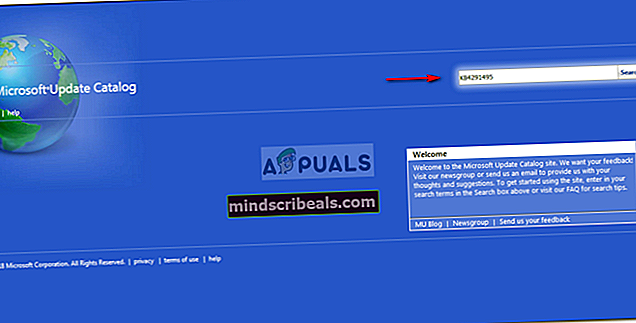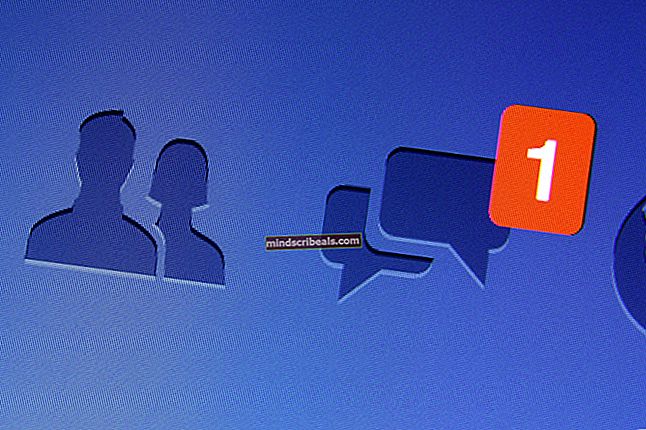Oprava: Chyba aktualizace Windows 10 0x8007042b
Aktualizace mají uživatelům přinést nový obsah a funkce od vývojářů. Každý software tam vyžaduje pravidelné aktualizace, bez ohledu na to, jak malý je projekt, bude aktualizace potřebovat. Windows 10 zde není výjimkou. Co však opravdu bolí, není schopnost aktualizovat váš systém, zatímco ostatní si to užívají.
Chyba 0x8007042B lze vzít jako příklad. Aktualizace systému Windows mají opravit známé chyby, ale když se aktualizace samotného systému stane chybou, bude to opravdu překážka. Níže jsou známé příčiny chyby. a pokyny, které vám pomohou se toho zbavit.

Co způsobuje chybu aktualizace 0x8007042B?
Při používání nástroje Windows Update Assistant nelze prorokovat, že později se mohou objevit chyby při použití samotného asistenta. Příčiny chyby 0x8007042B jsou tedy -
- Aktualizace pomocí nástroje Windows Update Assistant. Tato chyba se může objevit, když aktualizujete systém pomocí nástroje Windows Update Assistant.
- Poškozené systémové soubory. Další příčinou této chyby jsou poškozené systémové soubory. Pokud jste chyceni s poškozenými soubory systému Windows, měli byste se pokusit opravit soubory co nejrychleji, protože představují skutečnou hrozbu.
Nyní, když jsme se zabývali příčinami, pojďme k řešení: -
Řešení 1: Odebrání nebo deaktivace antiviru
Někteří uživatelé hlásili, že některé antiviry jako Kaspersky, Comodo, Avast atd. Způsobily vyskakovací okno chyby, takže prvním krokem by mělo být vypnutí antiviru. Pokud chyba stále přetrvává, je na čase antivirový program ze systému úplně odstranit. Můžete to udělat:
- Otevřete nabídku Start a klikněte na Kontrolní panel.
- V Ovládacích panelech přepněte naOdinstalujte program“V části Programy.
- Vyhledejte antivirus a dvojklik odinstalovat.
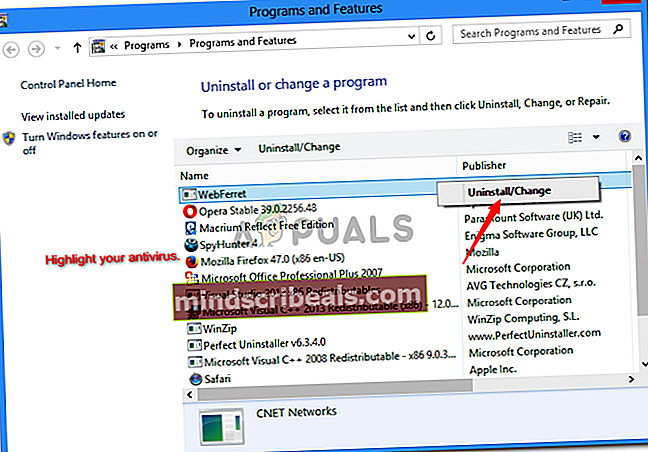
Zkuste nyní aktualizovat okna a zjistěte, zda to vyřešilo vaše řešení. Pokud to váš problém vyřeší, myslím, že byste měli pochopit, jestli opravdu potřebujete antivirový program znovu.
Řešení 2: Restartujte BITS
Služba inteligentního přenosu na pozadí (známá také jako BITS) je součást systému Windows, která je zodpovědná za kontrolu aktualizací systému Windows a jejich stahování. Vaše chyba se mohla objevit kvůli odposlouchávaným BITS, proto byste měli zkusit restartovat službu. Chcete-li restartovat počítač, postupujte takto:
- lis Winkey + R otevřete Spustit.
- Vepište services.msc v běhu.
- V seznamu služeb vyhledejte BITS.
- Dvojklik na něm otevřete Vlastnosti.
- Na kartě Obecné v Vlastnosti vyberte „Automaticky (zpožděno)“V rozevíracím seznamu Typ spouštění.
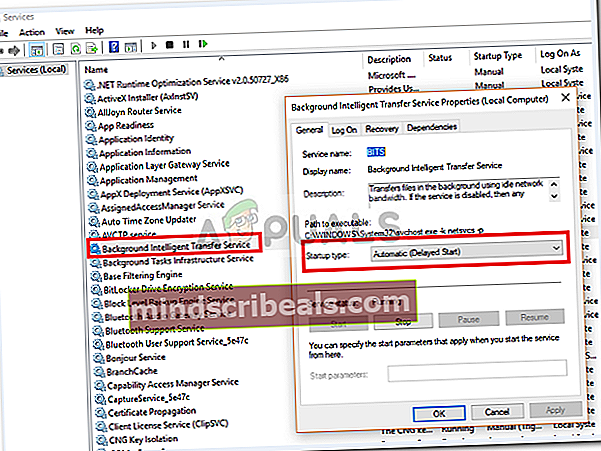
- Klikněte na Použít a poté na Zastavit.
- Spusťte službu znovu kliknutím na tlačítko „Start“ a poté na OK.
Nechte aktualizaci systému Windows znovu zkontrolovat výsledky.
Řešení 3: Spusťte DISM a SFC
Jak jsme již zmínili výše, chyba se může objevit kvůli poškozeným systémovým souborům. Chcete-li opravit systémové soubory, má Windows integrovaný nástroj, který vám to umožní docela snadno. Zde můžete opravit soubory:
- Otevřete nabídku Start a zadejte příkaz cmd.
- Klikněte pravým tlačítkem na cmd a vyberte „Spustit jako správce’.
- Zadejte následující příkaz:

Sfc / scannow
- Bude to chvíli trvat, takže mu dejte čas.
- Zkuste aktualizovat okna. Pokud problém stále přetrvává, zadejte do cmd následující příkazy:

DISM / Online / Vyčištění obrazu / Obnovit zdraví
Po dokončení zkuste znovu spustit aktualizace systému Windows.
Řešení 4: Resetování komponent Windows Update
Někteří uživatelé hlásili, že jejich problém byl vyřešen resetováním součástí Windows Update. Součásti Windows Update můžete resetovat následujícím způsobem:
- lis Winkey + X který otevře nabídku. Klikněte na 'Příkazový řádek (správce)’.

- Postupně zadejte následující příkazy do příkazového řádku:
net stop wuauserv net stop cryptSvc net stop bits net stop msiserver ren C: \ Windows \ SoftwareDistribution SoftwareDistribution.old ren C: \ Windows \ System32 \ catroot2 catroot2.old net start wuauserv net start cryptSvc net start bits net start msiserver pause

Po zadání všech těchto příkazů zkontrolujte, zda je váš problém vyřešen.
Řešení 5: Ruční stažení aktualizace
Pokud se vaše chyba stále objevuje, můžete zkusit stáhnout a nainstalovat aktualizaci ručně. Chcete-li získat kód požadované aktualizace, postupujte takto:
- Do vyhledávacího panelu Windows zadejte „aktualizace’.
- Vyberte „Kontrola aktualizací, Který je zobrazen v části Nejlepší shoda.
- Zkopírujte odtud aktualizační kód (obsažený ve formuláři KB2131231).
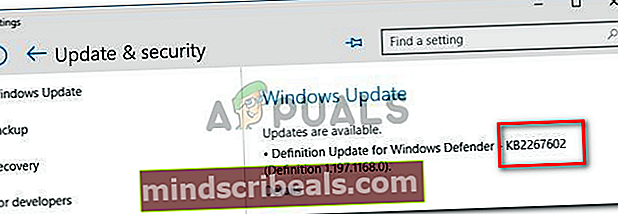
- Přejděte do katalogu aktualizací společnosti Microsoft.
- Do vyhledávacího pole zadejte kód aktualizace a stiskněte klávesu enter.
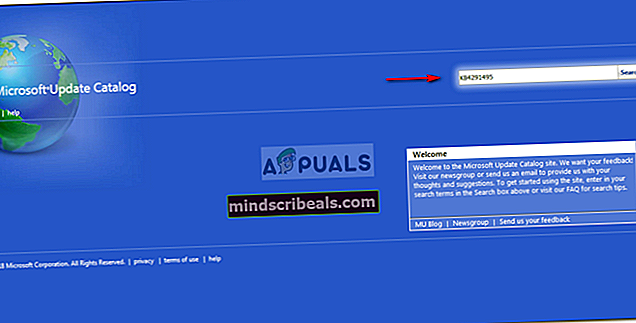
- Stáhněte si aktualizaci pro příslušnou verzi systému Windows.
- Chcete-li nainstalovat aktualizaci, spusťte stažený soubor a nainstalujte jej
Během instalace nebo po dokončení instalace můžete být požádáni o restartování zařízení.