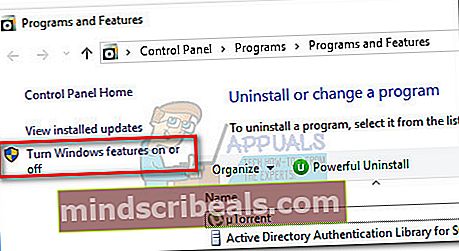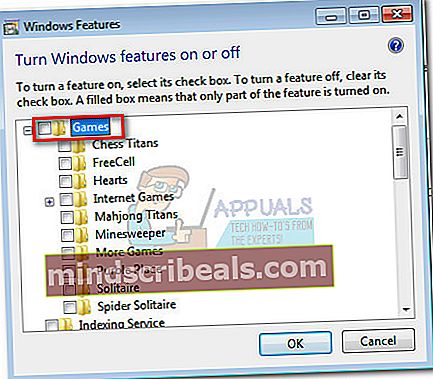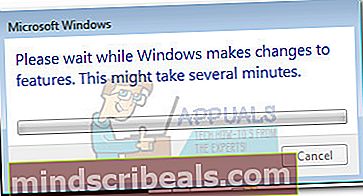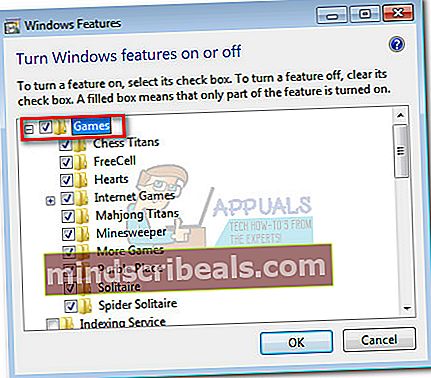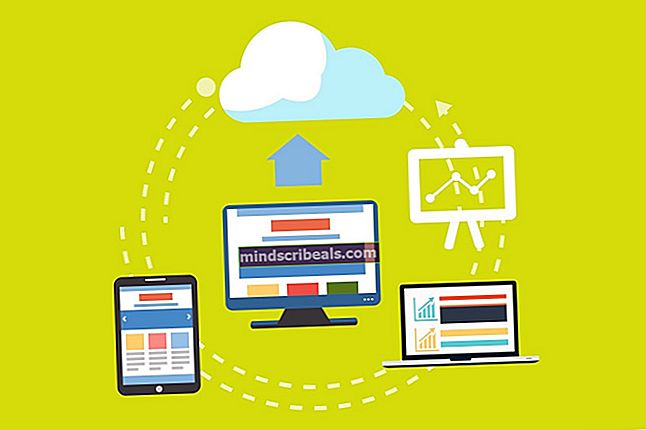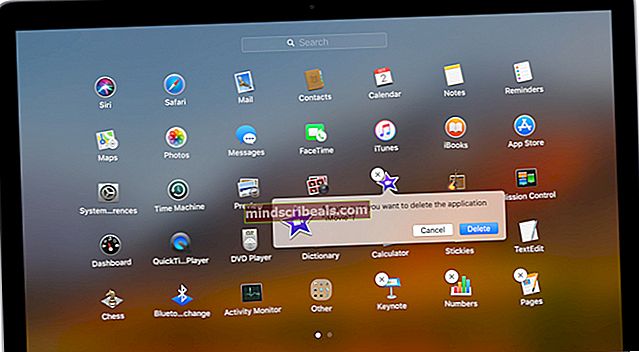Oprava: Nepodařilo se vytvořit zařízení Directx
Chyba "Vytvoření zařízení Directx se nezdařilo”Se uživatelé obvykle setkávají při otevírání souboru vestavěná hra pro Windows (Hledání min, solitaireatd.) nebo při otevírání Windows Media Center.S tímto konkrétním problémem se setkáváme pouze ve verzích OS starších než Windows 8.

Po důkladném prozkoumání problému jsme přišli s užším seznamem potenciálních viníků, kteří by problém mohli způsobovat:
- Aktualizace systému Windows byly staženy WU a čekají na instalaci - Pokud je to příčina problému, restart počítače a povolení instalace aktualizací automaticky vyřeší problém.
- Konflikt mezi aplikací Windows Media Center a integrovanou hrou na operační systém - Jak se ukázalo, chyba se může zobrazit, když dvě aplikace aktivně používají stejný soubor DLL (Windows Media Center a jedna integrovaná hra pro Windows).
- Problém způsobují grafické ovladače Beta - Pokud je příčina chyby, problém vyřeší návrat ke stabilnímu ovladači
- Problém je způsoben závadou systému Windows - Lze to vyřešit opětovným spuštěním vestavěných her pro Windows z funkcí Windows.
Pokud se v současné době potýkáte s tímto konkrétním problémem, použijte níže uvedený soubor metod k jeho odstranění. Postupujte podle jednotlivých metod, dokud nenarazíte na opravu, která problém vyřeší. Pojďme začít.
Metoda 1: Restartujte a nainstalujte čekající aktualizace systému Windows
Měli byste zahájit hledání řešení problémů tím, že se ujistíte, že nemáte žádné nevyřízené aktualizace systému Windows. Jak již někteří uživatelé zdůraznili, problém může nastat hned poté WU (Windows Update) dokončí stahování aktualizace. V takovém případě jednoduchá restartuje chybovou zprávu na neurčito. Pokud máte ve zvyku používat funkci spánku místo vypínání počítače, když jej nepoužíváte, existuje velká šance, že jste právě identifikovali viníka.
V závislosti na nevyřízené aktualizaci se může nainstalovat pouze částečně poté, co ji WU dokončí stahování - To může způsobit neočekávané chyby, dokud uživatel nerestartuje systém a neumožní mu úplnou instalaci aktualizace. Ať už si myslíte, že máte čekající aktualizaci, nebo ne, restartujte systém a zkontrolujte, zda se problém automaticky vyřeší.
Pokud restartování problém nevyřeší, pokračujte níže uvedenou metodou.
Metoda 2: Řešení konfliktu aplikací
V závislosti na verzi vašeho OS můžete najítWindows Media Center se automaticky spustí při spuštění. I když to rozhodně není nepříjemnost, může to způsobit problémy s určitými aplikacemi, které používají stejné soubory DLL.
Jak uvedli někteří uživatelé, při každém otevření nebo minimalizaci aplikace Windows Media Center se můžete setkat s „Vytvoření zařízení Directx se nezdařilo”Chyba při pokusu o otevření vestavěné hry. Ačkoli technické aspekty tohoto problému nejsou jasné, zdá se, že jsou oba nakonfigurovány pro použití některých stejných souborů DLL.
Pokud se vám tato chyba zobrazí při otevírání hry, zkontrolujte, zda je otevřena aplikace Windows Media Center. V případě, že je otevřený, řádně jej zavřete (neminimalizujte) a zkontrolujte, zda se tím problém vyřešil. Pokud ano, nezapomeňte Windows Media Center zavřít, kdykoli se rozhodnete hrát integrovanou hru.
Poznámka: Pamatujte, že tuto potenciální opravu můžete použít i obráceně. Např. při otevírání aplikace Windows Media Center se zobrazí chyba, zavřete veškerou aktuálně spuštěnou integrovanou hru a vyřešte konflikt aplikací.
Pokud tato metoda nebyla účinná, přejděte dolů na Metoda 3.V případě, že chcete použít Windows Media Center při hraní integrované hry, přejděte přímo na Metoda 4.
Metoda 3: Nainstalujte stabilní ovladač grafické karty (je-li k dispozici)
„Vytvoření zařízení Directx se nezdařilo„Problém může být způsoben také ovladači grafické karty. Pokud vlastníte novější GPU, může vás zlákat instalace ovladače beta - protože obvykle slibuje optimalizaci výkonu pro nejnovější hry. To však není vždy výhodné, protože ovladače beta často nejsou WHQL (Laboratoře kvality hardwaru systému Windows) certifikováno. Z tohoto důvodu možná zjistíte, že některé funkce systému Windows (včetně integrovaných her) nebudou správně fungovat a výsledná chyba se zobrazí - při používání ovladačů beta.
Poznámka: Tuto metodu můžete přeskočit, pokud jste si jisti, že grafický ovladač používaný vaším systémem má certifikaci WHQL.
Pokud aktuálně používáte grafický ovladač verze beta, odinstalujte jej podle následujících pokynů a nainstalujte ovladač GPI certifikovaný pro váš GPU:
- lis Klávesa Windows + R. otevřete okno Spustit. Typ „Appwiz.cpl“a udeřit Enter otevřít Přidat nebo odebrat programy.

- V Přidat nebo odebrat programy v okně přejděte dolů na ovladače GPU a Odinstalovat grafický ovladač.
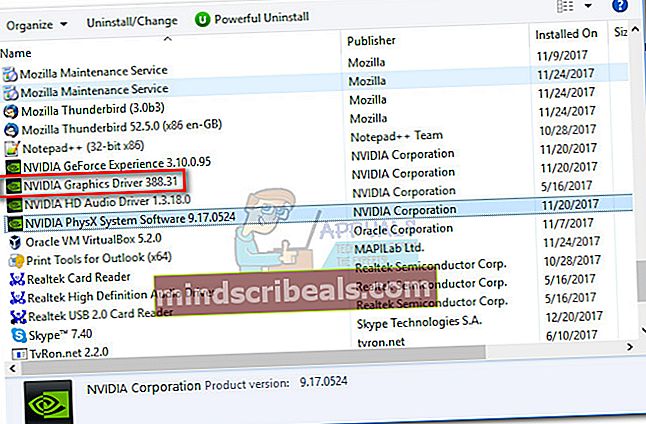
- Po odebrání ovladače přejděte na web výrobce vašeho GPU a stáhněte si nejnovější stabilní verzi. Použijte tento odkaz (zde) pro Nvidia a tento odkaz (zde) pro ATI.
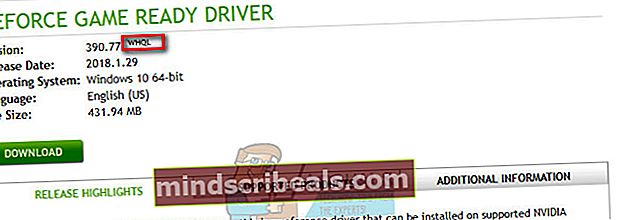 Poznámka: Pokud použijete výchozí kanály pro stahování, pravděpodobně nebudete mít ovladač verze beta. Znovu však zkontrolujte, zda instalujete stabilní sestavení hledáním a WHQL ikona vedle jména řidiče nebo v popisu.
Poznámka: Pokud použijete výchozí kanály pro stahování, pravděpodobně nebudete mít ovladač verze beta. Znovu však zkontrolujte, zda instalujete stabilní sestavení hledáním a WHQL ikona vedle jména řidiče nebo v popisu. - Nainstalujte grafický ovladač a restartujte systém, abyste instalaci dokončili. Zkontrolujte, zda je problém nyní vyřešen otevřením některé z integrovaných her.
Pokud vás stejný problém stále obtěžuje, přejděte k níže uvedené metodě.
Metoda 4: Přesunutí herních souborů do nového adresáře
Pokud jste provedli všechny výše uvedené metody bez výsledku, existuje jedna oprava vytvořená uživatelem, která by váš problém mohla vyřešit. Zahrnuje přesunutí herních souborů do nově vytvořené složky mimo předem určené cesty. To eliminuje jakékoli konflikty DLL, které by mohly spustit „Vytvoření zařízení Directx se nezdařilo“Chyba.
Postupujte podle následujících kroků a přesuňte soubory vestavěných her do samostatného adresáře:
- Vytvořit nová složka mimo chráněné cesty a pojmenujte to, jak chcete (pojmenovali jsme to Hry). Na umístění složky nezáleží, pokud se liší od výchozí cesty vestavěných her.
- Navigovat do C: / Program Files / Microsoft Games, a zkopírujte všechny složky her, které jsou tam přítomny.
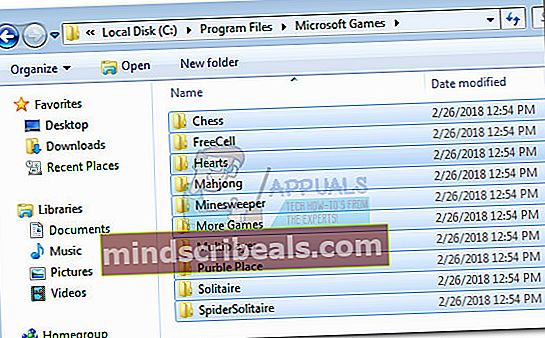 Poznámka: Dávejte pozor, abyste nezaměňovali cesty. The Hry Microsoft složka je umístěna v Programové soubory (ne Programové soubory (x86)).
Poznámka: Dávejte pozor, abyste nezaměňovali cesty. The Hry Microsoft složka je umístěna v Programové soubory (ne Programové soubory (x86)). - Vložte složky zkopírované z Hry Microsoft složku do nově vytvořené Hry složku.
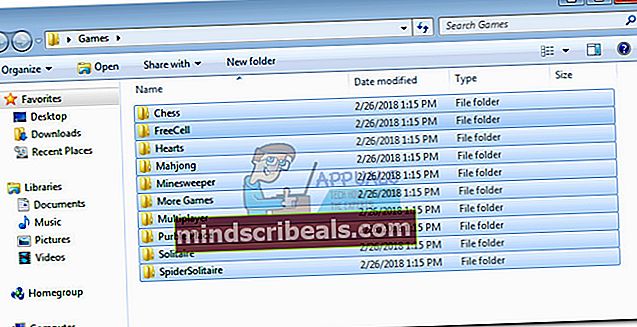 Poznámka: Pokud hrajete pouze několik zde uvedených her, můžete kopírovat pouze složky těch her, které skutečně hrajete.
Poznámka: Pokud hrajete pouze několik zde uvedených her, můžete kopírovat pouze složky těch her, které skutečně hrajete. - Po zkopírování vestavěných herních složek je můžete bez problémů otevřít poklepáním na spustitelný soubor.
Poznámka: Můžete si to ještě usnadnit vytvořením zástupce spustitelného programu na ploše. Chcete-li to provést, klepněte pravým tlačítkem myši na spustitelný soubor hry a vyberte Odeslat na> Plochu (vytvořit zástupce).
Pokud se vám stále zobrazuje stejný „Vytvoření zařízení Directx se nezdařilo„Chyba, přejděte dolů na konečnou metodu.
Metoda 5: Opětovné povolení her z funkcí systému Windows
Pokud se všechny výše uvedené metody ukázaly jako neúčinné, podnikneme příslušné kroky k vyřešení známé závady systému Windows, která může problém způsobovat. Někteří uživatelé poukázali na to, že vypnutí herních funkcí, restartování a opětovné zapnutí je problém automaticky vyřešilo. To přinutí Windows znovu zahájit komponenty potřebné ke spuštění hry, čímž se problém vyřeší.
Podle následujících pokynů znovu povolíte integrované hry z funkcí systému Windows:
- lis Klávesa Windows + R. otevřete okno Spustit. Typ „Appwiz.cpl“a udeřit Enter otevřít Přidat nebo odebrat programy.

- v Programy a funkce, klikněte na Zapnout nebo vypnout funkce Windows.
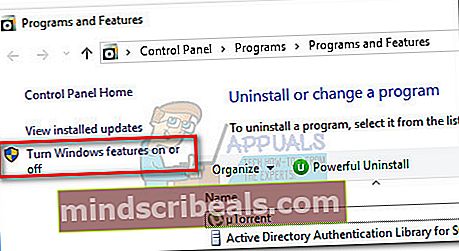
- Nyní vyhledejte složku s názvem Hry a deaktivujte zaškrtávací políčko vedle ní. To by mělo automaticky deaktivovat všechny integrované hry. Udeřil OK potvrdit.
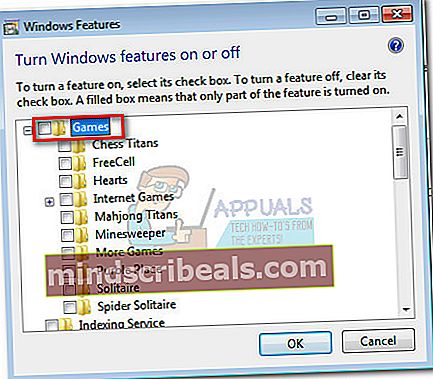
- Počkejte, až systém Windows provede potřebné změny, a poté restartujte počítač.
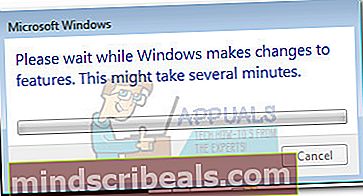
- Jakmile se počítač spustí, použijte kroky 1 a 2 a vraťte se zpět Funkce Windows. Jakmile tam budete, znovu zaškrtněte políčko vedle Hrya udeřit OK potvrdit.
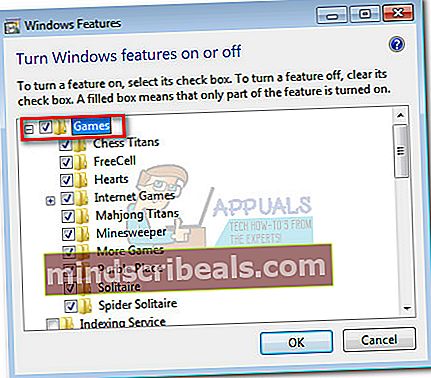
- Windows bude chvíli trvat, než znovu povolí herní komponenty. Pokud se nezobrazí výzva k restartování, proveďte to sami a při příštím spuštění zkontrolujte, zda byl problém vyřešen.


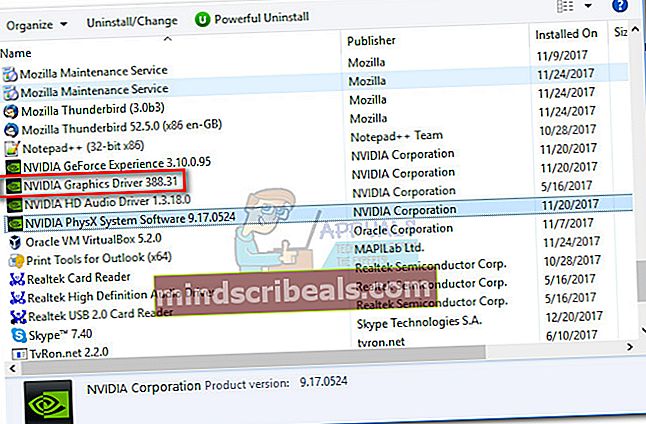
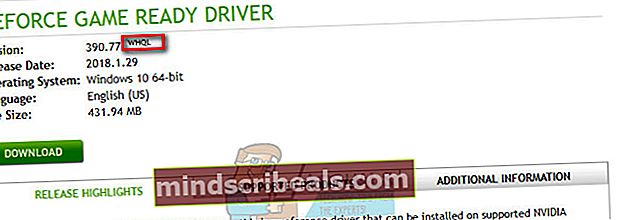 Poznámka: Pokud použijete výchozí kanály pro stahování, pravděpodobně nebudete mít ovladač verze beta. Znovu však zkontrolujte, zda instalujete stabilní sestavení hledáním a WHQL ikona vedle jména řidiče nebo v popisu.
Poznámka: Pokud použijete výchozí kanály pro stahování, pravděpodobně nebudete mít ovladač verze beta. Znovu však zkontrolujte, zda instalujete stabilní sestavení hledáním a WHQL ikona vedle jména řidiče nebo v popisu.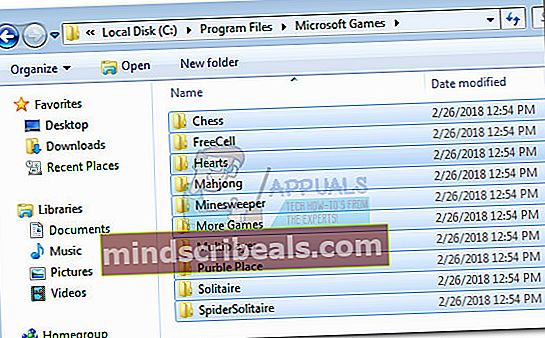 Poznámka: Dávejte pozor, abyste nezaměňovali cesty. The Hry Microsoft složka je umístěna v Programové soubory (ne Programové soubory (x86)).
Poznámka: Dávejte pozor, abyste nezaměňovali cesty. The Hry Microsoft složka je umístěna v Programové soubory (ne Programové soubory (x86)).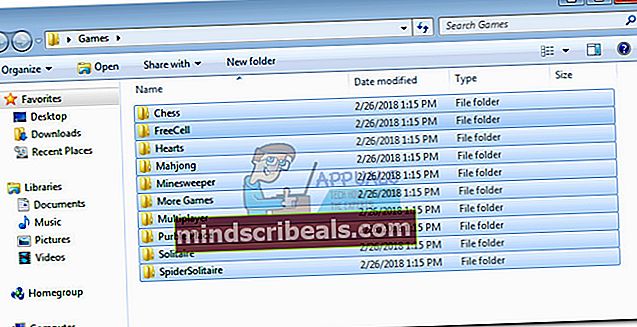 Poznámka: Pokud hrajete pouze několik zde uvedených her, můžete kopírovat pouze složky těch her, které skutečně hrajete.
Poznámka: Pokud hrajete pouze několik zde uvedených her, můžete kopírovat pouze složky těch her, které skutečně hrajete.