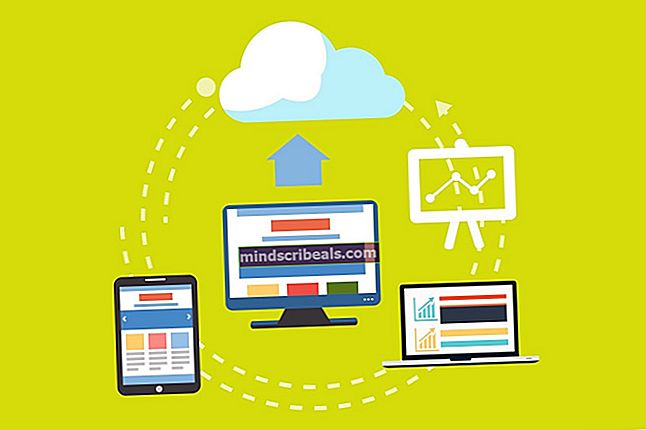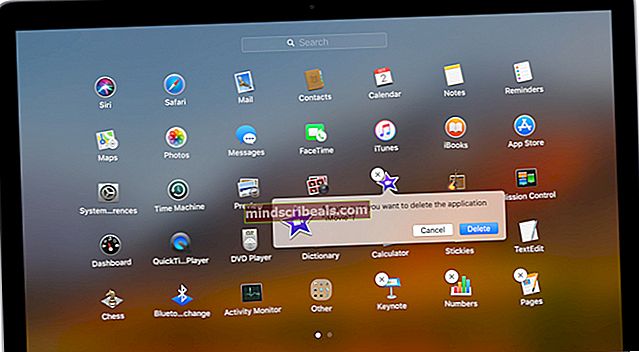Jak opravit vaše vykreslovací zařízení bylo ztraceno Chyba ve Windows 7, 8 a 10?
Chyba "vaše vykreslovací zařízení bylo ztraceno„Dochází při hraní Overwatch; zatímco v polovině hry aplikace nedokáže vykreslit vaši hru. Tato chyba zaznamenala na konci roku 2017 prudký nárůst a je jednou ze smrtelných chyb, kvůli kterým ztratíte body SR. Během soutěžního zápasu se nemůžete připojit zpět v požadovaném časovém rozpětí a čelit ztrátě bodů.

Tato chyba byla velká a byla uznána všemi aktéry (tj. Blizzard, NVIDIA, AMD atd.). Opravy této chyby jsou zcela jednoduché. Jsou jehlou v kupce sena, aby to zjistili, ale jakmile to uděláte, určitě jsou hračkou. Podívejte se níže!
Řešení 1: Kontrola spuštěných aplikací
První oprava je nejjednodušší; musíte zkontrolovat spuštěné aplikace na pozadí a zjistit, zda nejsou příčinou problému. Aplikace na pozadí sdílejí vaše prostředky CPU s aplikací, kterou používáte v popředí. V tomto případě je vaší aplikací v popředí Overwatch. Pokud se hra dostala do závodu o prostředky s jakoukoli jinou aplikací, může selhat, aby běžela a vykreslovala grafiku.
- Stiskněte Windows + R, zadejte „taskmgr”V dialogovém okně a stiskněte klávesu Enter.
- Jakmile jste ve správci úloh, přejděte na kartu „Procesy”A uvidíte všechny spuštěné„ extra “aplikace. Například pokud máte spuštěný Google Chrome, může to spotřebovávat spoustu zdrojů CPU.

- Konec všechny procesy na pozadí a zajistit, aby běžel pouze Overwatch. Zavřete správce úloh a zkuste spustit hru. Ujistěte se, že nekončíte s důležitými službami společnosti Microsoft.
Spropitné: Rovněž bylo poznamenáno, že „alt-tabbing“ hra s jinými aplikacemi spustila chybový stav, takže se ho už nepokoušejte hrát.
Řešení 2: Kontrola napájecího zdroje a zakázání přetaktování
Další oprava, která, jak se zdálo pro mnoho uživatelů, fungovala, byla deaktivace přetaktování jejich procesorů. Přetaktování umožňuje vašemu procesoru provádět krátké výkonné série zpracování, aby získal větší výpočetní výkon. To se děje, dokud nedosáhne prahové teploty, při které je normalizováno. Zdá se, že přetaktování CPU nebo GPU může způsobit výskyt chybového stavu.
V některých případech, podtaktování Zdálo se, že moduly to dokážou. Divné, že?

Dalším bodem, který byste měli vzít v úvahu, je váš napájecí zdroj. Jednotka PSU (power supply unit) převádí střídavé napětí na stejnosměrné regulované napětí nízkého napětí pro fungování interních součástí vašeho počítače. Pokud napájecí zdroj nefunguje správně nebo není dostatek energie pro váš grafický procesor, může se stát, že se hra nepodaří vykreslit a zobrazí se chybová zpráva.
- Ujistěte se, že napájecí zdroj má dostatečný výkon výstup k napájení veškerého hardwaru ve vašem systému. Zvláště když GPU přebírá plnou zátěž hry.
- Zkontrolujte, zda jsou všechny napájecí kabely správně připojený do všech ostatních modulů.
Řešení 3: Kontrola služby SuperFetch
SuperFetch předem načte většinu vašich použitých aplikací do hlavní paměti nejen na základě vašich vzorců používání, ale také při jejich použití. Má dva účely; snižuje čas potřebný k zavedení a zajišťuje, že aplikace, kterou často otevíráte, se načítá efektivněji. Rovněž vezme v úvahu načasování a analyzuje vaše vzorce používání, aby se přizpůsobil. Oficiálně uvedl Overwatch, že aby hra fungovala správně, musí být povoleno a spuštěno SuperFetch.
- Stiskněte Windows + R, zadejte „služby.msc”V dialogovém okně a stiskněte klávesu Enter.
- Jakmile jste ve službách, procházejte celým seznamem, dokud nenajdete „SuperFetch“. Klepněte na něj pravým tlačítkem a vyberte Vlastnosti.

- Nastavit typ spouštění na „Automatický“A klikněte na„Start„Pokud proces ještě neprobíhá.

- lis Aplikovat uložit změny a ukončit. Nyní zkontrolujte, zda Overwatch běží podle očekávání a nespadne.
Řešení 4: Vylepšení nastavení GPU
Dalším řešením, které je třeba vyzkoušet, než aktualizujeme ovladače, je vyladit nastavení GPU. Hlavní problém, proč se tato chyba objevuje na prvním místě, je kvůli ovladačům GPU. Downgrade / upgrade GPU vyžaduje spoustu času a trpělivosti.

Zkontrolujte nastavení GPU a zkuste změnit některá nastavení podle hardwaru. Můžete se například otočit Škálování GPU vypnuto pokud používáte AMD nebo deaktivujete stabilizaci obrazu. Zcela záleží na použitém hardwaru a specifikacích.
Řešení 5: Vrácení zpět / aktualizace grafických ovladačů
Jak již bylo zmíněno dříve, konečná oprava, pro kterou funguje téměř ve všech případech je downgrade grafických ovladačů. Zdá se, že aktualizace ovladačů přinesla neočekávané chyby v operaci a přinutila Overwatch zastavit uprostřed hry. Chcete-li to opravit, můžete buď aktualizovat grafické ovladače na nejnovější verzi (aktualizujeme, protože výrobci jako AMD vydali vyhrazenou aktualizaci, která tento problém vyřeší), nebo downgradovat ovladače na předchozí verzi.
Než provedeme upgrade nebo downgrade, můžeme zkusit nainstalovat výchozí ovladače a zjistit, zda to problém vyřeší.
- Stáhněte a nainstalujte nástroj Zobrazit odinstalační program ovladače.
- Po instalaci Display Driver Uninstaller (DDU), spusťte počítač bezpečný režim.
- Po zavedení počítače do bezpečného režimu spusťte DDU, které jsme právě nainstalovali.
- Po spuštění aplikace vyberte první možnost „Vyčistěte a restartujte“. Aplikace poté automaticky odinstaluje nainstalované ovladače a podle toho restartuje počítač.

- Spusťte počítač do normálního režimu, stiskněte Windows + R, zadejte „msc”V dialogovém okně a stiskněte klávesu Enter. Pravděpodobně budou nainstalovány výchozí ovladače. Pokud ne, klikněte pravým tlačítkem na prázdné místo a vyberte „Vyhledejte změny hardwaru”.
Tento krok nainstaluje výchozí ovladače do vašeho počítače. Nyní zkuste běží Overwatch a zkontrolujte, zda se chybový stav stále zobrazuje. Pokud ano, pokračujte dalšími kroky.

- Nyní existují dvě možnosti. Buď můžete vyhledat online / nejnovější / starší ovladače dostupné pro váš hardware z webu web výrobce jako NVIDIA atd. (a nainstalovat ručně) nebo můžete Windows nainstalují nejnovější nejnovější verzi (vyhledejte aktualizace automaticky).
- Podíváme se na ruční instalaci. Klikněte pravým tlačítkem na hardware a vyberte „Aktualizujte ovladač“. Vybrat první možnost „Vyhledat ovladač v počítači“. Vyber první možnost pokud se aktualizujete automaticky.

- Procházet k balíčku ovladačů, který jste právě nainstalovali, a před dalším spuštěním počítač zcela vypněte. Nyní zkontrolujte, zda se tím chybový stav vyřeší.
Spropitné: Můžete také spustit Windows Update z Nastavení a zkusit zkontrolovat všechny aktualizace dostupné pro váš počítač.