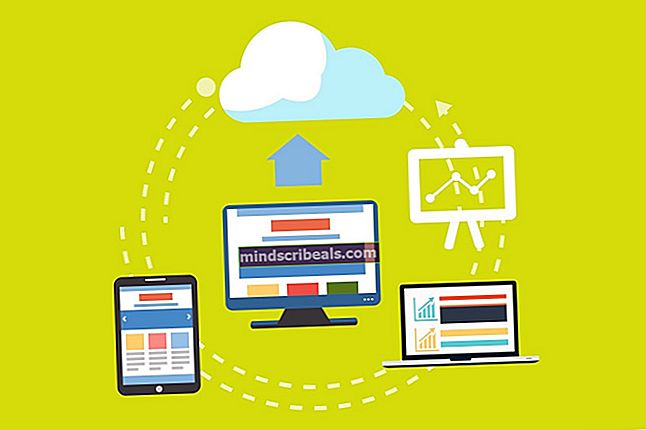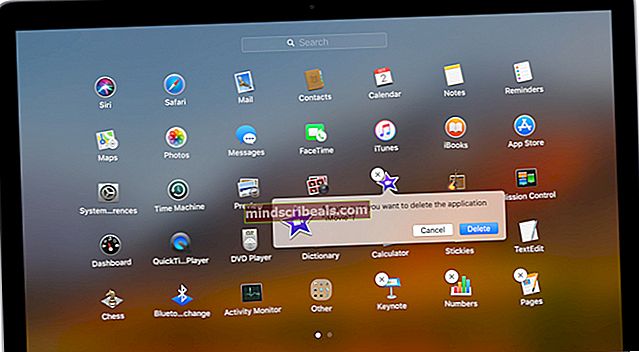Jak vrátit Internet Explorer v systému Windows 10
Internet Explorer je výchozím prohlížečem pro Windows již více než deset let, dokud jej nepřevzal Edge. Přestože na trhu nyní existují lepší prohlížeče, jako je Chrome, Firefox atd., Existuje mnoho uživatelů, kteří stále dávají přednost procházení Internetu aplikací Internet Explorer.

V poslední době došlo k mnoha nesrovnalostem s klávesovými zkratkami aplikace Internet Explorer a viditelností na hlavním panelu. Dále mohou také nastat případy, kdy IE ve vašem počítači úplně chybí. To je velmi vzácné a vyskytuje se to pouze v případě, že jste omylem odstranili nebo odstranili IE. Řešení tohoto problému jsou poměrně jednoduchá. Podívej se.
V systému Windows 10 chybí Internet Explorer
Existuje mnoho zpráv od uživatelů, že v jejich systému Windows 10 chybí prohlížeč Internet Explorer, a to buď z nabídky Start, nebo z celého počítače. Existují také případy, kdy průzkumník chybí v systému Windows Server 2016. Projdeme kroky, abychom Internet Explorer znovu spustili a spustili.
Než budete pokračovat v řešeních, klikněte na nabídku Start a přejděte na Windows příslušenství. Zde by měl být přítomen Internet Explorer. Pokud tomu tak není, můžete pokračovat v opravách.

Řešení 1: Přemístění iexplorer.exe
iexplore je hlavní spustitelný soubor Průzkumníka Windows a je také přítomen ve vašich programových souborech. Pokud Průzkumník Windows chybí v Příslušenství pro Windows a není k dispozici ani pomocí vyhledávání, můžeme vytvořit zástupce spustitelného souboru a po přejmenování jej vložit do správného adresáře. Tím se aplikace Internet Explorer znovu osídlí.
- Pomocí Průzkumníka Windows (Windows + E) přejděte na následující cestu:
C: \ Program Files (x86) \ Internet Explorer (pro 64bitový / x64 Windows 10) C: \ Program Files \ Internet Explorer (pro 32bitový / x86 Windows 10)
- Jakmile najdete spustitelný soubor „iexplore.exe', Klikněte na něj pravým tlačítkem a vyberte Odeslat na> Plochu (Vytvořit zástupce).

- Internetový prohlížeč můžete snadno použít pomocí zástupce, který jsme vytvořili na ploše. Pokud jej chcete přidat zpět do Příslušenství Windows, postupujte podle následujících pokynů.
- Zkopírujte zástupce, který jsme vytvořili na ploše, stiskněte Windows + R a vložte následující cestu:
% ProgramData% \ Microsoft \ Windows \ Nabídka Start \ Programy \ Příslušenství
- Vložte zástupce do adresáře. Pokud se zobrazí výzva k zadání UAC, jak je uvedeno níže, stiskněte Pokračovat.

- Explorer bude nyní přítomen ve vašem příslušenství.
Řešení 2: Povolení Průzkumníka z funkcí systému Windows
Windows má nástroj zvaný „funkce“, pomocí kterého můžete ve svém počítači povolit spouštění různých aplikací a modulů. To se obvykle používá k ovládání, které starší aplikace budou spuštěny v každém okamžiku. Můžeme použít funkce systému Windows k deaktivaci a následnému povolení IE, aby se přinutila k vlastní aktualizaci.
- lis Windows + S, zadejte „Funkce Windows”V dialogovém okně a otevřete aplikace.
- Jakmile se dostanete do funkcí Windows, najděte položku Internet Explorer 11. Zrušte zaškrtnutí Stiskněte OK.

- Nyní znovu otevřete funkce systému Windows a šek vstup. Stiskněte OK a restartujte počítač.

- Nyní vyhledejte v nabídce Start aplikaci Internet Explorer. Můžete také použít Windows + S vyhledejte program.
Řešení 3: Pomocí příkazového řádku
Dalším řešením, které fungovalo pro některé uživatele, bylo ruční zakázání aplikace Internet Explorer pomocí příkazu DISM, vymazání některých mezipamětí a opětovné povolení. Existuje mnoho případů, kdy dojde k poškození aplikace Internet Explorer, a proto by vám v počítači mohla chybět.
- Stiskněte Windows + S. zadejte „příkazový řádek“V dialogovém okně klikněte pravým tlačítkem na aplikaci a vyberte„Spustit jako administrátor”.
- Jakmile se dostanete do příkazového řádku se zvýšenými oprávněními, proveďte příkaz uvedený níže:
dism / online / disable-feature: "Internet-Explorer-Optional-amd64"

- Nyní restartujte počítač a po restartování proveďte následující příkazy ve správném pořadí na příkazovém řádku se zvýšenými oprávněními:
DEL / S / Q "% TMP% \ *. *" DEL / S / Q "% TEMP% \ *. *" DEL / S / Q "% WINDIR% \ Temp \ *. *" DEL / S / Q " % USERPROFILE% \ Local Settings \ Temp \ *. * "DEL / S / Q"% USERPROFILE% \ Local Settings \ Temp \ *. * "DEL / S / Q"% LOCALAPPDATA% \ Temp \ *. * "
- Po provedení výše uvedených příkazů znovu povolíme Internet Explorer pomocí následujícího příkazu:
dism / online / enable-feature: "Internet-Explorer-Optional-amd64"

- Restartujte počítač úplně a zkontrolujte, zda se zobrazí Internet Explorer.
Poznámka: Pokud stále dochází k problémům i po provedení výše uvedených řešení, můžete spustit skenování SFC a poté DISM a zkontrolovat chybějící moduly v instalaci systému Windows a podle toho je nainstalovat. Pokud tyto kroky nevrátí IE, můžete také zvážit provedení čisté instalace.