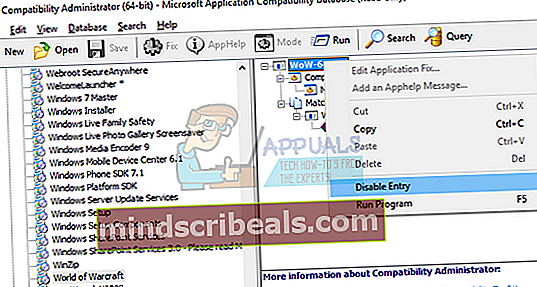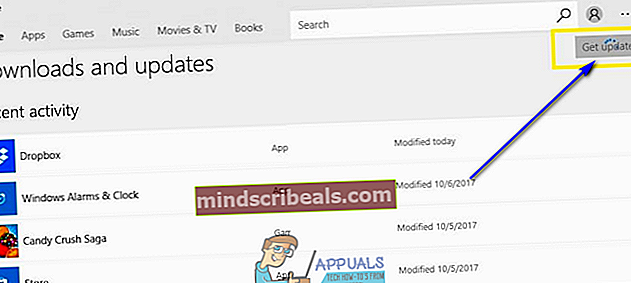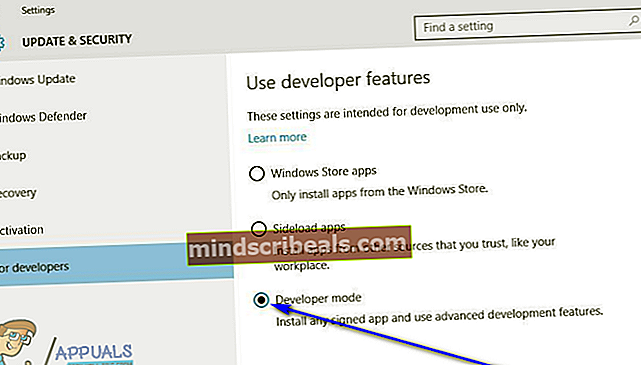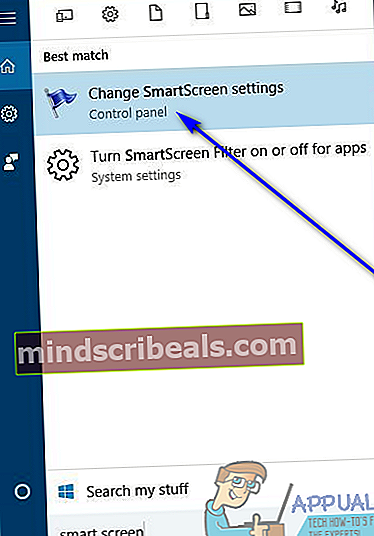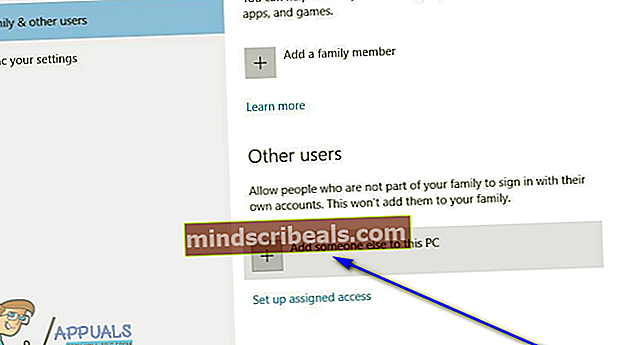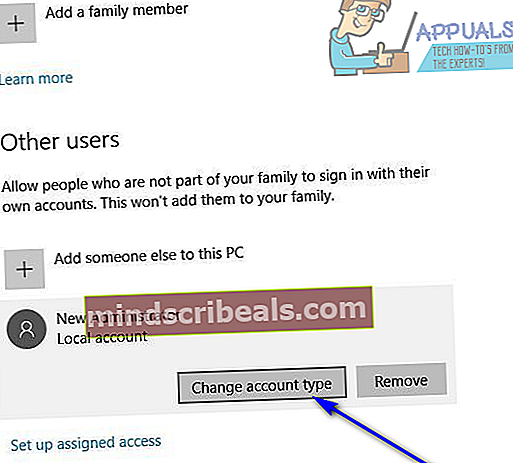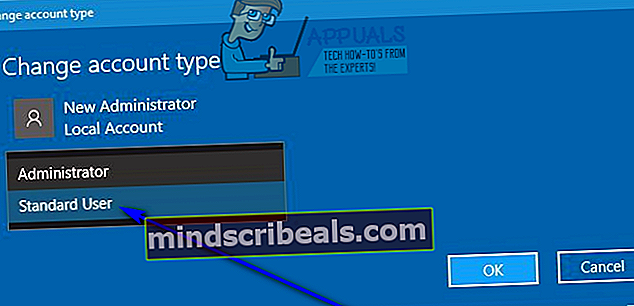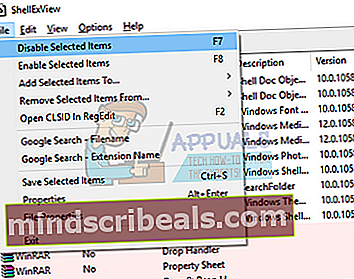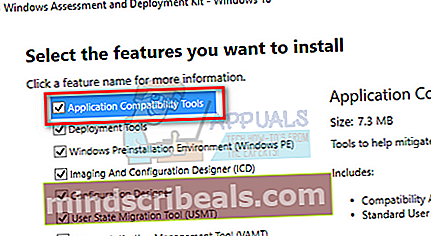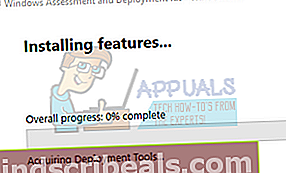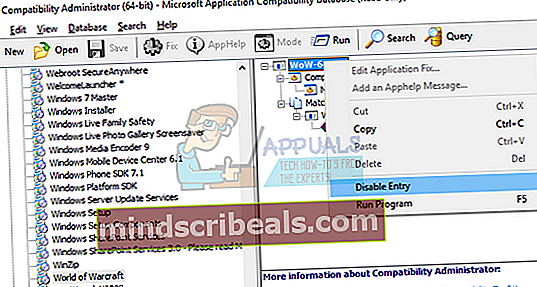Oprava: Chybová zpráva „Tuto aplikaci nelze v počítači spustit“ v systému Windows 10
Chybová zpráva „Tuto aplikaci nelze na vašem počítači spustit“ je jednou z nejznámějších chybových zpráv, která kdy zasáhla uživatele systému Windows 10. Tato chybová zpráva přichází v nejrůznějších podobách a může ovlivnit širokou škálu různých aplikací od výchozích aplikací systému Windows až po software třetích stran určený pro operační systém Windows. Bohužel ve většině případů tato chybová zpráva není příliš užitečná, tj. Nepomůže při dešifrování přesné příčiny toho, že se postižená uživatelka zobrazí na obrazovce. Všechna tato chybová zpráva ve většině případů naznačuje, že z nějakého důvodu nelze aplikaci, kterou se dotyčný uživatel pokusil spustit a která selhala, spustit na svém počítači.

„Tato aplikace nemůže běžet na vašem PC“ může ovlivnit jakýkoli software a aplikace pro Windows, takže je výjimečně problematická. Chybová zpráva může navíc ovlivnit i více aplikací na stejném počítači, což se také ukázalo jako pozoruhodně otravné. Naštěstí se však této chybové zprávy ve většině případů lze zbavit, pokud dotčený uživatel použije správné řešení pro svůj konkrétní případ. Následuje několik nejúčinnějších řešení, která můžete použít k pokusu o odstranění chybové zprávy „Tuto aplikaci nelze na vašem počítači spustit“ a vyřešení tohoto problému:
Řešení 1: Spusťte skenování SFC
Skenování SFC je navrženo tak, aby analyzovalo počítač se systémem Windows a všechny jeho systémové soubory na poškození a jiné druhy poškození. Pokud spustíte skenování SFC a najde poškozené nebo jinak poškozené systémové soubory, nástroj je buď opraví, nebo je nahradí kopiemi v mezipaměti. Spuštění skenování SFC může vyřešit jakýkoli základní problém, který vám způsobí, že se vám zobrazí chybová zpráva „Tuto aplikaci nelze na vašem počítači spustit“. Chcete-li spustit skenování SFC v počítači se systémem Windows 10, jednoduše postupujte této příručce.
Řešení 2: Zkontrolujte, zda máte správnou verzi programu, který se pokoušíte spustit
Existují dvě různé verze každé varianty Windows 10 - 32bitová verze a 64bitová verze. V takovém případě má každá aplikace třetí strany určená pro Windows 10, která dokáže využít vše, co 64bitová verze Windows 10 nabízí, jak 32bitovou, tak 64bitovou verzi. Pokud se vám při pokusu o spuštění aplikace jiného výrobce zobrazuje chybová zpráva „Tuto aplikaci nelze na vašem počítači spustit“, jednou z prvních věcí, které byste měli udělat, je zkontrolovat, zda máte správnou verzi program s ohledem na verzi Windows 10, kterou máte v počítači. Pokud používáte 32bitovou verzi systému Windows, budete potřebovat 32bitovou verzi aplikace. Pokud používáte 64bitovou verzi systému Windows, budete potřebovat 64bitovou verzi aplikace. Zde můžete zjistit, jaká varianta systému Windows je ve vašem počítači nainstalována.
- lis Windows + S spusťte vyhledávací lištu. Zadejte „systémové informace”V dialogovém okně a otevřete aplikaci.
- Jakmile je aplikace otevřená, vyberte „Souhrn systému„Pomocí levého navigačního panelu a vyhledejte„Typ systému“Pole na pravé straně obrazovky.

- Nyní zkontrolujte, zda je aplikace, kterou se pokoušíte spustit, kompatibilní s vaším počítačem.
Spuštění aplikace v režimu kompatibility někdy vyřeší většinu problémů. Ujistěte se, že aplikaci spouštíte v účtu správce. Podle pokynů níže jej spusťte v režimu kompatibility.
- Klikněte pravým tlačítkem na aplikaci a vyberte „Vlastnosti”.
- Jakmile se dostanete do vlastností, přejděte na karta kompatibility.
- Jakmile budete v kompatibilitě, zkontrolujte možnosti “Spusťte tento program v režimu kompatibility pro:" a "Spusťte tento program jako správce“. V režimu kompatibility můžete vybrat verzi systému Windows, kterou chcete spustit.

- Stisknutím tlačítka Použít uložíte změny a opustíte nabídku. Restartujte počítač a zkontrolujte, zda byl problém vyřešen.
Řešení 3: Aktualizujte Windows Store
- Spusťte Windows Store.
- Klikněte na Možnosti tlačítko (představované třemi vodorovnými tečkami a umístěné v pravém horním rohu okna).
- Otevřeno Stahování a aktualizace.
- Klikněte na Získejte aktualizace.
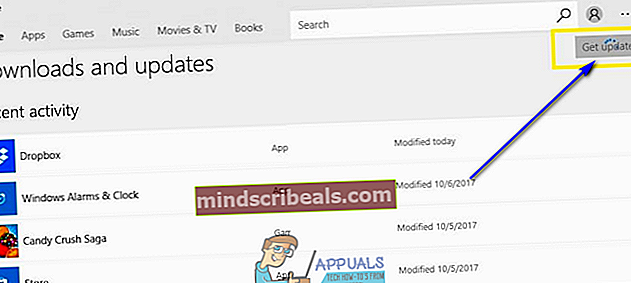
- Počkejte na Windows Store zkontrolovat a stáhnout všechny dostupné aktualizace a poté nainstalovat všechny aktualizace, které stáhne.
- Po dokončení zavřete Windows Store a zkontrolujte, zda problém stále přetrvává.
Řešení 4: Povolte boční načítání aplikace
Dalším docela efektivním řešením řady různých variant chybové zprávy „Tuto aplikaci nelze na vašem počítači spustit“ je povolení načítání aplikace z boku, což je funkce, která je povolena, když uživatel systému Windows 10 povolí Vývojářský režim pro aplikace. Chcete-li povolit boční načítání aplikace v počítači se systémem Windows 10, musíte:
- Otevři Nabídka Start.
- Klikněte na Nastavení.
- Klikněte na Aktualizace a zabezpečení.
- V levém podokně okna klikněte na Pro vývojáře.
- V pravém podokně okna pod Použijte funkce pro vývojáře sekce vyhledejte Vývojářský režim možnost a umožnitto.
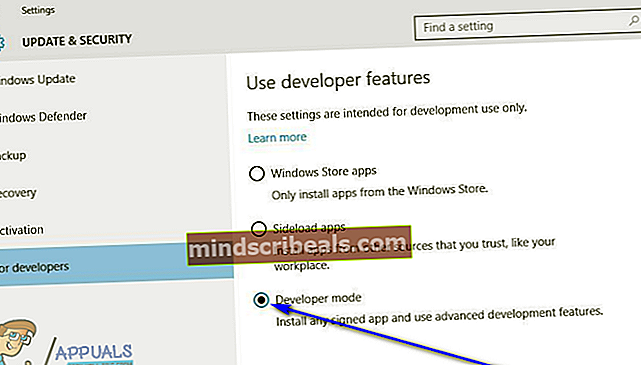
- Zavři Nastaveníaplikace.
Jednou Vývojářský režim bylo v postiženém počítači povoleno, bude také povoleno načítání z boku. V tomto případě restartovat v počítači a zkontrolujte, zda jste se při spuštění úspěšně zbavili chybové zprávy „Tuto aplikaci nelze v počítači spustit“.
Řešení 5: Zakažte SmartScreen
SmartScreen je funkce systému Windows 10 určená k ochraně uživatelů systému Windows 10 před různými druhy vnějších invazí, jako je malware a phishingové útoky. SmartScreen je funkce primárně určená k ochraně a službě uživatelům systému Windows 10, ale v některých případech může napáchat více škody, než je dobré. Například o SmartScreen je známo, že je jednou z hlavních příčin chybové zprávy „Tuto aplikaci nelze na vašem počítači spustit“, která se zobrazuje v počítačích uživatelů Windows 10. Pokud vám SmartScreen způsobuje, že se vám zobrazuje chybová zpráva „Tuto aplikaci nelze na vašem počítači spustit“, mělo by k vyřešení problému stačit deaktivace této funkce. Chcete-li deaktivovat SmartScreen, musíte:
- zmáčkni Logo Windows klíč + S spustit Vyhledávání.
- Typ chytrá obrazovka do Vyhledáváníbar.
- Klikněte na výsledek hledání s názvem Změňte nastavení SmartScreen.
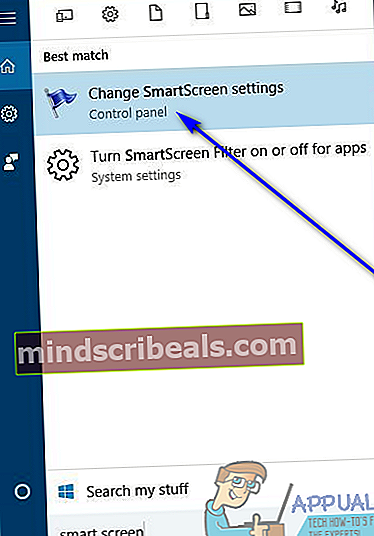
- Přejděte na Bezpečnostnísekce.
- Lokalizovat Windows SmartScreen a klikněte na Změnit nastavení.
- Vybrat Nedělejte nic (vypněte Windows SmartScreen).
- Klikněte na OK uložit provedené změny.
- Restartujte tvůj počítač.
Po spuštění počítače zkontrolujte, zda problém stále přetrvává.
Řešení 6: Přepněte na jiný uživatelský účet v počítači
Pokud pro vás nefungovalo žádné z výše uvedených a popsaných řešení, problém může pramenit z něčeho, co se týká vašeho uživatelského účtu v počítači. V takovém případě je jedinou věcí čisté instalace systému Windows 10, která se pravděpodobně zbaví chybové zprávy „Tato aplikace na vašem počítači nemůže běžet“, je přechod na nový uživatelský účet v počítači. Chcete-li vytvořit nový účet správce v počítači se systémem Windows 10, musíte:
- Otevři Nabídka Start a klikněte na Nastavení.
- Klikněte na Účty.
- V levém podokně okna klikněte na Rodina a další uživatelé.
- V pravém podokně okna pod Ostatní uživatelé sekci, klikněte na Přidejte do tohoto počítače někoho jiného.
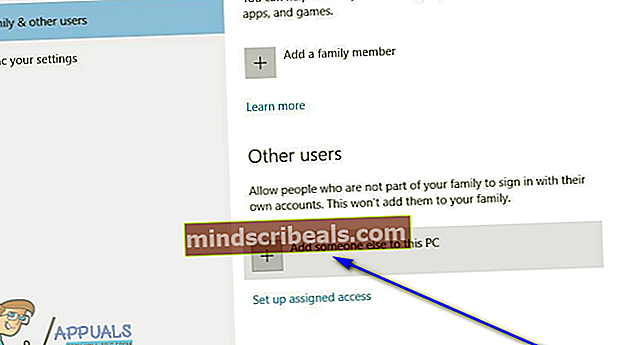
- Vybrat Nemám přihlašovací údaje této osoby.
- Vybrat Přidejte uživatele bez účtu Microsoft.
- Zadejte jméno a heslo pro nový uživatelský účet.
- Nově vytvořený uživatelský účet by se nyní měl objevit v jinýuživatelů sekce. Klikněte na nový účet a poté klikněte na Změnit typ účtu.
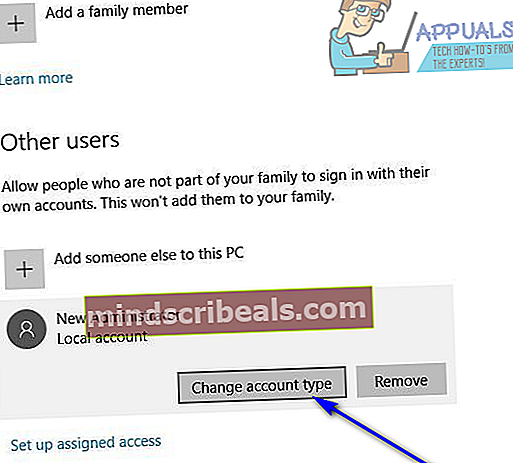
- Otevři Typ účtu rozevírací nabídka a klikněte na Správcea potom klikněte na OK.
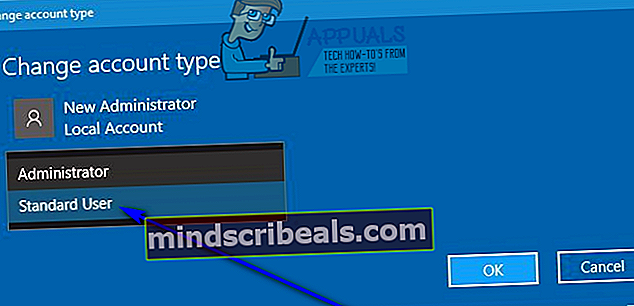
Restartujte v počítači a při spuštění se přihlaste k nově vytvořenému uživatelskému účtu správce. Zkontrolujte, zda se vám při používání nového uživatelského účtu zobrazuje chybová zpráva „Tuto aplikaci nelze na vašem počítači spustit“. Pokud je v novém uživatelském účtu vše v pořádku a problém již není, jednoduše přesuňte všechny své osobní soubory a data ze starého uživatelského účtu do nového a úplně vymazat starý uživatelský účet.
Řešení 7: Zakázání integrace prostředí Daemon Tools
Dalším řešením, které může tento problém vyřešit, je zakázání integrace prostředí Daemon Tools. Můžeme použít aplikaci „Správce rozšíření Shell“ a pomocí ní provádět požadované akce. Změny můžete kdykoli vrátit pomocí stejné metody.
Poznámka: Appuals není v žádném případě spojen s žádnými aplikacemi třetích stran. Používejte prosím tyto aplikace na své riziko. Jsou uvedeny pouze pro informaci čtenáře.
- Stažení Správce rozšíření Shell na přístupné místo a spusťte soubor exe (ShellExView).
- Nyní prohledejte všechny uvedené položky a vybrat “Třída DaemonShellExtDrive”, “Třída DaemonShellExtImage", a "Katalog obrázků”.
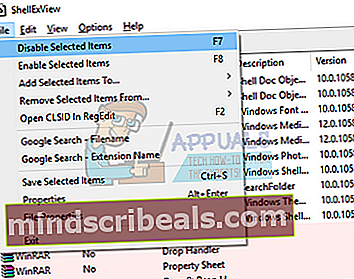
- Po výběru záznamů klikněte na Soubor v levé horní části obrazovky a vyberte „Zakázat vybrané položky”.
- Nyní zkontrolujte, zda byl problém vyřešen. Můžete také restartovat počítač.
Řešení 8: Používání sady Windows Assessment and Deployment Kit (Windows ADK)
Windows ADK obsahuje nástroje k přizpůsobení prostředí Windows. Tuto aplikaci můžeme použít ke kontrole, zda aplikace, která vám dává problém, je blokována operačním systémem. Pokud ano, můžeme to zkusit opravit a podle toho jej spustit. Pamatujte, že při instalaci aplikace musíme zahrnout komponentu kompatibility, proto postupujte pečlivě podle pokynů.
- Stažení Windows Assessment and Deployment Kit z oficiálního webu společnosti Microsoft. Stáhněte si aplikaci podle verze systému Windows nainstalované v počítači.
- Spusťte spustitelný soubor a nainstalujte aplikaci. Ujistěte se, že jste zaškrtli „Nástroje pro kompatibilitu aplikací“Při instalaci.
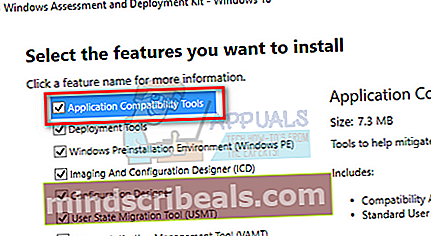
- Instalace může chvíli trvat. Ujistěte se, že máte aktivní připojení k internetu a počkejte na dokončení instalace.
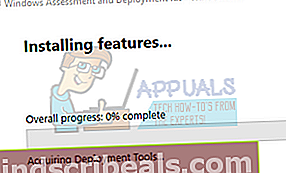
- Po dokončení instalace stiskněte Windows + S, zadejte „kompatibilita“A otevřete aplikaci.

- Nyní otevřeno "aplikace”Pomocí levého navigačního podokna a vyhledejte aplikaci, která vám dělá potíže.
- Předpokládejme, že chybu způsobil World of Warcraft I. Klikněte pravým tlačítkem na aplikaci a klikněte na „Zakázat vstup“. Nyní zkuste aplikaci znovu spustit a zkontrolujte, zda byl problém vyřešen. Nezapomeňte také restartovat počítač.