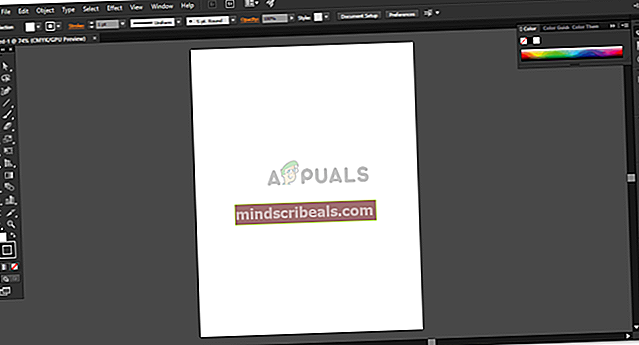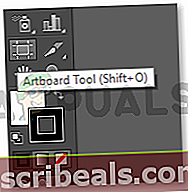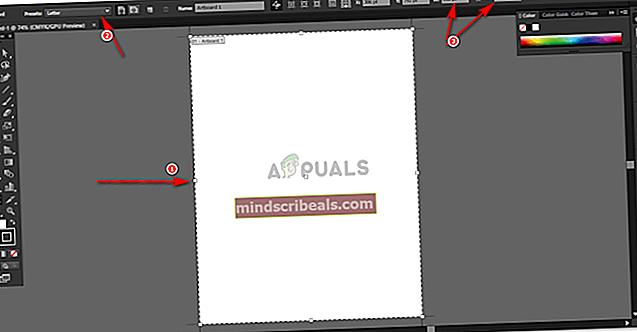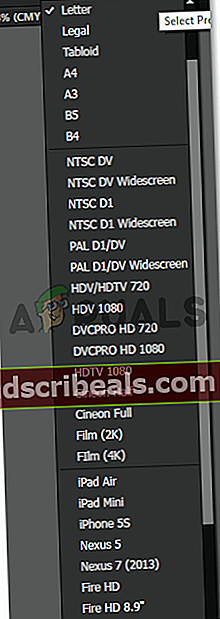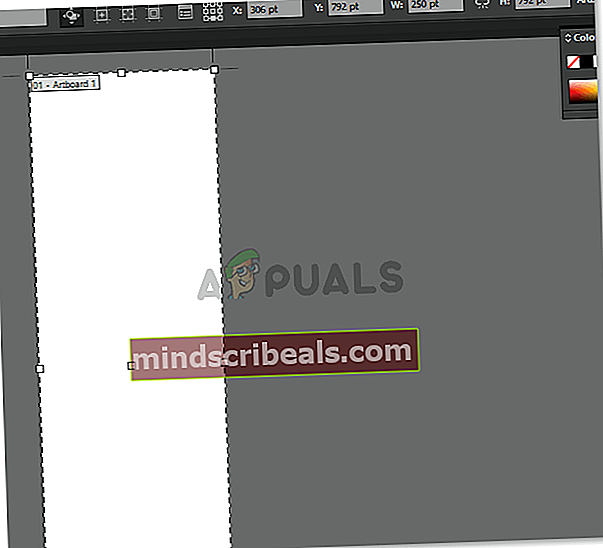Jak změnit velikost kreslicího plátna v Illustratoru
Jak změnit velikost kreslicího plátna v Illustratoru
Podle Habiba Rehman 6. května 2019 číst 2 minuty
Adobe Illustrator je podle mého názoru jedním z nejlepších softwarů, které lze použít při navrhování čehokoli. Je velmi snadné se naučit a mnohem snadněji se používat. Můžete přidat tolik kreslicích pláten a užít si práci na nich současně. Jedním z hlavních dotazů, které nováčci často kladou na Adobe Illustrator, je, jak změnit velikost kreslicího plátna, jakmile už máte vybranou určitou šablonu nebo soubor a máte kreslicí plátno připravené na obrazovce. Chcete-li se to naučit, postupujte podle níže uvedených kroků a stanete se profesionálem ve změně velikosti kreslicí plochy v aplikaci Adobe Illustrator.
Změna velikosti kreslicí plochy v aplikaci Adobe Illustrator
- Za předpokladu, že jste již při vytváření nového souboru pro kreslicí plátno vybrali určitou velikost. Později si uvědomíte, že se nejedná o rozměry podle vašeho klienta nebo vás, takže po vytvoření nového souboru musíte změnit velikost kreslicího plátna.
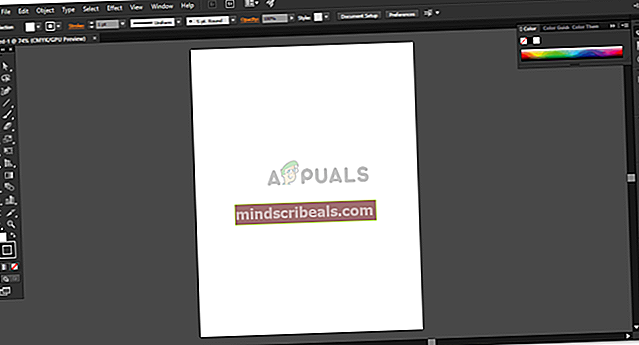
- Na obrazovkách vlevo uvidíte panel nástrojů pro aplikaci Adobe Illustrator. Na konci si všimnete ikony Artboardů, která vypadá takto.
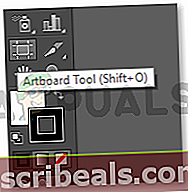
- Kurzor se změní, když kliknete na tuto ikonu nástroje Artboard. K tomu můžete také použít klávesovou zkratku, kterou je shift + O, jak je znázorněno na obrázku výše. Protože váš kurzor po výběru této ikony vypadá jinak, můžete nyní vytvořit novou kreslicí plochu kliknutím a přetažením kdekoli na pracovní ploše (šedá oblast, která se zobrazí na obrazovce aplikace Adobe Illustrator). Kromě této hlavní funkce tohoto nástroje, když na něj kliknete, horní panel nástrojů také ukazuje více akcí, které lze provést pomocí tohoto konkrétního nástroje, jak je znázorněno na obrázku níže.
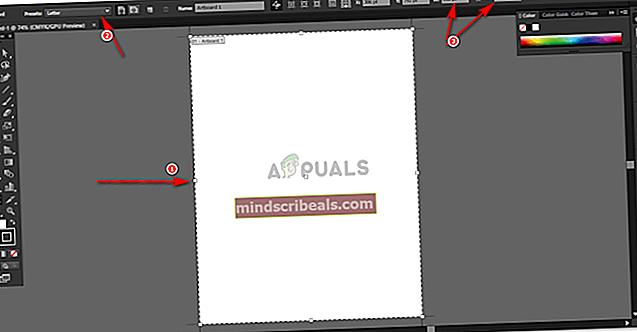
- První šipka na obrázku výše ukazuje tyto malé čtverce, které jsou hranicemi vaší kreslicí plochy. Tyto body můžete jednoduše kliknout a přetáhnout jakýmkoli směrem, který se vám líbí, a vytvořit je podle požadovaných rozměrů. Pokud chcete zvětšit velikost kreslicí plochy symetrickěji, musíte při přetahování těchto hraničních bodů stále držet stisknutou klávesu Shift na klávesnici.
- Druhý bod označený na obrázku ukazuje předvolby. Přednastavení jsou v podstatě vestavěné, již existující velikosti různých dokumentů, které lze použít k vytváření různých projektů. Můžete si vybrat požadovaný dárek a kresba se odpovídajícím způsobem upraví.
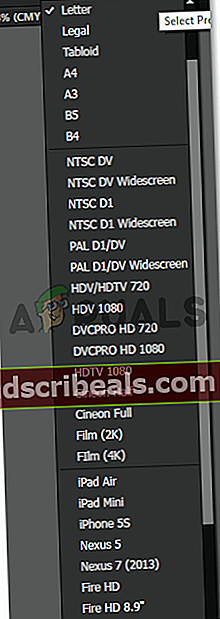
6. Třetí metodou změny velikosti kreslicího plátna je bod číslo tři, který je v tomto článku zvýrazněn na obrázku pod odrážkou číslo 3. Tato šipka ukazuje aktuální měření kreslicí plochy, na které pracujete. Pokud chcete tato měření změnit, můžete jednoduše zadat požadovanou výšku a šířku do mezer pro H a W, čímž se odpovídajícím způsobem změní tvar kreslicí plochy.
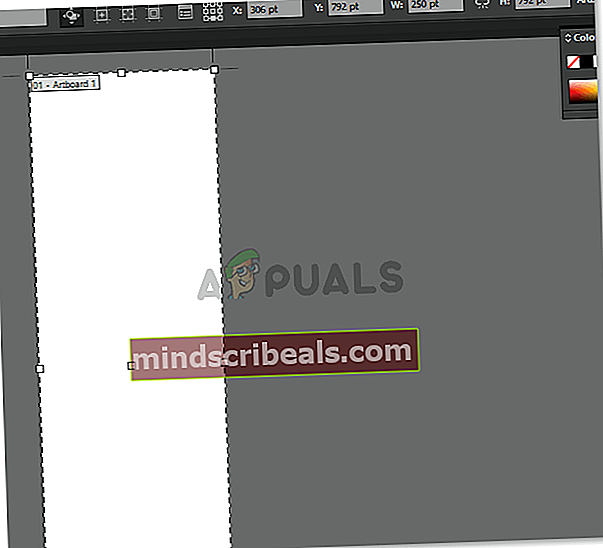
Poznámka: Při práci s kreslicími plátky a při navrhování různých uměleckých děl na různých kreslicích plánech se ujistěte, že mezi těmito kreslicími plochami ponecháte dostatek prostoru, aby v budoucnu bylo třeba změnit velikost kreslicího plátna, aby se nepřekrývalo kreslicí plátno vedle něj. Stává se to se mnou hodně a když vám řeknu své zkušenosti, je nutné udržovat mezi těmito kreslicími plochami pěkný pár bodů.