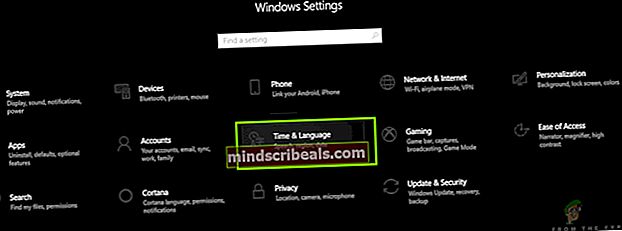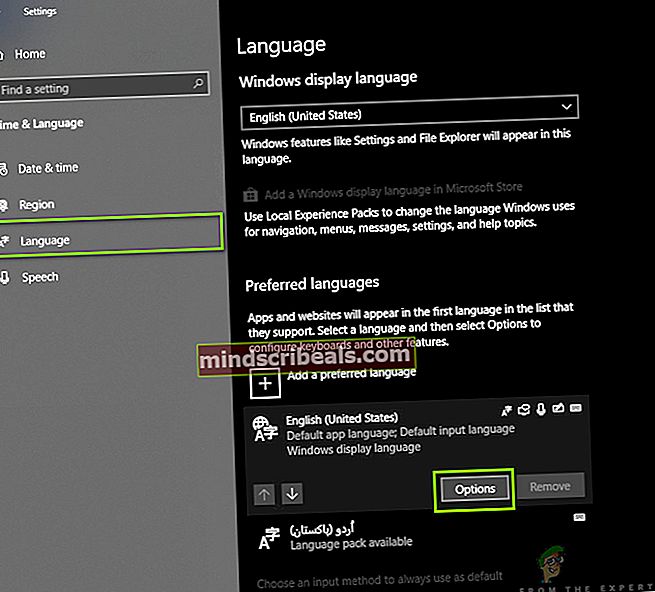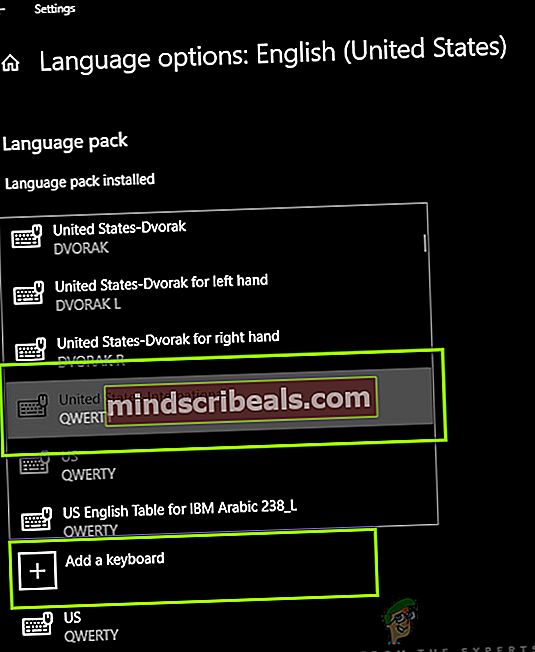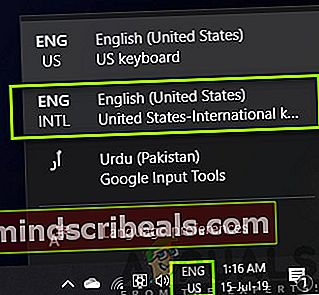Jak získat mezinárodní klávesnici ve Windows 10
Kdykoli do počítače nainstalujete Windows 10, je pravděpodobné, že si předinstalujete klávesnici Qwerty „English - United Stated“. Verze pro Spojené království se může mírně lišit v závislosti na vaší poloze. I když většina uživatelů pro svou práci využívá předinstalovanou klávesnici, narazili jsme na několik případů, kdy uživatelé chtěli ve svém počítači přepnout na mezinárodní klávesnici.

Přechod na klávesnici International Qwerty na počítači se zdá být snadný, ale nastavení se nachází poněkud hluboko uvnitř operačního systému, takže jej běžný uživatel snadno nenalezne. V tomto článku nejprve projdeme hlavní rozdíly mezi mezinárodní a normální klávesnicí USA Qwerty a poté vám ukážeme, jak klávesnici změnit.
Jaký je rozdíl mezi mezinárodní a normální klávesnicí ve Windows 10?
Zdá se, že mezi dvěma verzemi klávesnic je velmi „mírný“ rozdíl. Klávesy QWERTY jsou na obou klávesnicích (samozřejmě) stejné, ale hlavním rozdílem se zdá být velikost Enter / Return klíč. Dále „~' a '\„Klávesa je na obou klávesnicích zcela odlišná. Americká klávesnice (nikoli mezinárodní) také nemá „€„Přítomný na klávesnici, i když jej lze snadno zadávat pomocí kombinace definovaných kláves.
Existuje několik důvodů, proč by uživatelé mohli chtít přepnout rozložení klávesnice na svém počítači. Buď mohou mít zadaný hardware, nebo mohou být také zvyklí na rozložení. Níže je uveden způsob přidání mezinárodní klávesnice do vašeho počítače. Mezi klávesnicemi můžete kdykoli přepínat, jak je znázorněno v níže uvedeném řešení.
Jak nainstalovat mezinárodní klávesnici ve Windows 10
Mnohokrát kritizovaným designovým prvkem systému Windows 10 je to, že nastavení klávesnice není viditelné v nastavení na předních liniích. Protože klávesnice jsou velmi důležité pro každodenní uživatele, kteří si mohou chtít nainstalovat nové nebo změnit stávající, zdá se, že to je docela problém. Nastavení se nachází v nastavení času a data. Nezapomeňte začít s prvním krokem a postupovat dolů.
- Stiskněte Windows + S, do dialogového okna napište „nastavení“ a stiskněte Enter.
- Jakmile jste v nastavení, klikněte na možnost Čas a jazyk.
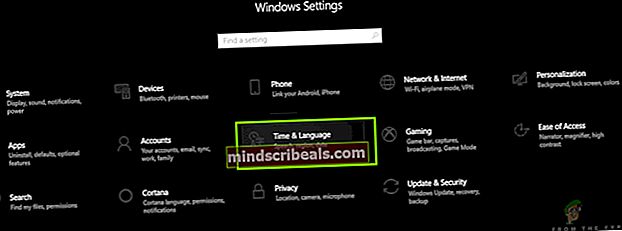
- Nyní se objeví nové okno. Klikněte na Jazyk pomocí levého navigačního podokna a poté vyberte anglický jazyk (americký nebo britský).
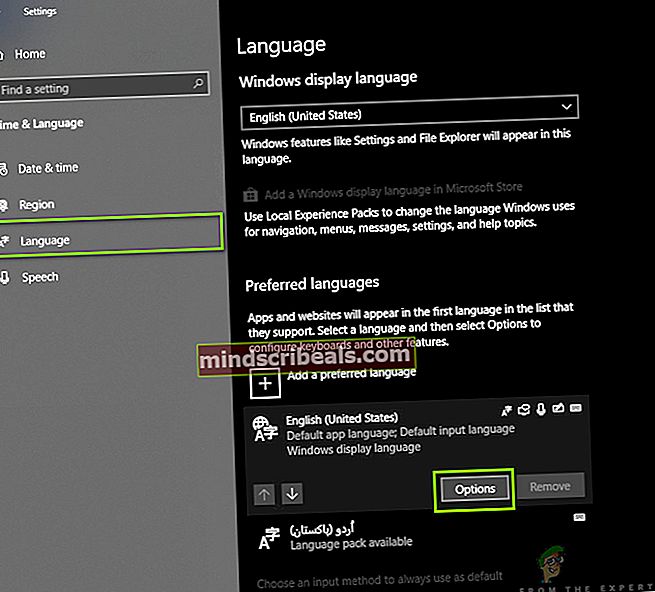
- Po výběru jazyka se rozsvítí některé další možnosti. Klikněte na Možnosti.
- Nyní klikněte na možnost Přidejte klávesnici. Přímo nahoře se otevře nové rolovací okno. Vyhledejte záznam USA - mezinárodní. Klikněte na něj.
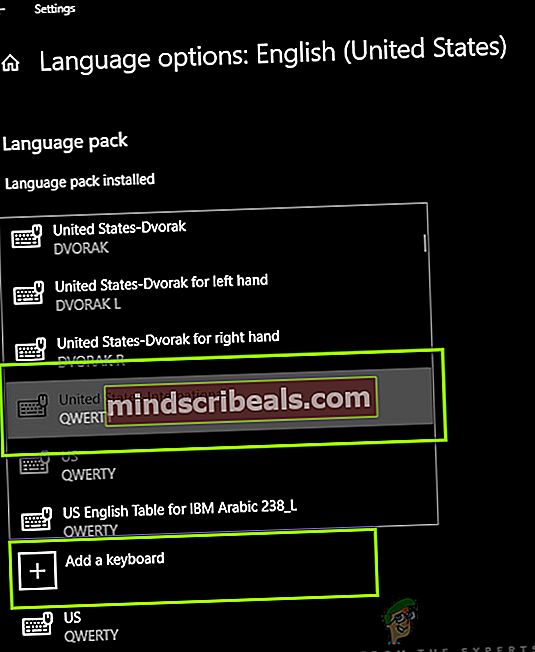
- Klávesnice se automaticky stáhne do vašeho počítače a nainstaluje se do vašeho systému.
Pokud chcete klávesnici kdykoli změnit, můžete to snadno provést pomocí hlavního panelu. Panel úloh má schopnost kdykoli změnit libovolnou klávesnici pro lepší přístup. To zahrnuje také klávesnici jiných jazyků, které jste přidali do svého systému. Níže je uveden způsob, jak změnit klávesnici, která je aktuálně aktivní.
- Podívej se na vpravo dole rohu obrazovky, kde jsou informace o jazyku. Klikněte na něj.
- Po kliknutí na ikonu se zobrazí seznam různých klávesnic, které byly použity ve vašem počítači a které jsou k dispozici.
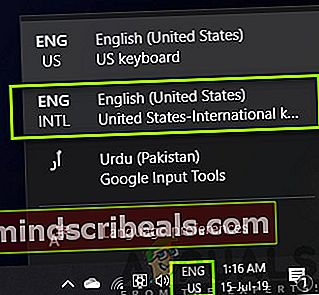
- Vyberte záznam z Angličtina (USA) USA - mezinárodní klávesnice a klikněte na něj jednou. Klávesnice bude nyní ve vašem počítači aktivní.
Klávesnici můžete kdykoli změnit zpět na jinou klávesnici replikováním stejných kroků.
Poznámka: Tato metoda funguje také pro další rozložení klávesnice, včetně jiných cizích jazyků.