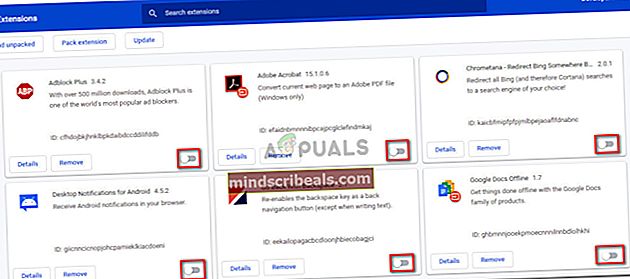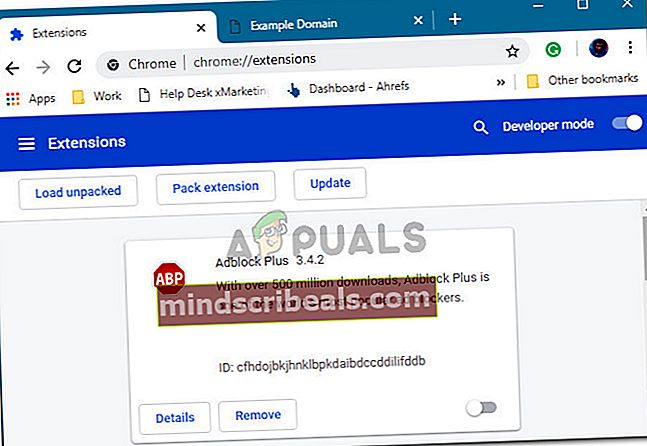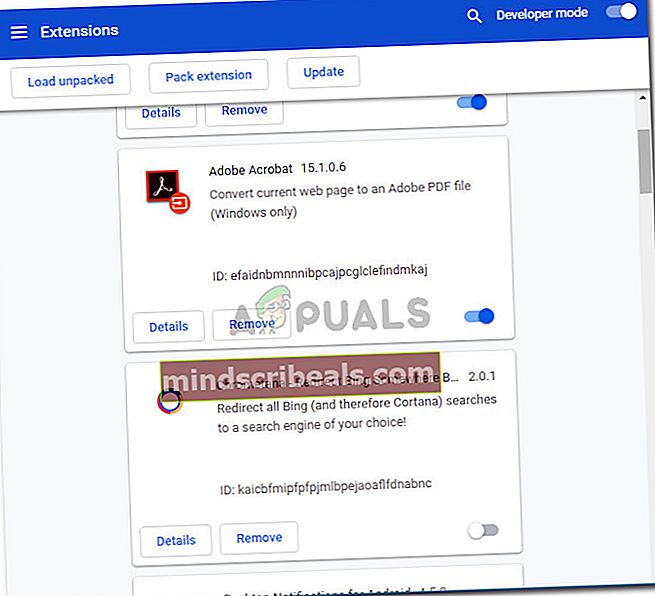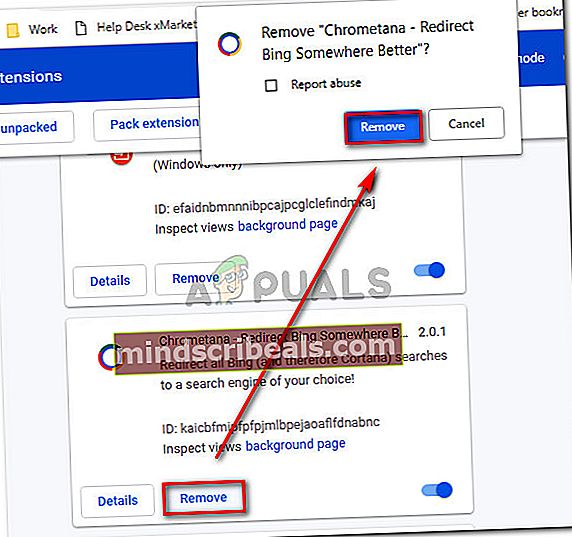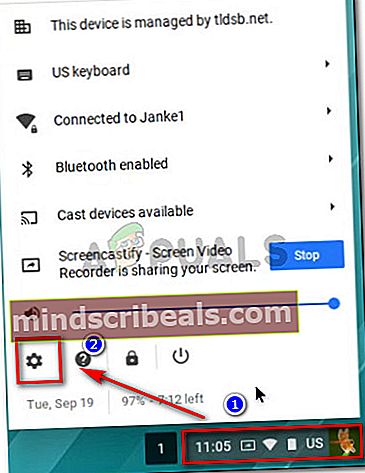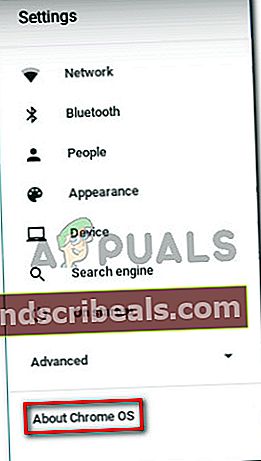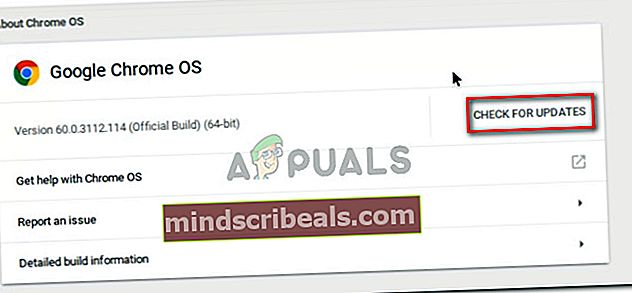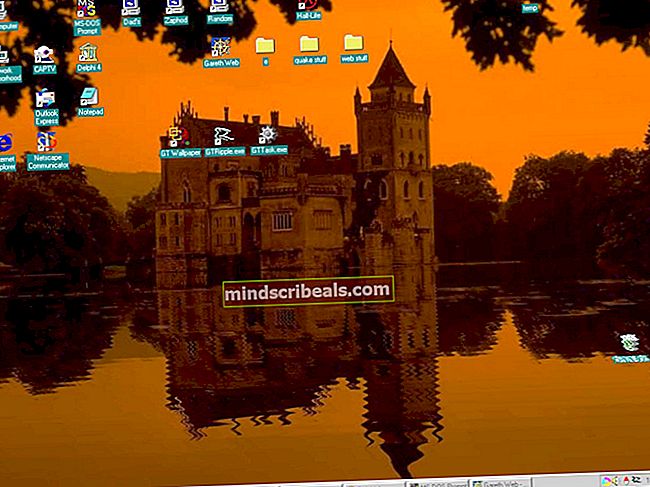Oprava: Tato webová stránka byla blokována příponou (ERR_BLOCKED_BY_CLIENT)
Někteří uživatelé hlásí, že dostávají „Tato webová stránka byla blokována příponou (ERR_BLOCKED_BY_CLIENT)”Chyba při pokusu o otevření jedné nebo více webových stránek pomocí Google Chrome. Údajně se problém vyskytuje v různých verzích systému Windows (Windows 7, Windows 8 a Windows 10) a v několika starších verzích systému Chrome OS.

Co způsobuje chybu, že tato webová stránka byla blokována příponou (ERR_BLOCKED_BY_CLIENT)?
Zkoumali jsme tento konkrétní problém tím, že jsme se podívali na různé zprávy uživatelů a strategie oprav, které nasadili k vyřešení problému. Na základě toho, co jsme shromáždili, je známo několik různých scénářů, které způsobují tuto konkrétní chybovou zprávu:
- Chrome OS je velmi zastaralý - Tato chybová zpráva je poměrně častá při pokusu o přístup ke službě Gmail z Chromebooku se zastaralou verzí systému Chrome OS. V tomto případě je řešením aktualizovat Chrome OS na nejnovější verzi.
- Rozšíření pro Chrome blokuje připojení - Je známo, že tuto konkrétní chybu spouští řada rozšíření pro Chrome. Adblock, Adblock Plus a uBlock jsou nejpravděpodobnějším viníkem, pokud jde o tento scénář.
- Chyba je způsobena Správcem záložek - K problému dochází také v souvislosti s prohlížeči, které ke správě záložek používají Správce záložek. Obvykle k tomu dochází, pokud mají uživatelé mnoho záložek (100+).
Pokud se snažíte tuto konkrétní chybovou zprávu vyřešit, tento článek vám poskytne výběr ověřených kroků pro řešení potíží. Níže máte několik metod, které ostatní uživatelé v podobné situaci použili k vyřešení problému.
Abychom maximalizovali vaši efektivitu, žádáme vás, abyste postupovali podle níže uvedených potenciálních oprav v pořadí, v jakém jsou uvedeny. Nakonec byste měli najít metodu použitelnou pro váš konkrétní scénář, která problém vyřeší navždy.
Metoda 1: Otevření webové stránky v anonymním režimu
Jelikož existuje velká pravděpodobnost, že chybu způsobí rozšíření pro Chrome, měli byste začít ověřovat, zda tomu tak je.
Nejjednodušší způsob, jak ověřit, zda přípona způsobuje„Tato webová stránka byla blokována příponou (ERR_BLOCKED_BY_CLIENT)„Chyba, aniž byste museli všechny deaktivovat, je opakovat postup, který ji spouští v režimu inkognito.
Několik uživatelů, kteří se snaží vyřešit stejný problém, uvedlo, že jim tento postup umožňuje potvrdit, že viníkem bylo jedno z rozšíření, které nainstalovali.
Chcete-li otevřít nové okno v anonymním režimu, klikněte na nabídku akcí (ikona se třemi tečkami) v pravém horním rohu a vyberte Nové anonymní okno.

V nově otevřeném anonymním okně znovu načtěte stejnou webovou stránku, která chybu spouštěla, a zkontrolujte, zda k chybě již nedochází. Pokud k chybě nedojde v anonymním režimu, přejděte dolů k další metodě níže.
Poznámka: Pokud„Tato webová stránka byla blokována příponou (ERR_BLOCKED_BY_CLIENT)„Stále se objevuje chyba i uvnitř anonymního okna, skočte rovnou na Metoda 5.-
Metoda 2: Zakázání rozšíření spouštějícího problém
Ačkoli se s touto chybou setkává spousta uživatelů, když se pokouší manipulovat s určitými soubory pomocí Dropboxu, nemá tato chyba nic společného s platformou pro sdílení souborů.
Ať už se vám tato zpráva zobrazuje při návštěvě adresy URL Dropboxu, nebo jiné, je to pravděpodobně proto, že jedno z nainstalovaných rozšíření Chrome blokuje připojení.
Pokud používáte Adblock pomocí rozšíření Adblock, je velmi pravděpodobné, že problém vyřešíte poté, co zabráníte spuštění rozšíření. Ale protože možná jednáte s jiným viníkem, vytvořili jsme průvodce krok za krokem, který vám umožní identifikovat a vypořádat se s příponou, která produkuje „Tato webová stránka byla blokována příponou (ERR_BLOCKED_BY_CLIENT)“Chyba.
Musíte udělat následující:
- V prohlížeči Chrome klikněte na tlačítko akce (ikona se třemi tečkami) a přejděte na Další nástroje> Rozšíření.

- V Rozšíření karta, pokračujte a deaktivujte všechny aktivní přípony zajištěním toho, že je vypnutý přepínač související s každou příp.
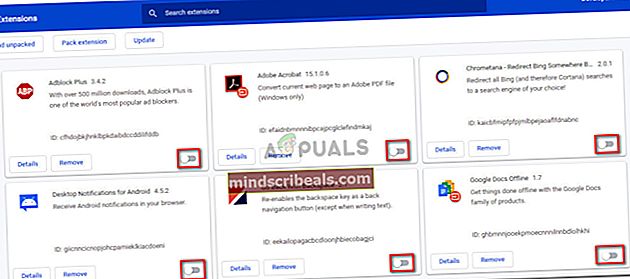
- Jakmile je každá přípona deaktivována, otevřete kartu s adresou URL, která vám zobrazuje chybu, a umístěte ji někam pohodlně - budeme procházet tam a zpět mezi nabídkou rozšíření a adresou URL, abychom zjistili, která přípona je zodpovědná.
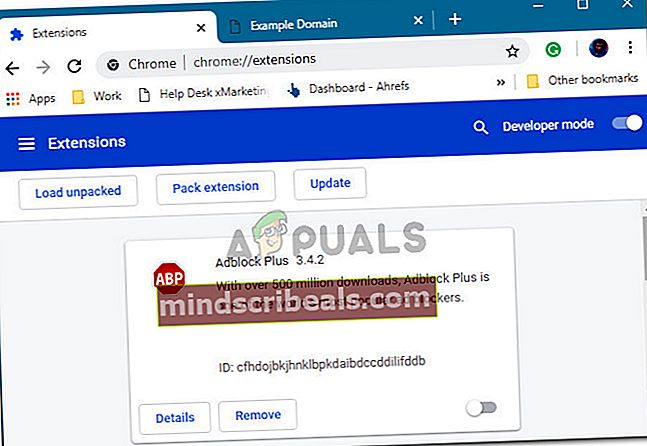
- Systematicky znovu povolte každé rozšíření (jeden po druhém) prostřednictvím Rozšíření Jídelní lístek. Po každém znovu povoleném rozšíření znovu načtěte adresu URL, která dříve zobrazovala chybu, abyste zjistili, zda se chyba vrátila.
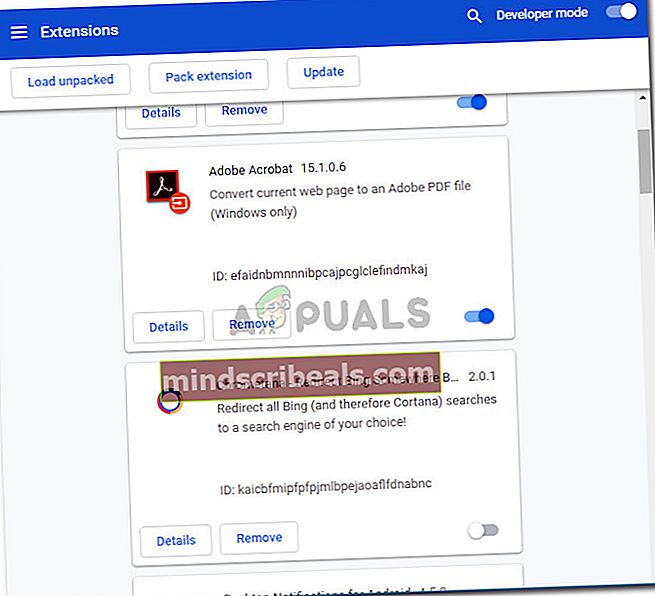
- Nakonec narazíte na rozšíření, které chybu spouští. Po opětovném načtení adresy URL si všimnete, že se chyba vrátila. Když uvidíte, že k tomu dochází, vraťte se do nabídky Rozšíření a zacilte na poslední povolenou příponu. Poté klikněte na ikonu Odstranit tlačítko a potvrďte, že chcete problémové rozšíření nadobro odstranit.
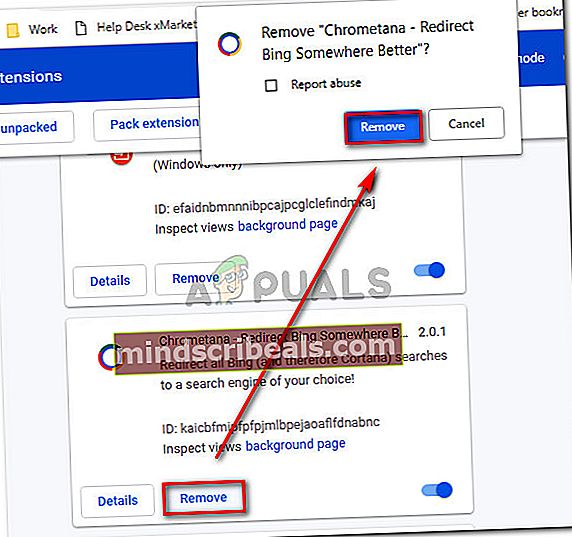
Poznámka: Pokud jste právě zjistili, že váš adblocker blokuje připojení k webovému serveru, můžete postupovat podle metody 4, kde najdete konkrétní kroky, jak vyřešit chybovou zprávu bez odinstalace rozšíření.
Pokud vám tato metoda neumožnila vyřešit„Tato webová stránka byla blokována příponou (ERR_BLOCKED_BY_CLIENT)”, Přejděte dolů k další metodě níže.
Metoda 3: Přeinstalování rozšíření Správce záložek
Pokud se při používání rozšíření Správce záložek Google setkáte s tímto problémem, budete s největší pravděpodobností schopni problém vyřešit jednoduše odinstalováním rozšíření.
Několik uživatelů, kteří se snaží vyřešit stejnou chybovou zprávu, nahlásili, že problém byl vyřešen po přeinstalaci rozšíření. Jak se ukázalo,„Tato webová stránka byla blokována příponou (ERR_BLOCKED_BY_CLIENT)„Ve spojení se Správcem záložek se údajně vyskytne chyba, pokud máte více než 100 záložek, které se zpracovávají najednou při otevření prohlížeče.
Chcete-li příponu znovu nainstalovat, jednoduše navštivte tento odkaz (tady) a klikněte na Odebrat z Chromu. Poté, co rozšíření odinstalujete, klikněte na Přidat do Chromu a znovu jej nainstalujte.
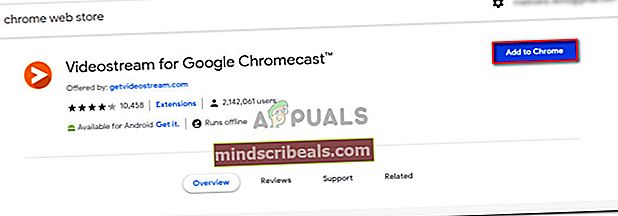
Po opětovné instalaci rozšíření restartujte prohlížeč a zkontrolujte, zda je chybová zpráva vyřešena.
Pokud se stále setkáváte sTato webová stránka byla blokována příponou (ERR_BLOCKED_BY_CLIENT) chyba, přejděte dolů na další metodu níže.
Metoda 4: Přidání na seznam povolených webů, které se pokoušíte otevřít
Pokud jste dříve potvrdili, že chybu způsobuje jedno z vašich rozšíření blokujících reklamy, můžete chybovou zprávu vyřešit přidáním blokovaného webu do seznamu povolených.
Pokud vás zajímá, proč někteří blokátoři blokují adresy URL, které nemusí nutně obsahovat reklamy, je to kvůli některým pravidlům, která by je mohla nasměrovat k některým falešným pozitivům. Váš Adblocker může například blokovat konkrétní adresu URL jednoduše proto, že obsahuje sugestivní slova jako reklama, reklama, dvojité kliknutí, reklama, vsunutá reklama atd.
Naštěstí můžete tento falešně pozitivní výsledek snadno vyřešit přidáním adresy URL, kterou se pokoušíte navštívit, do seznamu výjimek vašeho Adblockeru.
Ve službě Adblock to provedete kliknutím pravým tlačítkem na ikonu Adblock a výběrem Možnosti. Poté přejděte na kartu Webové stránky na seznamu povolených, do pole přidejte adresu URL a klikněte na Přidat web.

Poznámka: Pokud používáte jiný blokování reklam, vyhledejte konkrétní kroky online.
Metoda 5: Aktualizace systému Chrome OS na nejnovější verzi (je-li k dispozici)
Jak se ukázalo, „Tato webová stránka byla blokována příponou (ERR_BLOCKED_BY_CLIENT)„Na Chromebookech se často objevuje chyba. V tomto případě je problém způsoben zastaralou revizí systému Chrome OS. Ovlivnění uživatelé obvykle hlásí, že se chyba objeví při pokusu o přístup k Gmailu nebo podobné službě Google.
Pokud se vás tento konkrétní scénář týká, oprava je extrémně jednoduchá. Chrome OS budete muset pouze aktualizovat na nejnovější dostupnou verzi. Zde je stručný průvodce, jak to provést:
- Než uděláte cokoli jiného, ujistěte se, že je váš Chromebook připojen k internetu.
- Přejděte do pravé dolní části obrazovky a jednou klikněte do časového pole. Poté vyberte ikonu nastavení (ozubené kolo) pro přístup k Nastavení Jídelní lístek.
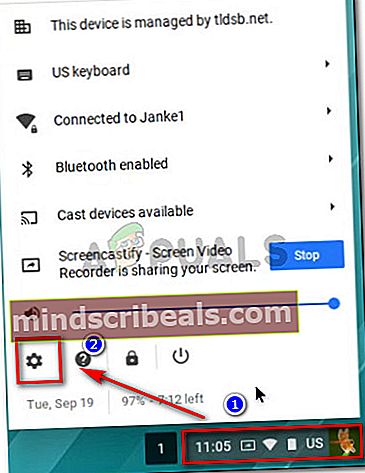
- Rozbalte Nastavení v levé části obrazovky a klikněte na O systému Chrome OS.
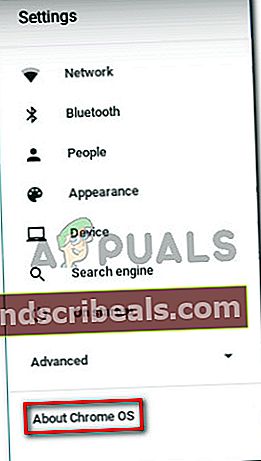
- Pod Google Chrome OS, klikněte Kontrola aktualizací spustit skenování. Pokud je k dispozici nová aktualizace softwaru, stahování se spustí automaticky.
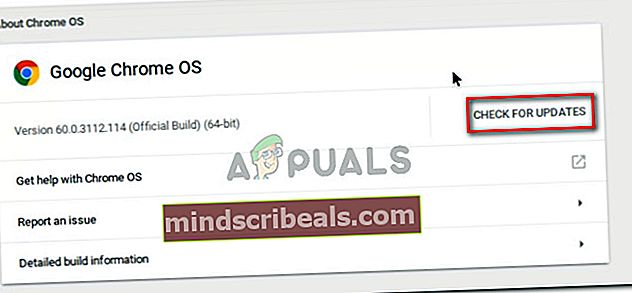
- Po instalaci novější verze systému Chrome OS restartujte počítač a při příštím spuštění zkontrolujte, zda je chyba vyřešena.