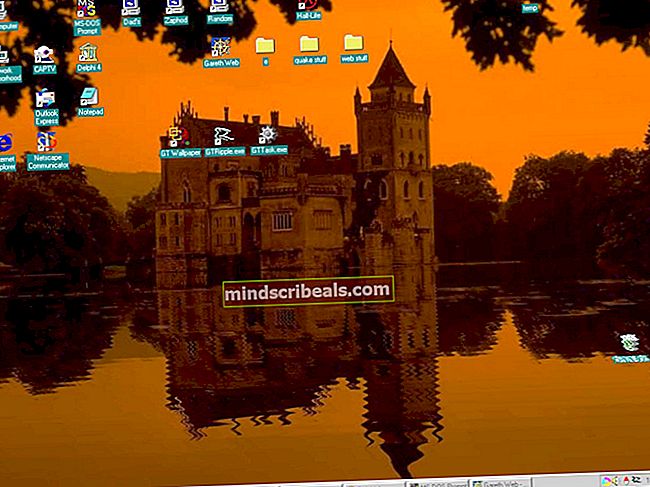Oprava: Windows Shell Experience Host přestal fungovat
Windows Shell Experience Host je oficiální součástí operačního systému Windows. Je zodpovědný za zobrazení všech univerzálních aplikací v rozhraní systému Windows. Má také za úkol zpracovat několik grafických prvků rozhraní, jako je průhlednost hlavního panelu, nabídka Start, hodiny atd.
Tento proces je jednou ze základních součástí grafického uživatelského rozhraní systému Windows a přímo souvisí s nástroji, jako je nabídka Start atd. Zdá se, že mnoho uživatelů má problém, když dojde k chybě této aplikace a zobrazí se chybová zpráva. Existuje několik metod, jak tento problém vyřešit. Začněte s prvním a pokračujte dolů.
Řešení 1: Aktualizace systémového softwaru
Mnoho uživatelů uvedlo, že problém vyřešili aktualizací systémového softwaru. Nejnovější aktualizace systému Windows se snaží využívat váš počítač naplno díky vylepšeným funkcím a snadnému přístupu uživatelů. Za tímto účelem se doporučuje mít nejnovější verzi veškerého systémového softwaru. Dále je možné, že software je v konfliktu s aplikací, což způsobuje problém.
- Aktualizujte si BIOS
- Chipset
- Ovladače správy napájení
- Grafický software
- Windows Update
Každý z těchto nástrojů je uveden v seznamu, protože uživatelé uvedli, že jejich aktualizace vyřešila problém. Než přejdete k technickým řešením, nezapomeňte je odpovídajícím způsobem aktualizovat. Je známo, že zejména grafický software způsobuje problém se službou.
Řešení 2: Spuštění nástroje Kontrola systémových souborů
Kontrola systémových souborů (SFC) je nástroj obsažený v systému Microsoft Windows, který umožňuje uživatelům skenovat v počítači poškozené soubory v jejich operačním systému. Tento nástroj existuje v systému Microsoft Windows od Windows 98. Je to velmi užitečný nástroj pro diagnostiku problému a kontrolu, zda je problém způsoben poškozenými soubory v systému Windows.
Můžeme zkusit spustit SFC a zjistit, zda se náš problém vyřeší. Při spuštění SFC dostanete jednu ze tří odpovědí.
- Windows nezjistil žádné porušení integrity
- Windows Resource Protection našel poškozené soubory a opravil je
- Ochrana zdrojů Windows našla poškozené soubory, ale některé (nebo všechny) nemohla opravit
- lis Windows + R spusťte aplikaci Spustit. Zadejte „taskmgr“V dialogovém okně a stisknutím klávesy Enter spusťte správce úloh počítače.
- Nyní klikněte na možnost Soubor v levé horní části okna a vyberte „Spustit nový úkol”Ze seznamu dostupných možností.

- Nyní zadejte „PowerShell“V dialogovém okně a šek možnost, pod kterou se uvádí „Vytvořte tento úkol s oprávněními správce”.

- Jakmile jste v prostředí Windows Powershell, zadejte „sfc / scannow“A udeřil Enter. Tento proces může nějakou dobu trvat, protože všechny vaše soubory Windows jsou skenovány počítačem a jsou kontrolovány na poškozené fáze.

- Pokud narazíte na chybu, kdy systém Windows uvádí, že našel nějakou chybu, ale nebyl schopen ji opravit, měli byste zadat „DISM / Online / Vyčištění obrazu / Obnovit zdraví“V powerhell. Tím se stáhnou poškozené soubory z aktualizačních serverů Windows a nahradí poškozené. Pamatujte, že tento proces může podle vašeho připojení k internetu také nějakou dobu trvat. Nerušte v žádné fázi a nechte to běžet.
Pokud byla zjištěna chyba a byla opravena pomocí výše uvedených metod, restartujte počítač a zkontrolujte, zda hlavní panel začal fungovat normálně.
Řešení 3: Opětovná registrace nabídky Start
Můžeme také zkusit znovu zaregistrovat nabídku Start z balíčku aplikace ve vašem operačním systému Windows. Tím se znovu zaregistrují všechny výchozí aplikace ve vašem počítači.
- lis Windows + S spusťte vyhledávací lištu. Zadejte „PowerShell„V dialogovém okně klikněte pravým tlačítkem na aplikaci, která se objeví, a vyberte„Spustit jako administrátor”.
- Jakmile jste v prostředí PowerShell, proveďte následující příkaz zkopírováním / vložením a stisknutím klávesy Enter.
Get-AppXPackage | Foreach {Add-AppxPackage -DisableDevelopmentMode - registrace „$ ($ _. InstallLocation) \ AppXManifest.xml“}

- Restartujte počítač a zkontrolujte, zda byl problém po ruce vyřešen.
Řešení 4: Vytvoření nového účtu
Můžete požádat správce, aby vám vytvořil nový účet, nebo pokud máte přístup k účtu pro správu, můžete si nový vytvořit sami. Můžeme vás vést, jak vytvořit nový účet, takže všechna nastavení účtu v novém budou stejná jako u vašeho současného účtu. Tímto způsobem nepocítíte žádný rozdíl a problém také vyřešíte.
Poznámka: Pokud máte v počítači jiný účet / účty, zkopírujte jejich data na úložné zařízení a odstraňte jejich účty (pokud se problém vyskytuje ve všech účtech). Pokud problém spočívá pouze v jednom účtu, nemažte je a pokračujte následujícím způsobem.
- Nejprve spusťte počítač v nouzovém režimu.
- Otevřete účet správce. Typ Nastavení v dialogovém okně nabídky Start a klikněte na Účty.

- Nyní klikněte na „Rodina a další uživatelé”Možnosti na levé straně okna.
- Jakmile jste uvnitř, vyberte nabídku, vyberte „Přidejte do tohoto počítače někoho jiného”.

- Nyní vás systém Windows provede průvodcem, jak vytvořit nový účet. Až se objeví nové okno, klikněte na „Nemám přihlašovací údaje této osoby”.

- Nyní vyberte možnost „Přidejte uživatele bez Microsoftu“. Systém Windows vás nyní vyzve k vytvoření nového účtu Microsoft a zobrazení takového okna.

- Zadejte všechny podrobnosti a vyberte snadné heslo, které si pamatujete.
- Nyní přejděte na Nastavení> Účty> Váš účet.
- V prostoru pod obrázkem vašeho účtu uvidíte možnost „Přihlaste se místo toho pomocí místního účtu”.
- Vložte své proud po zobrazení výzvy klikněte na další.
- Nyní zadejte uživatelské jméno a heslo pro svůj místní účet a klikněte na „Odhlaste se a dokončete”.
- Nyní můžete snadno přepnout na nový místní účet a přesunout do něj všechny své osobní soubory bez jakýchkoli překážek.
- Po přepnutí na místní účet zkontrolujte, zda problém stále přetrvává. Pokud tomu tak není a vše bude v pořádku, pokračujte podle pokynů.
- Nyní přejděte na Nastavení> Účty> Váš účet a vyberte možnost „Přihlaste se místo toho pomocí účtu Microsoft”.

- Zadejte své uživatelské jméno a heslo a klikněte na Přihlásit se.

- Nyní můžete svůj starý účet bezpečně smazat a pokračovat v jeho používání.