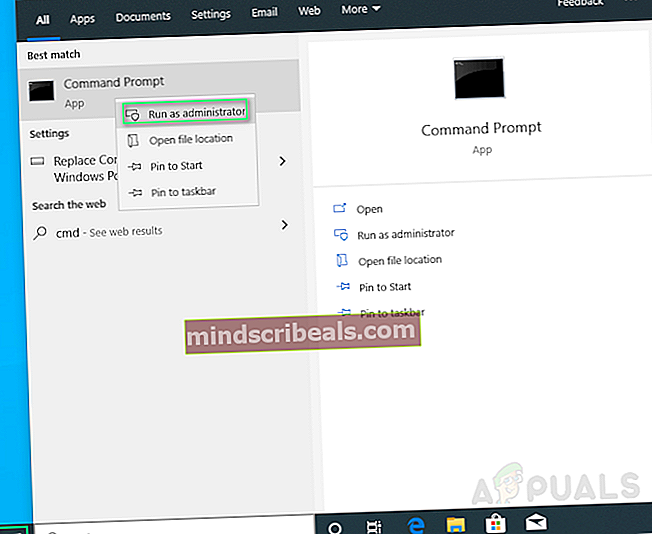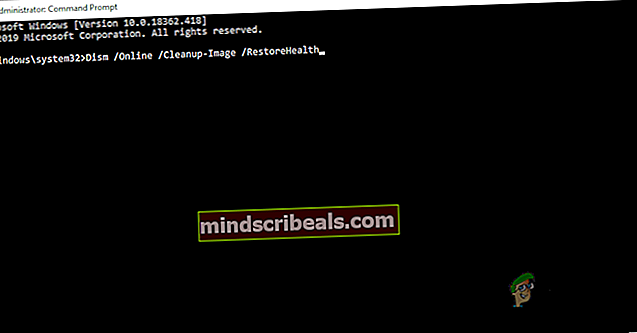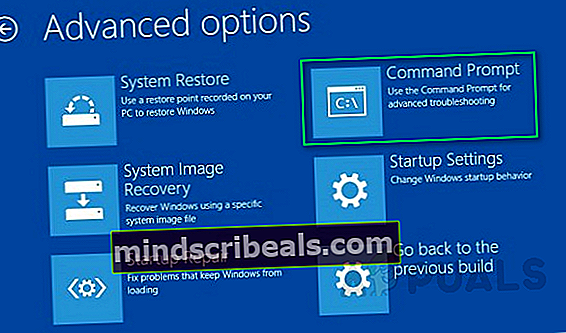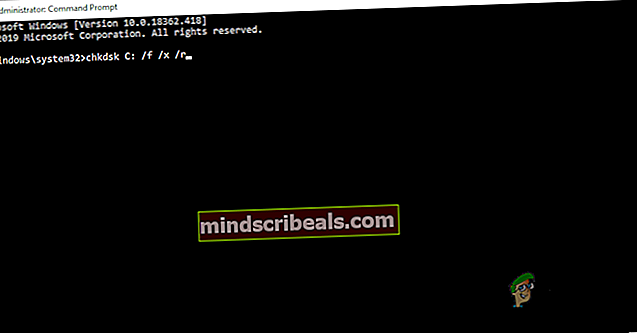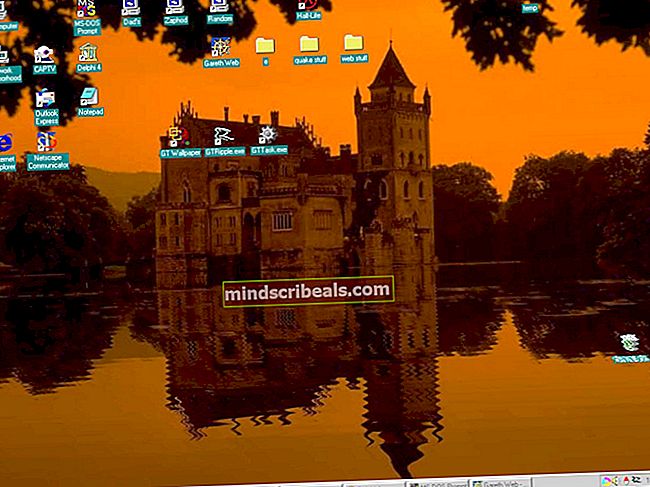Jak opravit soubor Corrupt Bootres.dll ve Windows 10?
Knihovny Dynamic Link (DLL) jsou knihovny, které existují jako externí součásti různých aplikací spuštěných v systému Windows nebo jiném operačním systému. Bod, že jde o externí část, lze pochopit s jednoduchým zdůvodněním, že aplikace nejsou úplné samy o sobě. Aplikace ukládají v těchto knihovnách DLL různé kódy, které jsou potřebné pro provádění přidružených aplikací. Proto pokud dojde k poškození knihoven DLL, přidružené aplikace nemusí fungovat.
Bootres.dll je kritický soubor operačního systému o velikosti 90 kB, který hraje důležitou roli při zajišťování správného spuštění počítače, protože je součástí knihovny zdrojů pro spuštění, přibližně umístěné ve složce Windows.
Když bootres.dll poškodí, počítač se nemusí spustit a uživatel může obdržet chybové hlášení: „ Spuštění kritického souboru \ resources \ custom \ bootres.dll je poškozeno ' jak je znázorněno na obrázku.

Co způsobuje poškození souboru Bootres.dll?
Může mít mnoho důvodů bootres.dll poškozený soubor, ale po přezkoumání podrobné zpětné vazby uživatelů jsme dospěli k závěru, že hlavní příčinou mohou být nesprávné sekvence SrtTrail.txt . Tato příčina byla zjištěna, když příkazový řádek Windows Recovery Environment vedl ke kontrole tohoto konkrétního souboru, SrtTrail.txt a později dal stejnou chybu. Tedy ověření hlavní příčiny nesprávných sekvencí.
Řešení 1: Spusťte automatickou opravu pomocí nástroje Kontrola systémových souborů
Nejoptimálnější možností je spustit automatickou opravu systému. To umožní systému Windows automaticky opravit kořenové příčiny. Kroky k tomuto řešení jsou následující:
- Spusťte okna v nouzovém režimu systému Windows.
- Klepněte na Start a zadejte cmd do vyhledávacího pole. Spusťte tento soubor s oprávněními správce.
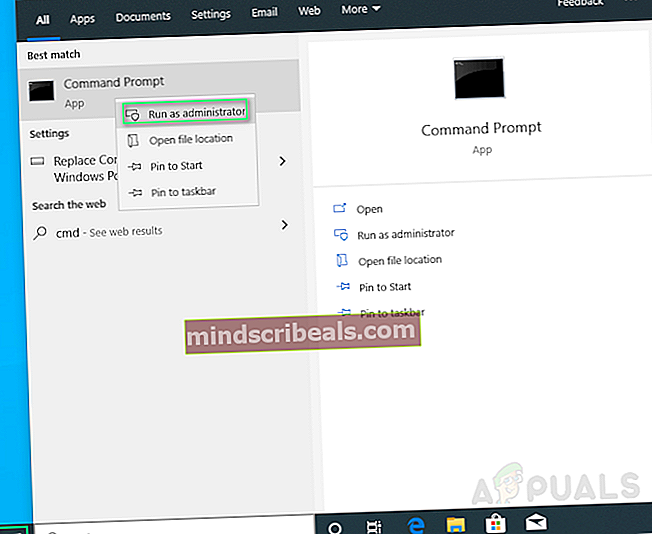
- Napište následující a stiskněte Enter.
sfc / scannow

- Zpracování systému bude nějakou dobu trvat. Jakmile je zpracování dokončeno, můžete získat jeden z následujících výsledků:
Ochrana prostředků Windows nezjistila žádné narušení integrity. Windows Resource Protection našel poškozené soubory a úspěšně je opravil. Windows Resource Protection našel poškozené soubory, ale některé z nich nebyl schopen opravit.
Poté zkuste spustit systém v normálním režimu a váš problém by měl být nyní vyřešen. Pokud tomu tak není, nebojte se a pokračujte dalšími řešeními.
Řešení 2: Použití nástroje DISM
Někdy může tento problém vyřešit oprava obrazu systému pomocí nástroje DISM nebo nástroje Deployment Imaging and Service Management, zpětná vazba od více uživatelů. Tento nástroj pomáhá opravit různé poškozené soubory související s obrazem systému. Následuj tyto kroky:
- Klepněte na Start, zadejte cmd a spustit jako správce.
- Napište to v cmd a stiskněte Enter.
Dism / Online / Cleanup-Image / RestoreHealth
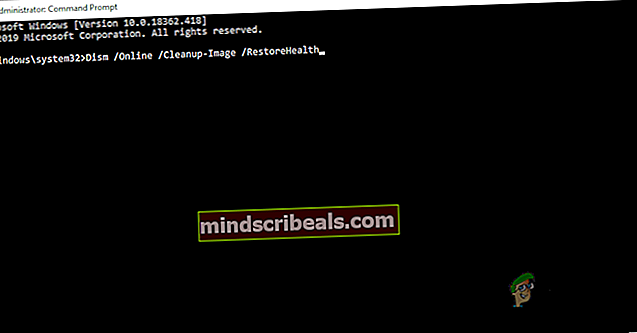
Proces bude nějakou dobu trvat, proto nezavírejte příkazový řádek. Tento příkaz umožní systému Windows obnovit jeho dobrý stav kontrolou poškození úložiště komponent. Skenování obvykle trvá až 15 minut. Restartujte počítač po dokončení procesu.

Řešení 3: Změna hodnoty zabezpečeného spuštění
Tento postup má u mnoha uživatelů vyřešené problémy. Vše, co musíte udělat, je změnit hodnotu zabezpečeného bootování z BIOSu (povolit / zakázat). Následuj tyto kroky:
- Znovu zapněte počítač a zkuste vstoupit do nastavení systému BIOS stisknutím klávesy BIOS, protože se systém brzy spustí. Klíč BIOS se obvykle zobrazuje na spouštěcí obrazovce a říká „Stisknutím tlačítka ___ přejděte do nastavení. “ nebo něco podobného. Existují i další klíče. Obvyklé klávesy systému BIOS jsou F1, F2, Del atd.

- Pomocí klávesy se šipkou doprava vyberte Bezpečnostní Když se otevře okno nastavení systému BIOS, vyberte pomocí klávesy se šipkou dolů ikonu Konfigurace zabezpečeného spuštění možnost a stiskněte klávesu Enter.
- Než budete moci použít tuto nabídku, zobrazí se varování. Stisknutím klávesy F10 pokračujte do nabídky Konfigurace zabezpečeného spouštění. Měla by se otevřít nabídka Konfigurace zabezpečeného spuštění, takže k výběru použijte klávesu se šipkou dolů Zabezpečené spuštění a pomocí klávesy se šipkou doprava upravte nastavení na Vypnout zapnout.

- Přejděte do sekce Konec a vyberte možnost Ukončete ukládání změn. Bude to pokračovat spuštěním počítače. Zkontrolujte, zda problém přetrvává.
Řešení 4: Spusťte nástroj ChkDsk Utility
Někdy může tato chyba nastat v důsledku poškození pevného disku. Abyste se ujistili, že je váš pevný disk v pořádku a správně funguje, používá se nástroj ChkDsk Utility. Následuj tyto kroky:
- Spusťte počítač do nabídky Upřesnit možnosti podle tohoto vlákna.
- Klikněte na Příkazový řádek.
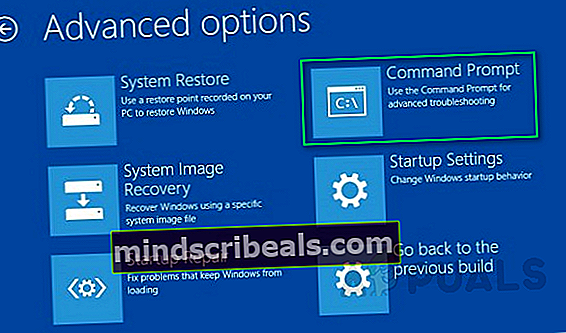
- Napište následující a stiskněte Enter.
chkdsk C: / f / x / r
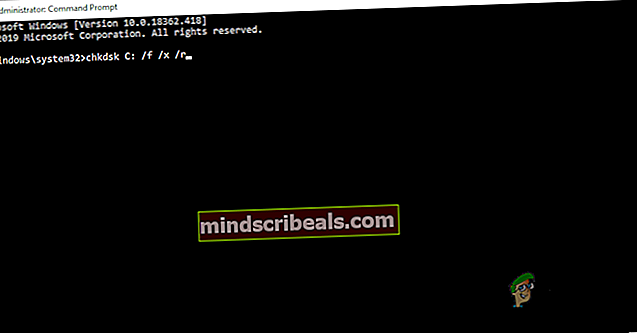
Všimněte si, že písmeno C. zde označuje, že Windows je nainstalován v jednotce C na pevném disku. Pokud ji máte nainstalovanou v jiné jednotce, uveďte konkrétní písmeno jednotky. Pokud je hlášeno poškození pevného disku nástrojem ChkDsk Utility, musíte vyměnit pevný disk systému a problém se tím vyřeší.
Řešení 5: Resetování počítače
Pokud žádný z výše uvedených postupů nefunguje, je problém libovolný, což znamená, že tento problém může způsobovat jakýkoli program nebo systémový soubor. Tento problém tedy vyřešíte resetováním počítače na nový nový start. Přijde však s náklady na ztrátu nastavení systému a nainstalovaných programů.
Postupujte podle tohoto vlákna a resetujte počítač.