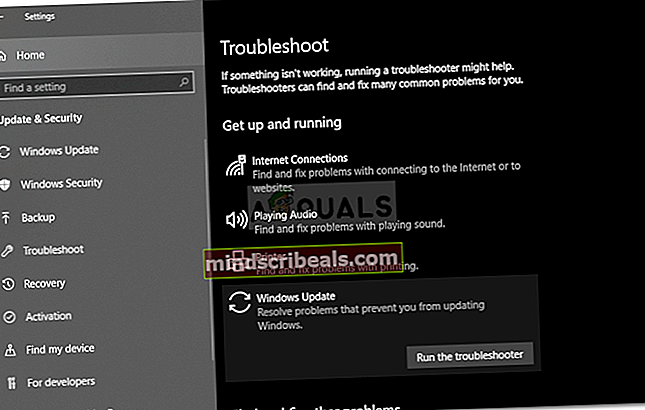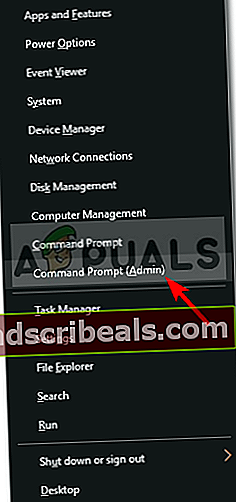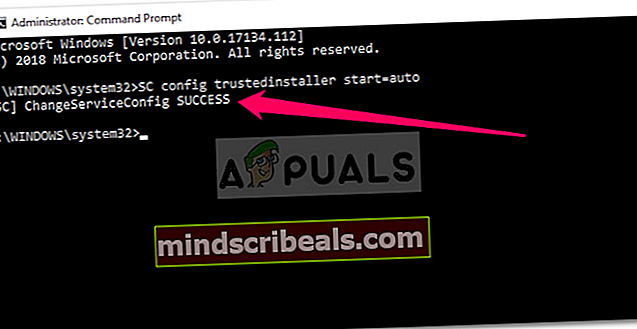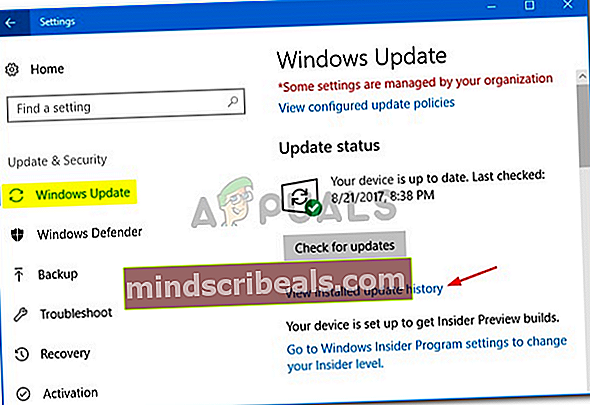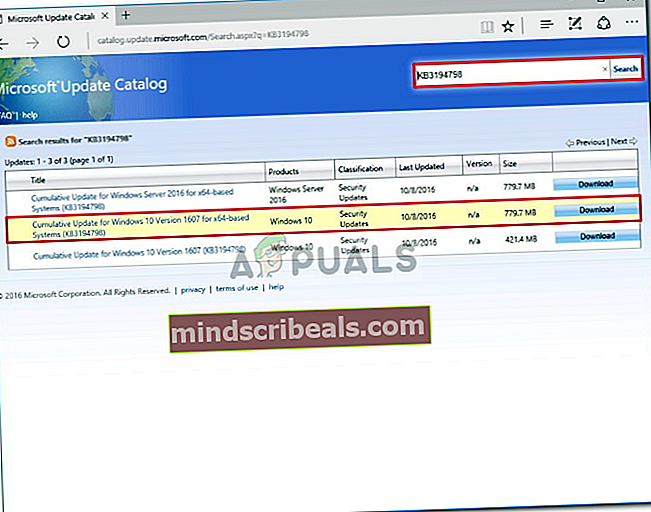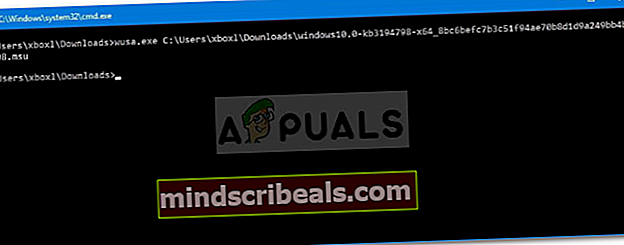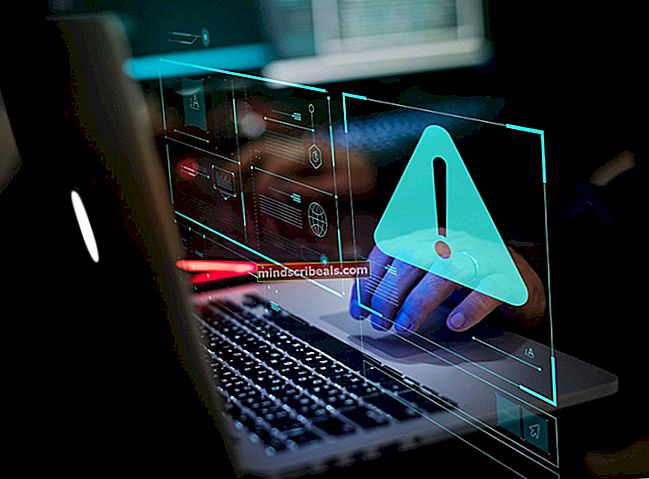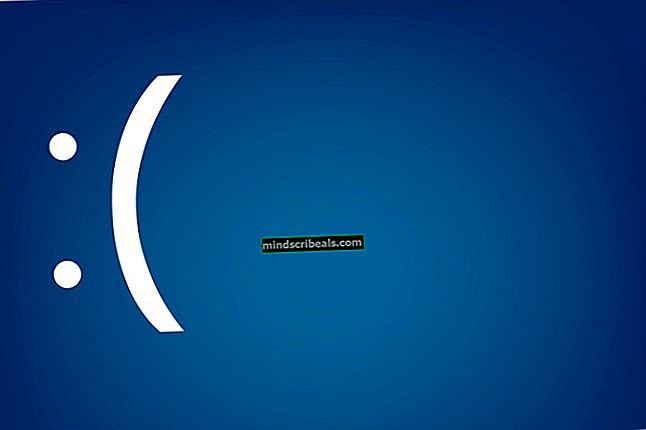Oprava: Chyba Windows Update 0x8024a11a ve Windows 10
Chyba služby Windows Update 0x8024a11a může být způsobeno řadou faktorů, mezi které patří poškozený systém nebo spouštěcí soubory atd. Tato chyba brání uživatelům v restartování nebo vypnutí počítače a systém je schopen přejít pouze do režimu spánku. Samotná chybová zpráva poskytuje zprávu o potížích při restartování systému.
V některých případech problém vyřešíte ručním restartováním systému několikrát, není však povinen fungovat pro všechny. Společnost Microsoft nevydala oficiální řešení této chyby, nicméně vzhledem k stárnutí chyby existuje několik oprav, které můžete implementovat, aby se uvedená chyba obešla. Ale než se do toho pustíme, je nutné se podívat na příčiny.

Co způsobuje chybu Windows Update 0x8024a11a v systému Windows 10?
Jak jsme již zmínili dříve, chyba může být způsobena z několika důvodů, mezi které patří -
- Poškozený systém nebo spouštěcí soubory. Kdykoli restartujete systém, spouštěcí soubory se používají k bezpečnému restartu systému. Pokud jsou však váš systém nebo spouštěcí soubory poškozené, může to způsobit vyskočení chyby.
- Aktualizační služby Windows. Dalším důvodem, kvůli kterému se uživatelé setkávají s touto chybou, by bylo, kdyby selhaly požadované služby pro aktualizaci systému Windows.
- Antivirus třetích stran. Někdy může být chyba způsobena interferencí antiviru jiného výrobce s procesem aktualizace.
Chcete-li vrátit svůj systém zpět na cestu, použijte následující řešení.
Řešení 1: Několikrát restartujte systém
Jak naznačuje chybová zpráva, aktualizace selhává, protože systém není schopen restartovat. Prvním krokem by proto mělo být několikrát restartovat systém. Ve většině případů nebudete moci restartovat systém z nabídky Start. Pokud se vás to týká, budete to muset vynutit odpojením vypínače. Pokud ne, jednoduše restartujte systém několikrát z nabídky Start a zjistěte, zda problém vyřeší.
Pokud chyba přetrvává, postupujte podle níže uvedených řešení.
Řešení 2: Spusťte Poradce při potížích se službou Windows Update
Microsoft má integrovaný poradce při potížích s různými věcmi, včetně Windows Update. Poradci při potížích prohledají váš systém a zjistí příčinu chyby a poté se ji pokusí opravit. Poradce při potížích s aktualizací Windows Update tento problém u některých uživatelů vyřešil, proto jej zkuste vyzkoušet. Zde je postup:
- lis Klávesa Windows + I otevřít Nastavení.
- Jít do Aktualizace a zabezpečení.
- V nabídce vlevo přejděte na Odstraňte problém.
- Vyberte Windows Update a poté klikněte Spusťte nástroj pro odstraňování problémů.
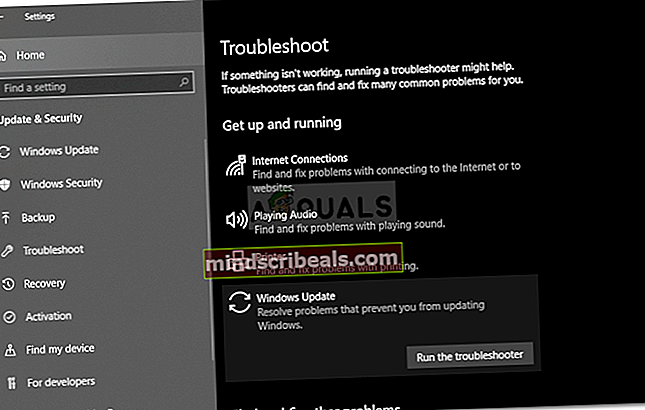
Řešení 3: Kontrola poškození systému v systému
Chyba může být způsobena poškozenými systémovými soubory, jak jsme uvedli výše. V takovém případě budete muset pomocí vestavěných nástrojů systému Windows vyhledat poškozené soubory v systému. Kontrola systémových souborů (SFC) a Deployment Imaging and Servicing Management (DISM) jsou vestavěné nástroje systému Windows, které vám umožní vyhledat poškozené soubory v systému a poté je opravit pomocí záložní kopie. V některých případech však SFC nezachytí chybu, kvůli které musíte spustit DISM také.
Popravit Kontrola systémových souborů, prosím obraťte se na tento článek. Pro DISM, odkazují na tento článek zveřejněny na našem webu.
Řešení 4: Spuštění Instalační služby modulu Windows
Instalační program systému Windows je služba Windows Update, která vám umožňuje instalovat, odebírat nebo upravovat aktualizace Windows. Aby byla aktualizace úspěšně dokončena, musí být tato služba spuštěna. Při zastavení uvedené služby se mohou objevit určité chyby. Proto nezapomeňte službu spustit. Zde je postup:
- Stisknutím tlačítka otevřete příkazový řádek se zvýšenými oprávněními Klávesa Windows + X a výběr Příkazový řádek (správce) z daného seznamu.
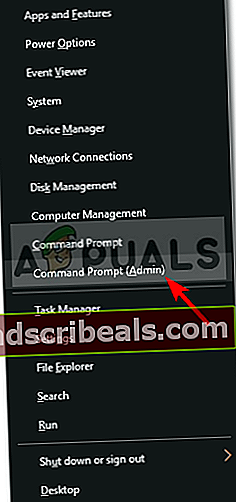
- Uvnitř příkazového řádku zadejte následující příkaz:
SC config trustedinstaller start = auto
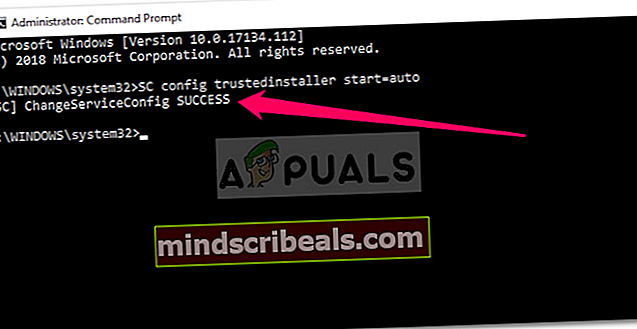
- Tím nastavíte automatické spuštění služby při spuštění.
- Restartujte systém a proveďte aktualizaci.
Řešení 5: Zakázání antivirového programu třetích stran
Váš antivirový program může zasahovat do procesu aktualizace a zabránit restartování systému, kvůli kterému se chyba objevuje. Někteří uživatelé hlásili, že jejich problém byl vyřešen, jakmile vypnuli antivirový program. Nezapomeňte proto vypnout antivirový program a poté spustit aktualizaci.

Pokud to problém vyřeší, měli byste hledat alternativní antivirový program nebo nezapomenout antivirový program vypnout při každém spuštění aktualizace.
Řešení 6: Ruční instalace aktualizace
Pokud vám žádné z výše uvedených řešení nevyjde, budete si muset aktualizaci nainstalovat ručně. To lze snadno provést. Budete muset zkopírovat kód KB z Nastavení aktualizace a poté jej vyhledat na webu Katalog Microsoft Update. Pokud jste zmatení a nevíte, jak stáhnout aktualizaci ručně, postupujte takto:
- Nejprve klikněte na „Zobrazit historii aktualizací„V Nastavení služby Windows Update.
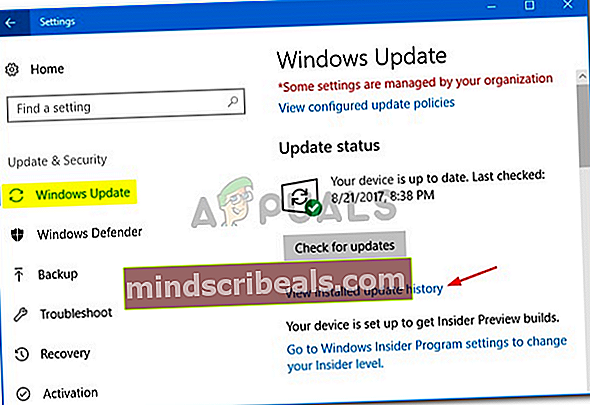
- Zkopírujte kód KB, který je obvykle uveden v horní části.
- Otevřete prohlížeč a přejděte na Katalog Microsoft Update webová stránka.
- Vyhledejte svůj kód KB.
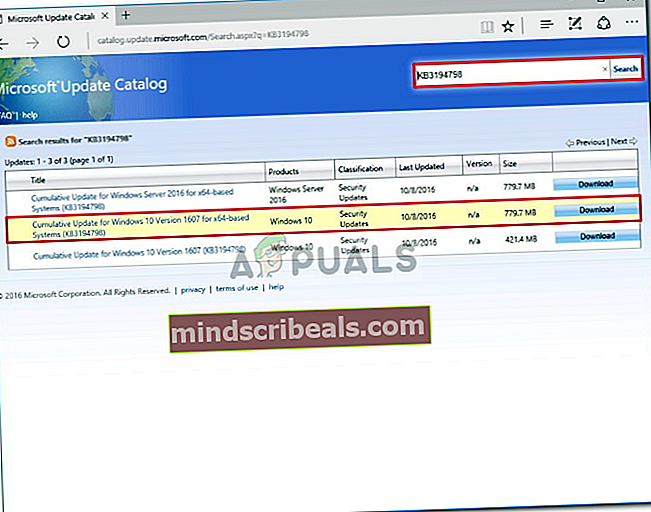
- Stažení aktualizace příslušné architektury vašeho systému (32bitová nebo 64bitová).
- Po stažení aktualizace otevřete zvýšený příkazový řádek jak je uvedeno níže řešení 4.
- Zadejte následující příkaz:
wusa C: \ PATH-TO-UPDATE \ NAME-OF-UPDATE.msu / quiet / norestart
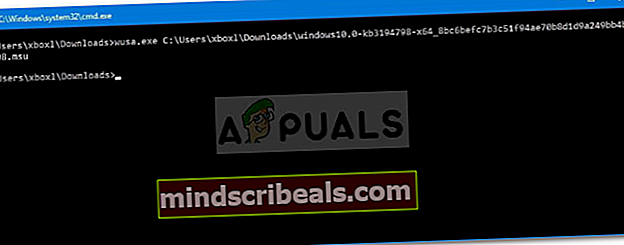
- Restartujte systém.