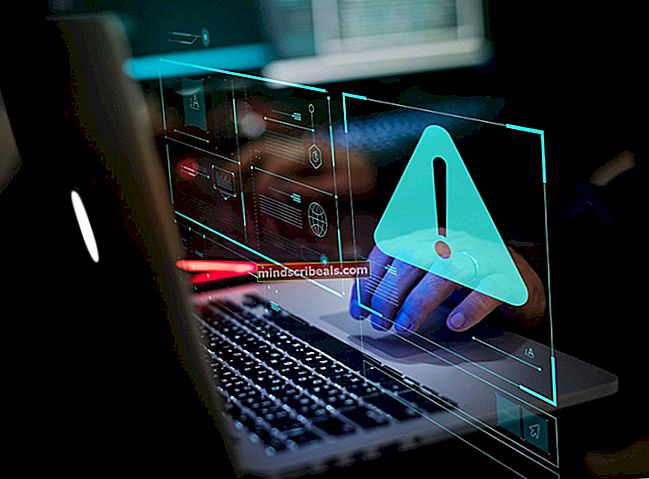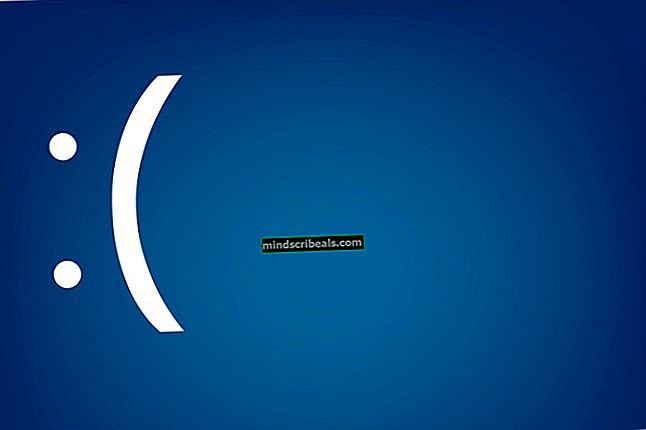Oprava: Chyba služby CldFlt
Existuje poměrně málo zdánlivě náhodných kódů chyb, které se pravidelně objevují v systému Windows, obvykle po provedení změny v operačním systému, jako je nová aktualizace nebo podobné. Jednou z těchto chyb je určitě chyba „Službu CldFlt se nepodařilo spustit“ a její řešení může být matoucí bez řádného vedení.
Proto je důležité pečlivě dodržovat níže uvedené pokyny, aniž byste počítač vystavili riziku. Určité rizikové části budou označeny, například úpravy registru, protože nesprávná manipulace může způsobit poškození vašeho systému.
Řešení 1: Úpravy registru
První metoda na našem seznamu byla prohlášena za docela úspěšnou, proto byste měli nejprve vyzkoušet tuto metodu. Metoda zahrnuje úpravy registru, což může být poněkud nebezpečné, pokud si nejste jisti, co děláte, nebo pokud omylem upravíte nesprávný klíč.
Postupujte podle pokynů zobrazených v tomto článku a bezpečně zálohujte registr, abyste mohli opravit případné poškození, pokud k němu dojde.
- Otevřete Editor registru tak, že jej zadáte do nabídky Start nebo do vyhledávací lišty umístěné v levé části hlavního panelu. Můžete také otevřít dialogové okno Spustit a zadat „regedit“.

- Přejděte do následujícího umístění v registru procházením složek umístěných na levé straně okna Editoru registru:
HKEY_LOCAL_MACHINE \ SYSTEM \ ControlSet001 \ Services \ CldFlt
- Vyhledejte klávesu Start, která by měla být označena typem jako REG_DWORD. Jeho výchozí hodnota je obvykle 2. Klikněte na něj pravým tlačítkem a zvolte Upravit.
- Když se zobrazí okno Upravit, v části Údaj hodnoty změňte hodnotu ze 2 na 4 a klikněte na OK.

- Zkontrolujte, zda se chyba stále objevuje.
Řešení 2: Skrytí chyby před zobrazením
Tuto metodu lze považovat za alternativní řešení, ale faktem je, že tento problém je obvykle neškodný, pokud vám nebrání v tom, abyste si užívali některou z činností na vašem PC. Problém však může být nepříjemný a možná budete chtít zabránit tomu, aby se znovu objevil.
Poznámka: Pokud vám chybový kód brání v hraní nebo otevření určitého programu, pak toto řešení nemusí vyřešit váš problém.
- Otevřete Editor registru tak, že jej zadáte do nabídky Start nebo do vyhledávací lišty umístěné v levé části hlavního panelu. Můžete také otevřít dialogové okno Spustit a zadat „regedit“.

- Přejděte do následujícího umístění v registru procházením složek umístěných na levé straně okna Editoru registru:
HKEY_LOCAL_MACHINE \ SYSTEM \ CurrentControlSet \ Control \ WMI \ Autologger \ EventLog-Application \ {f1ef270a-0d32-4352-ba52-dbab41e1d859}
- Vyhledejte klíč Enabled na levé straně obrazovky. Jeho výchozí hodnota je obvykle 1. Klikněte na něj pravým tlačítkem a zvolte Upravit.
- Když se zobrazí okno Upravit, v části Údaj hodnoty změňte hodnotu z 1 na 0 a klikněte na OK.

- Zobrazením chybového okna zkontrolujte, zda vás chyba stále způsobuje chyby.
Řešení 3: Spustit nástroj pro kontrolu systémových souborů a DISM
K tomuto problému může dojít, pokud některé ze systémových souborů ve vašem systému buď chybí, nebo pokud jsou poškozené a nelze k nim získat přístup. To platí zejména v případě, že kód chyby způsobí restartování počítače nebo pokud vám brání v náročných procesech, jako je hraní her. Při opravě postupujte podle níže uvedených pokynů.
- Spusťte nástroj DISM (Deployment Image Servicing and Management). Tento nástroj je zvláště užitečný, pokud chcete zkontrolovat, zda je váš systém připraven na následující aktualizaci. Tento nástroj lze použít ke skenování a kontrole chyb a nekonzistence obrazu systému Windows.
Pokud se chcete podívat na podrobné pokyny, jak tento nástroj používat, podívejte se na náš článek na téma: Jak používat DISM k opravě Windows 10.
- Použijte nástroj SFC.exe (Kontrola systémových souborů), ke kterému se dostanete přes administrativní příkazový řádek (stejný jako nástroj DISM). Nástroj prohledá soubory systému Windows, zda neobsahují poškozené nebo chybějící soubory, a je schopen soubory okamžitě opravit nebo vyměnit. To může být docela užitečné, pokud tyto soubory potřebujete pro proces aktualizace, protože pokud se vyskytne problém s některým z vašich systémových souborů, zobrazí se ERROR_SXS_ASSEMBLY_MISSING.
Pokud se chcete podívat na podrobné pokyny, jak tento nástroj obsluhovat, podívejte se na náš článek na téma: Jak: Spustit skenování SFC v systému Windows 10.
Řešení 4: Přeinstalujte OneDrive
Vzhledem k tomu, že CldFlt je zkratka pro ovladač cloudového filtru Cloud Files, může být problém také způsoben konfigurací OneDrive v počítači, pokud jej samozřejmě máte nainstalovaný. Problém lze vyřešit jednoduše odinstalováním OneDrive z počítače a jeho opětovnou instalací, pokud zjistíte, že je problém vyřešen.
Pokud však problém po odinstalaci OneDrive zmizí a po jeho opětovné instalaci se vrátí, doporučujeme, abyste se ho úplně zbavili a použili online verzi klienta.
- Nejprve se ujistěte, že jste přihlášeni pomocí účtu správce, protože nebudete moci mazat programy pomocí jiného účtu. Zálohujte data, která chcete uložit, protože odinstalování OneDrive je odstraní.
- Klikněte na nabídku Start a vyhledáním otevřete Ovládací panely. Alternativně můžete kliknutím na ikonu ozubeného kola otevřít nastavení, pokud používáte Windows 10.

- V Ovládacích panelech vyberte Zobrazit jako: Kategorie v pravém horním rohu a v části Programy klikněte na Odinstalovat program.
- Pokud používáte aplikaci Nastavení, kliknutím na Aplikace byste měli okamžitě otevřít seznam všech nainstalovaných programů v počítači.
- Vyhledejte OneDrive v Ovládacích panelech nebo v Nastavení a klikněte na Odinstalovat.

- Jeho průvodce odinstalací by se měl otevřít se dvěma možnostmi: Opravit a Odebrat. Chcete-li program odinstalovat, vyberte Odebrat a klikněte na Další.
- Zobrazí se zpráva s dotazem „Chcete zcela odebrat OneDrive pro Windows?“ Zvolte Ano.
- Až odinstalovaný dokončí proces, klikněte na Dokončit a znovu nainstalujte OneDrive stažením klienta z tohoto webu, spuštěním souboru OneDriveSetup.exe ze složky Stažené soubory a podle pokynů na obrazovce.
Řešení 5: Změňte možnosti napájení
Možnosti napájení ve vašem počítači jsou také platným důvodem, proč k chybě došlo, protože v možnostech napájení je možnost Rychlé spuštění, která nabootuje váš počítač rychleji a je docela možné, že tato možnost znemožňuje správnému načtení jednoho z ovladačů v počítači .
Existuje několik dalších možností, o které byste se měli také starat, abyste se ujistili, že se chyba na vašem počítači znovu neobjeví.
- Otevřete Ovládací panely jeho vyhledáním v nabídce Start.
- Přepněte možnost Zobrazit podle v Ovládacích panelech na Velké ikony a vyhledejte tlačítko Možnosti napájení.

- Otevřete jej, v levé části okna klikněte na možnost „Vybrat funkci tlačítek napájení“ a podívejte se do horní části okna, kde by měla být umístěna možnost „Změnit nastavení, která nejsou aktuálně k dispozici“. Klikněte na něj a přejděte do dolní části okna, kde se nachází nastavení vypnutí.
- Zapněte možnost „Zapnout rychlé spuštění (doporučeno)“, možnost Spánek a možnost Hibernace. Klikněte na tlačítko Uložit změny v pravé dolní části okna.