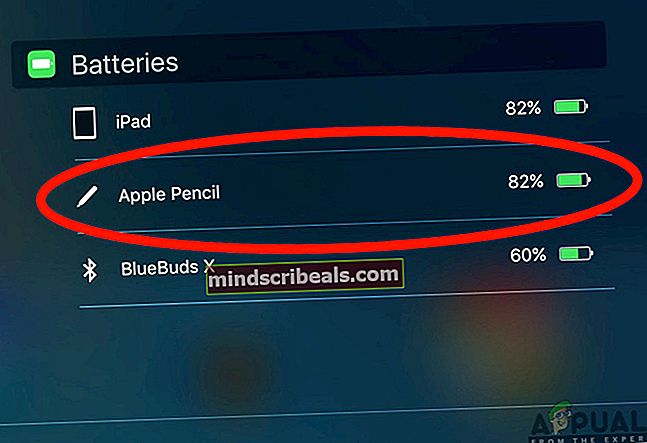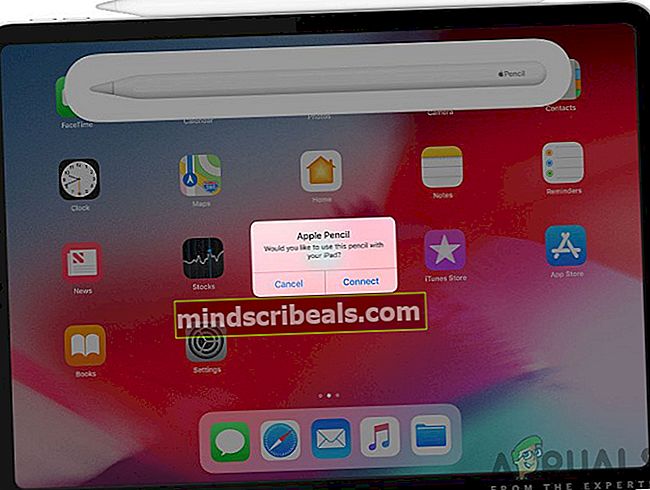Jak opravit Apple Pencil nefunguje
Apple Pencil je řada příslušenství pro stylusová pera, která vyrábí a prodává společnost Apple Inc. Jsou primárně zaměřena na použití s iPady (včetně iPad Air, iPad Mini, iPad Pro (5. a 6. generace) a iPad (6. generace) ). Tato šikovná zařízení umožňují uživatelům používat iPad k čmárání poznámek a kreslení s profesionální přesností.

I když je použití a mechanika přímočará, narazili jsme na několik případů, kdy Apple Pencil nefungoval. To buď úplně selhalo, nebo fungovalo částečně. Toto je velmi častý problém, kterému uživatelé čelí, přestože jsou jejich tužky nové.
Co způsobuje, že Apple Pencil nefunguje?
Dostali jsme zprávy od uživatelů, že jejich Apple Pencils odmítly pracovat po potenciálních aktualizacích po jejich zapnutí, nebo přestali pracovat náhodně. Jak vidíme, chování je zcela náhodné a ve všech případech budou použity opravy, které jsme uvedli níže.
Po shromáždění všech odpovědí uživatelů a provedení vlastního vyšetřování jsme dospěli k závěru, že Apple Pencils nepracovaly z následujících příčin (nemusí se na vás všechny vztahovat):
- Verze pro iPad není podporována: Jak již bylo zmíněno dříve, existují některé verze iPadu, které Apple Pencil (1. a 2.) nepodporuje. Tady není nic, co byste mohli dělat, kromě výměny iPadu.
- Uvolněný hrot: Hrot tužky Apple může být uvolněný nebo nemusí být správně připojen. Z tohoto důvodu může nastat několik problémů souvisejících s psaním. Zde funguje utahování hrotu.
- Méně poplatků: Pokud vaše Apple Pencil není dostatečně nabitá, nepodaří se vám připojit k vašemu zařízení iPad nebo se může mezi prací odpojit. Zde nižší poplatek zahrnuje cokoli pod 30%.
- Špatná konfigurace Bluetooth: Existuje další zajímavý případ, kdy tužky iPad, které již byly k iPadu připojeny pomocí Bluetooth, měly při používání problémy s registrací. To automaticky znamená, že buď je něco fyzicky špatně, nebo došlo k problému s připojením.
- Interní problém: Mohou také nastat vnitřní problémy, včetně fyzického poškození tužky. Pokud dojde k nějakému fyzickému poškození nebo je něco v nepořádku s hardwarovými moduly uvnitř, nemůžete dělat nic jiného než kontaktovat podporu Apple.
- Vysoká neprůhlednost: Dalším problémem, kterému uživatelé čelili, bylo to, že se Apple Pencil nechová, by měl být v aplikacích. Zde pomůže změna nastavení.
- Zvětšení přístupnosti: Apple má funkci usnadnění vidění, která uživatelům umožňuje snadné používání iPadu zvětšením aktuální použité obrazovky. Zde můžete zkusit deaktivovat funkci přiblížení Zoom.
- Problém s nabíjením: Pokud Apple Pencil nabíjíte iPadem (přilepením podél okraje), je pravděpodobné, že se nebude nabíjet správně. Toto je velmi běžný scénář a zde si můžete vyzkoušet nabíjení přímo z bleskového portu.
Než přejdeme k řešení, ujistěte se, že jste svou práci uložili, protože budeme restartovat vaše zařízení.
Řešení 1: Kontrola kompatibility
Po spuštění Apple Pencil to všechny iPady, které byly spuštěny po tomto datu, plně podporovaly (většina z nich). Pokud však máte starší iPad nebo ten, který stále nepodporuje tužku, nelze je nijak propojit. Zobrazení kompatibilních iPadů se liší od těch, které nejsou kompatibilní. Nyní existují dvě generace tužek Apple. Níže je uveden seznam kompatibilních zařízení pro každé z nich:
Apple Pencil (1. generace)
Následující modely iPadu budou bez problémů fungovat s Apple Pencil 1. generace:
- iPad Air (3. generace)
- iPad mini (5. generace)
- iPad Pro 12,9 palce (1. nebo 2. generace)
- iPad Pro 10,5 palce
- iPad Pro 9,7 palce
- iPad (6. generace)
Můžete snadno zkontrolovat, kterou tužku Apple Pencil máte, a to buď zkontrolováním políčka, nebo přejděte na web podpory společnosti Apple.

Apple Pencil (2. generace)
Následující modely iPadu budou fungovat s tužkami Apple druhé generace:
- iPad Pro 12,9 palce (3. generace)
- 11palcový iPad Pro
Všimněte si, že všechny další modely vydané po vydání této příručky budou také pravděpodobně podporovány.
Pokud zde nemáte model, který je zde uveden, není váš iPad kompatibilní a pro jeho fungování nelze udělat nic. Nezbývá než změnit svůj iPad.
Řešení 2: Utažení hrotu
Tužky Apple mají hroty, které jsou výhradně zodpovědné za přenos dotyku do iPadu. Hroty jsou také velmi jemné a mohou se časem vyčerpat, pokud je budete chtít nahradit z Apple Store. Existovaly také situace, kdy hrot nebyl dostatečně utažen, což způsobilo problémy ve spojení.

Po úplném rozebrání zajistěte, aby byl hrot řádně utažen. To je velmi důležité a pokud váš hrot potřebuje výměnu (je vyčerpán), budete jej muset vyměnit, abyste získali lepší přilnavost a odezvu. Pouze pokud máte úplnou jistotu, že je váš hrot správně utažen, pokračujte vpřed.
Řešení 3: Kontrola nabíjení Apple Pen
Další věcí, kterou je třeba zkontrolovat, je nabíjení vašeho Apple Pen. Dostali jsme několik zpráv od uživatelů, kteří uvedli, že nabíjení Apple Pens bylo buď odposloucháváno, nebo použité baterie byly velmi špatné kvality, které časem vyčerpaly.
Zdá se, že nabíjení by mělo být vyšší než 30% z celkového poplatku, aby Apple Pen fungovalo podle potřeby. Tady v tomto řešení zkontrolujeme sekci Widgety vašeho iPadu a ujistíme se, že poplatek má požadovanou úroveň:
- Přejeďte prstem dolů z horní části iPadu zobrazíte oznamovací lištu (zde se zobrazuje počasí a další upozornění).
- Nyní se podívejte do sekce baterií a hledejte zadání Apple tužka. Procento poplatku by mělo být uvedeno před položkou Apple Pencil. Pouze pokud je to přijatelné úrovně, měli byste pokračovat v článku.
Pokud na obrazovce s oznámeními nemáte nastavený widget, můžete je snadno přidat, jako byste přidali další widgety. Postupujte podle níže uvedených kroků:
- Přejeďte prstem dolů z horní části iPadu zobrazíte oznamovací lištu (zde se zobrazuje počasí a další upozornění).
- Nyní karta Upravit který se nachází v dolní části seznamu Widgety.

- Jakmile kliknete Upravit, a Nezahrnují část vyjde. Tady hledejte Baterie. Jakmile vyhledáte položku, označte záložku zelené tlačítko pro přidání.
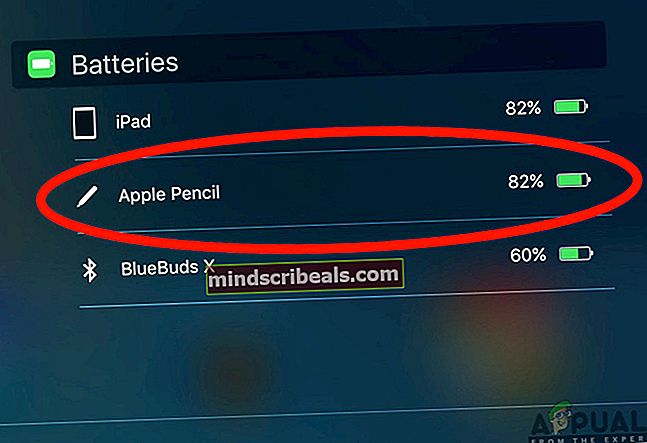
- Nyní uložit změny a deaktivujte režim úprav. Nyní se procento baterie vždy zobrazí ve vašem oznámení a widgetech.
Řešení 4: Opětovné spárování Apple Pencil
Pokud všechny výše uvedené metody nefungují, je pravděpodobné, že vaše připojení Bluetooth je buď vadné, nebo má navázané připojení nějaké problémy. Tato situace platí, když je vaše Apple Pencil správně připojena k iPadu a zdá se, že není problém, ale ve skutečnosti tato dvě zařízení nekomunikují správně. V tomto řešení resetujeme připojení Bluetooth zapomenutím tužky Apple a následnou synchronizací.
- Ujistěte se, že je vaše tužka připojena k iPadu. Nyní přejděte na Nastavení a pak do Bluetooth.

- Zde se vaše Apple Pencil zobrazí jako připojená. Klikněte na možnosti tlačítko na pravé straně Připojeno.
- Nyní uvidíte přepínač Zapomeňte na toto zařízení.

- Jedním kliknutím na tlačítko se vaše Apple Pen a iPad odpojí. Nyní, stiskněte a podržte vypínač na iPadu a poté posuňte ‚posunutím vypněte„Možnost.

- Víčko tužkou Apple a nechejte obě zařízení asi 2-5 minut. Po uplynutí času uncap tužkou a přejděte na ikonu Bluetooth nastavení na iPadu. Nyní posuňte tužku blíže k iPadu a počkejte, až uvidíte tužku v dostupných zařízeních. Nyní se připojte k tužce a po navázání připojení zkontrolujte, zda je problém vyřešen.
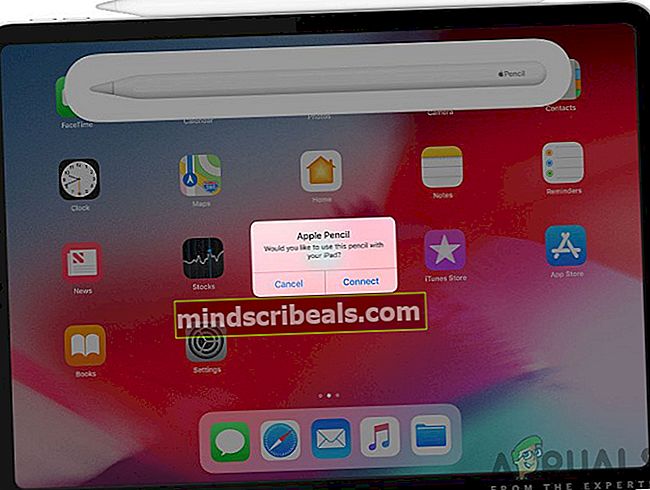
Řešení 5: Snížení neprůhlednosti
Další situací, se kterou se uživatelé mohou setkat, může být situace, kdy tužka neregistruje správné vstupy na iPadu. Jedná se o velmi častý opakující se problém, který způsobuje, že uživatelé jsou zmatení, protože všechny ostatní funkce v jiných aplikacích fungují podle očekávání. Zde si všimněte, že aplikace, které používáte pro kreslení atd., Obvykle nejsou vlastněny a provozovány společností Apple. Nastavení jako Opacity a Software, které jsou proměnnými v aplikaci, tedy nemusí zobrazovat skutečné metriky naprogramované společností Apple.

Řešením, které jsme pozorovali a které fungovalo pro uživatele ve stejné situaci, bylo snižování neprůhlednost. Pokud by byla větší neprůhlednost, uživatelé nebyli schopni získat standardní zážitek. Musíte vybrat pero nebo tužku (jakýkoli nástroj, který používáte k kreslení / zápisu) a poté přejděte do jeho nastavení. Odtud můžete posunout lištu pro neprůhlednost. Po změně proměnné otestujte tužku a zjistěte, zda to pro vás dělá trik.
Řešení 6: Zakázání usnadnění přiblížení
Apple je známý svou podporou přístupnosti, která umožňuje uživatelům se zdravotním postižením nebo jinými běžnými problémy snadno používat zařízení, aniž by to bylo nepohodlné. Tato funkce, i když je užitečná, může způsobit problémy, když je zařízení (například iPad) používáno s jinými aplikacemi nebo periferními zařízeními.
V našem případě se zdá, že problém způsobuje přiblížení. Zoom umožňuje uživatelům přiblížit aktuální obrazovku, kterou používají. V tomto řešení přejdeme na nastavení vašeho iPadu a deaktivujeme Zoom a zkontrolujeme, zda se tím problém vyřešil.
- Otevři Nastavení aplikace a poté přejděte na Přístupnost.
- Jakmile jste v Přístupnosti, klikněte na Zvětšení.

- Klikněte na ikonu jezdec jednou deaktivovat možnost, pokud byla dříve povolena. Uložte změny a ukončete. Restartujte iPad a připojte Apple Pencil. Nyní zkontrolujte, zda je problém vyřešen.
Řešení 7: Samostatné nabíjení tužky Apple
Tužky Apple se obvykle nabíjejí snadno a přímo prostřednictvím iPadů a MacBooků. Narazili jsme však na několik situací, kdy se tužka nenabíjela správně. Nabíjení se buď zaseklo na určitém procentu, nebo se nenabíjelo vůbec. Jak jsme vysvětlili v dřívějších řešeních, Apple Pencil vyžaduje, abyste jej naúčtovali na určité procento, než začne správně fungovat (více než 30%). Pokud se vám nedaří Apple Pencil nabít a zaseknete se pod tímto procentem, můžete si Apple Pencil nabít přímo pomocí bleskového kabelu.
- Odstranit the víčko z Apple Pencil odhalit konektor blesku.
- Nyní vložte své tužky bleskový konektor do bleskový adaptér.

- Další, zástrčka vaše Adaptér blesku do svého bleskový kabel a nechte tužku nabít.
- Nechejte tužku nabíjet asi 2-3 hodin. Po nabití vše odpojte a zkuste připojit tužku k iPadu. Zkontrolujte, zda je problém vyřešen bez problémů.
Řešení 8: Kontrola interních problémů
Pokud všechny výše uvedené metody nefungují a stále nemůžete znovu spustit Apple Pencil, můžete nechat tužku a iPad zkontrolovat, zda neobsahují hardwarové nebo interní problémy. Ty nemusí být viditelné pouhým okem zvenčí tužky; došlo k mnoha případům, kdy kvůli pádu nebo ponoření tužky do vody přestala fungovat podle očekávání.

Nyní existují dva způsoby, jak můžete zkontrolovat interní problémy. Pokud máte záruku, můžete se obrátit na nejbližší Apple obchod a poté nechte zkontrolovat celou věc. Pokud nemáte záruku, můžete kontaktovat certifikovaného technika a nechat ho zkontrolovat obě zařízení. Pokud dojde k nějaké chybě, budete o tom informováni. Nezapomeňte také zkontrolovat svůj iPad (zejména jeho připojení Bluetooth). O problému se můžete také bavit s podporou Apple.