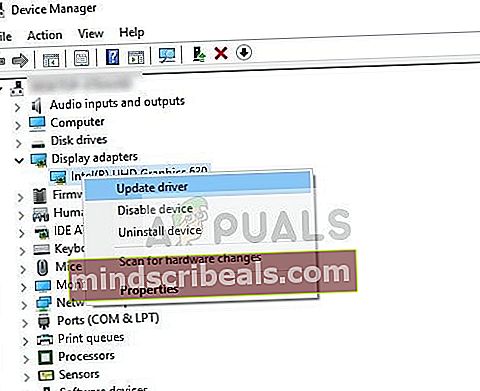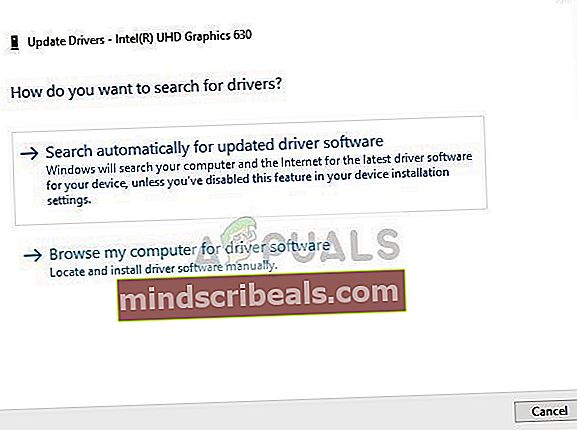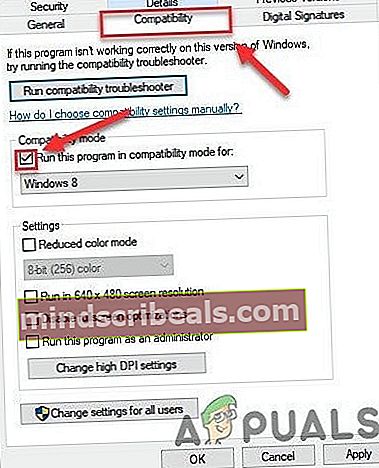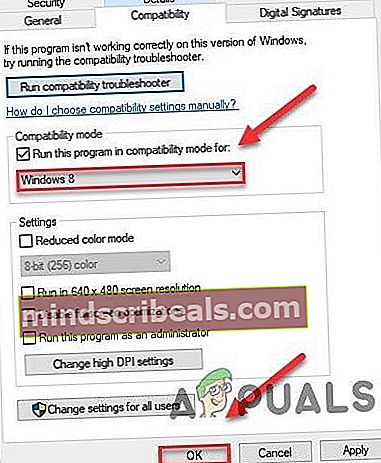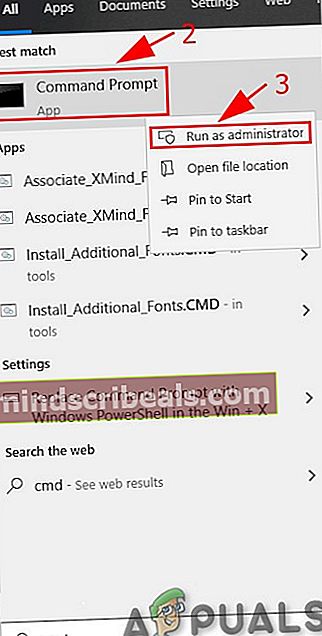Opravte chybu BSOD chyby storport.sys ve Windows 10
The BSOD úložiště storport.sys ve Windows 10 dojde k chybě z důvodu zastaralých ovladačů zařízení, zejména ovladačů úložiště, problémů s napájením SSD, nesprávné konfigurace napájení nebo poškozené instalace systému Windows.
Storport.sys je systémový soubor Windows vytvořený „Microsoft Storage Port Driver“. Tento soubor souvisí s ukládáním dat na úložný hardware systému.

Co způsobuje BSOD chyba storport.sys v systému Windows 10?
Po pečlivém projití uživatelských zpráv, které nám byly předloženy, náš analytický tým dospěl k závěru, že k této chybě může dojít hlavně kvůli problémům se softwarem. Některé z těchto problémů jsou:
- Zastaralé ovladače zařízení:Zastaralé ovladače zařízení mohou způsobit chybu BSOD BSOD.sys v systému Windows 10.
- Problémy s napájením u SSD: Náhlé selhání napájení může způsobit problémy s SSD, což může mít za následek BSOD chyby storport.sys v systému Windows 10.
- Chybná konfigurace napájení: Nesprávná konfigurace napájení systému může způsobit chybu BSOD Storport.sys v systému Windows 10.
- Problémy s antivirem a bránou firewall: Antivirus vašeho systému může nesprávně zachytit důležitý ovladač systému / službu / soubor jako malware, což může vést k chybě BSOD storport.sys v systému Windows 10.
- Poškozené systémové soubory a disky: Systém může zobrazit chybu BSOD systému storport.sys v systému Windows 10, pokud jsou některé ze systémových souborů / jednotek poškozené / poškozené nebo chybí.
- Problémy s RAM:Pokud je RAM odepřen provést konkrétní operaci, může to způsobit, že systém zobrazí BSOD storport.sys v systému Windows 10.
- Konfliktní ovladače: Konfliktní ovladače zařízení mohou přinutit systém, aby se BSOD chyby storport.sys v systému Windows 10.
- Zastaralé ovladače zařízení: K chybě BSOD storport.sys v systému Windows 10 může dojít z důvodu zastaralých ovladačů zařízení.
- Konfliktní aktualizace: TChyba BSOD úložiště storport.sys v systému Windows 10 může být výsledkem chybné aktualizace od společnosti Microsoft.
- Zastaralý OS:Zastaralý systém Windows může způsobit, že počítač zobrazí chybu BSOD storport.sys v systému Windows 10.
- Poškozený OS: Poškozená instalace systému Windows může vynutit, aby systém zobrazoval BSOD chyby storport.sys v systému Windows 10.
Řešení 1: Aktualizujte ovladače zařízení
Poškozený ovladač zařízení může způsobit chybu BSOD v systému. Tento vadný ovladač nemůže správně komunikovat mezi zařízením a jádrem systému, což bude mít za následek chybu BSOD. Abyste tomu zabránili, musíte si ponechat ovladače systému aktualizováno.
- Následovat pokyny v našem článku o spuštění počítače v nouzovém režimu.
- Jakmile jste uvnitř bezpečný režim, stiskněte Windows + R, zadejte „devmgmt.msc”V dialogovém okně a stiskněte klávesu Enter.
- Ve správci zařízení postupně rozbalte ovladače a klikněte naAktualizujte ovladač.
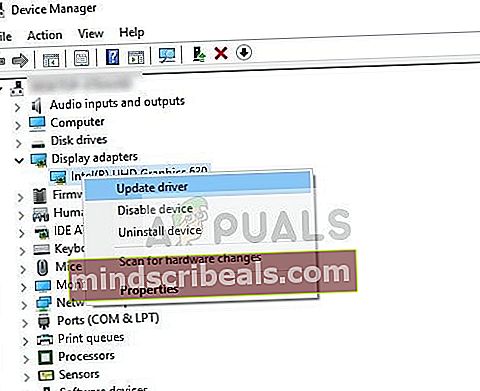
- Vyberte první možnostVyhledejte automaticky aktualizovaný software ovladačepro automatické aktualizace a druhá možnostProcházejte můj počítač a vyhledejte software ovladače pro ruční aktualizaci, u které byste se měli ujistit, že máte ovladač stažený z webu výrobce.
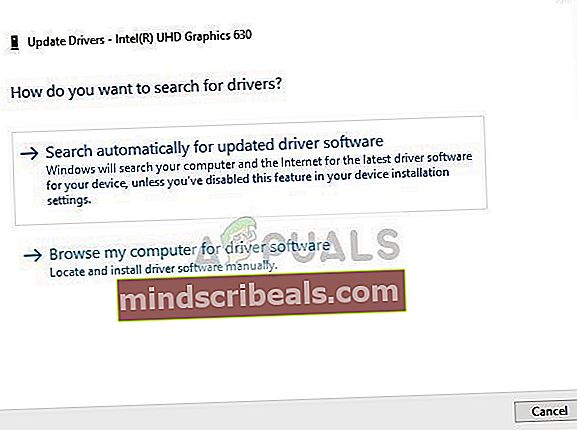
- Restartujte počítač po aktualizaci všech ovladačů a zkontrolujte, zda se tím něco opraví.
Nezapomeňte aktualizovat Ovladače úložiště. Ovladač technologie Intel Rapid Storage si můžete stáhnout, pokud používáte paměťové zařízení Intel. Pokud má ovladač během instalace / aktualizace potíže, zkuste jej nainstalovat pomocí režimu kompatibility. Pro režim kompatibility použijte následující kroky:
- Klikněte pravým tlačítkem na ikonu Instalační soubor problematického ovladače a klikněte na „Vlastnosti “.
- Přesunout na „Kompatibilita" karta a zaškrtněte políčko vlevo od „Spustit tento program v režimu kompatibility pro“.
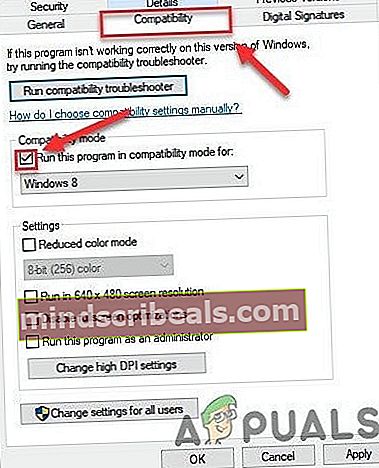
- Nyní klikněte na rozevírací pole a vyberte „Windows 8", poté klikněte na „Aplikovat" & klikněte na "OK".
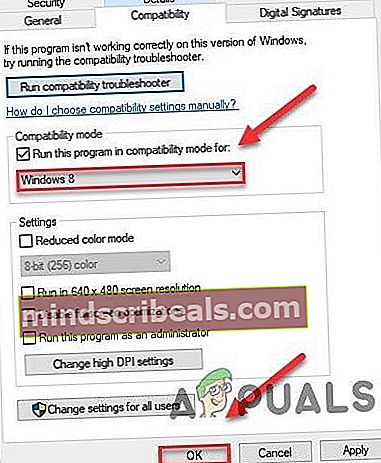
- Nainstalujte řidiče a zkontrolujte jeho správnou funkci.
- Pokud ne, opakujte výše uvedené kroky tentokrát pro Windows 7z rozevíracího seznamu.
Měli byste aktualizovat všechny ovladače, které lze aktualizovat a po aktualizaci ovladačů nebo testování kompatibility, zkontrolujte, zda je problém vyřešen.
Řešení 2: Power Cycle SSD
Je známo, že náhlé vypnutí nebo ztráta energie způsobují problémy s SSD systému, což může způsobit chybu storport.sys. Problém lze vyřešit provedením cyklu napájení disku SSD.
- Vypnout váš počítač.
- Odpojit počítač zVŠECHNO napájecí zdroje (AC adaptér a / nebo vyjměte baterii, pokud používáte notebook).
- Dlouhé stisknutí the tlačítko napájení po dobu nejméně 30 sekund a poté počkejte 10 minut.
- Znovu připojitVŠECHNO napájecí zdroje (AC adaptér a / nebo vyjměte baterii, pokud používáte notebook).
- Zapnutí systém.
- Po zapnutí systému. Stiskněte a podržte Posun Poté klikněte klíč s logem Windows > ikona napájení > Vypnout.
- Stiskněte a podržteKlíč F2 pro vstup do BIOSu (pro vstup do BIOSu byste měli použít funkční klávesu vašeho systému).
- Nechte systém zůstat v systému BIOS po dobu 20 minut.
- Opakujte kroky 1 až 3.
- Vyjměte disk SSD z počítače:
Pro stolní počítač: odpojte kabely.
Pro notebook: odpojte pohon od křižovatky.
- Počkejte 30 sekund, než disk znovu připojíte k počítači.
- Znovu připojit VŠECHNY zdroje napájení (AC adaptér nebo baterie, pokud používáte notebook).

Zapnutí počítač a zkontrolujte, zda je chyba BSOD storport.sys v systému Windows 10 opravena.
Řešení 3: Resetujte konfiguraci napájení
Poškozené nastavení napájení může způsobit chybu BSOD chyby storport.sys. Toto přerušené nastavení výkonu může dokonce někdy projít několika restarty systému. Někteří uživatelé dokonce nahlásili, že vydrží několik instalací systému Windows. Obnovení výchozího nastavení tedy může náš problém vyřešit.
- Boot systém v Nouzový režim.
- Typpříkazový řádekve vyhledávacím poli systému Windows na ploše klikněte pravým tlačítkemPříkazový řádek a vyberteSpustit jako administrátor.
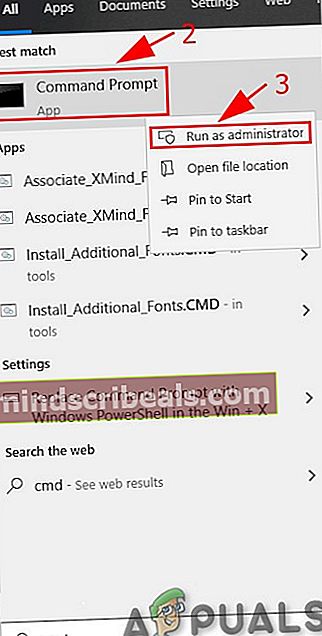
- Klepněte naAnopokud budete vyzváni, přijměte UAC.
- Typ (nebo zkopírujte a vložte) následující příkaz do příkazového řádku. Poté stiskněteEnterna klávesnici.
powercfg -restoredefaultschemes
- Restartujte systém.
Zkontrolujte, zda je problém vyřešen, pokud nepokračujete v dalším řešení.
Řešení 4: Přeinstalujte Windows
Pokud vám stále nic nepomohlo, je čas přejít na poslední možnost, což je opětovná instalace samotného systému Windows. Čistá instalace označuje proces, při kterém počítač zcela resetujete odstraněním všech souborů a aplikací a instalací souborů Windows od nuly.