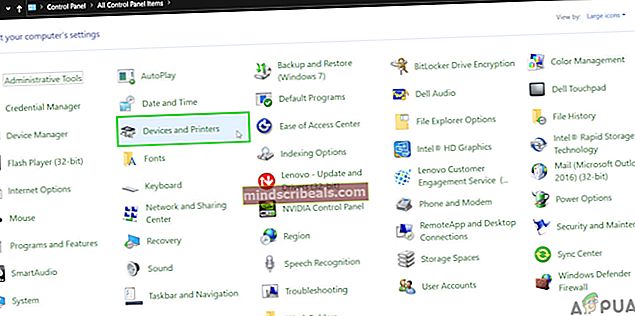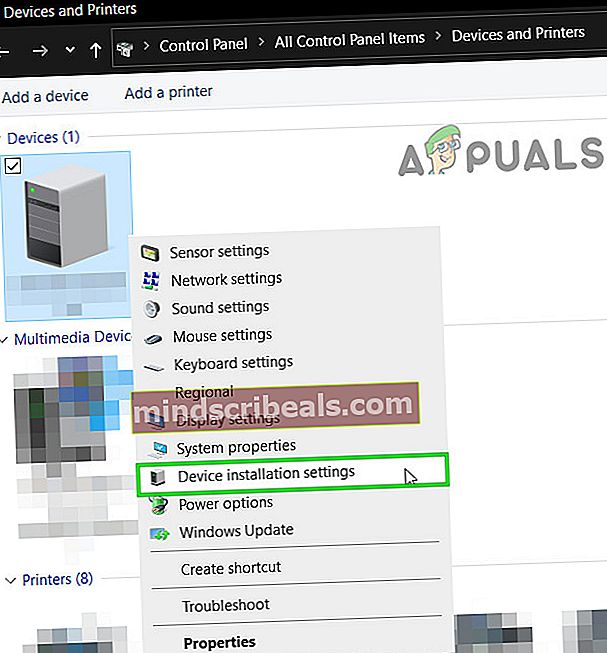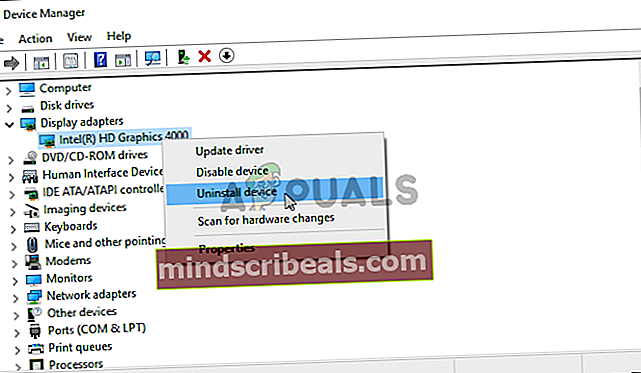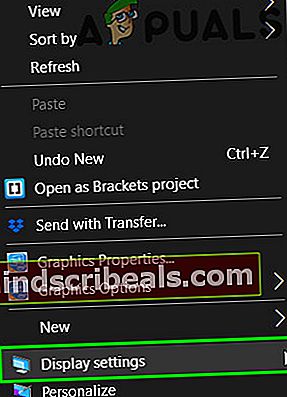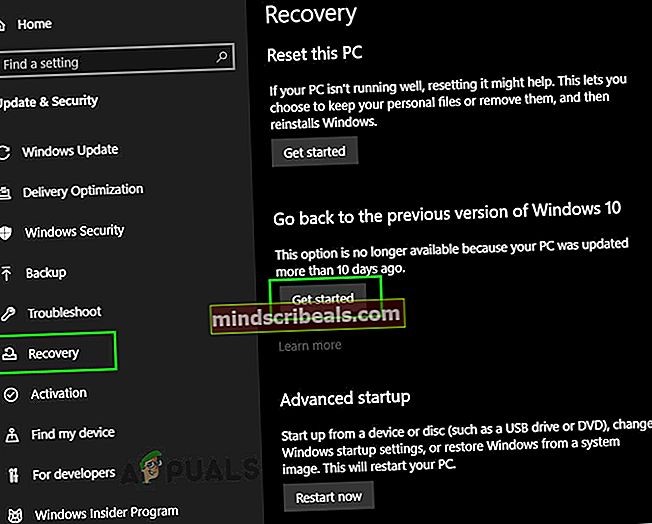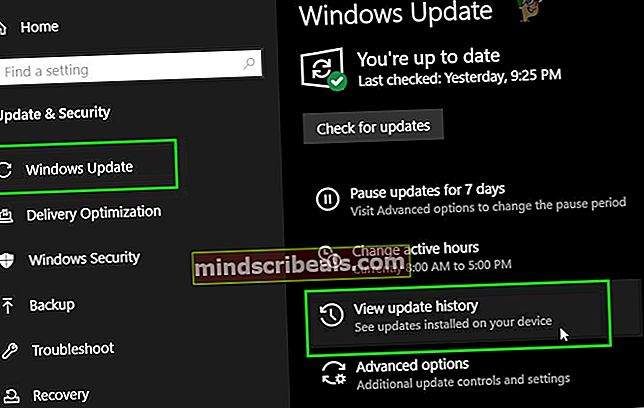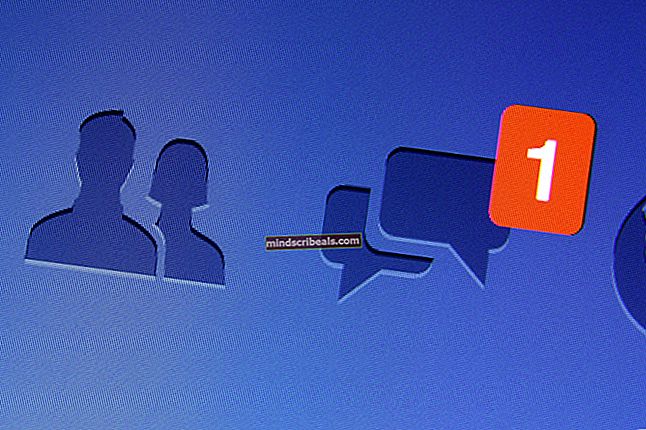Oprava: Chyba modré obrazovky dxgmms2.sys
Hraní je náročným úkolem pro jakýkoli počítač a pro provozování novějších her, které se spoléhají na vysoce kvalitní grafiku, vyžaduje špičkový počítač. Herní počítače často disponují velkou pamětí RAM / pamětí, silným vícejádrovým procesorem a drahou grafickou kartou. Ani to vše však nestačí k tomu, aby se zabránilo zobrazování určitých chyb, když je neočekáváte. Modrá obrazovka smrti je noční můrou každého hráče, zejména pokud k ní dochází pravidelně. K tomuto problému obvykle nedochází samy, ale jsou k dispozici také dobrá řešení.
Chyba PAGE_FAULT_IN_NONPAGED_AREA (dxgmms2.sys)
Tato chyba je obvykle spojena s hraním her, ale může nastat náhodně, i když vůbec nehrajete videohry. Zdá se, že tento problém je exkluzivní pro Windows 10 a lze s jistotou říci, že Nvidia nereagovala na mnoho lidí, kteří uvedli stejný problém. Proto není známa jeho přesná příčina.

Skutečný problém s touto chybovou zprávou je, že k ní dochází náhodně a může dojít ke ztrátě pokroku ve vaší videohře, dokumentu, který píšete atd. Níže se podívejte, jak vyřešit tento problém. Dobře si přečtěte Nejběžnější opravy BSOD.
Řešení 1: Obnovení ovladače grafické karty
Zdá se, že tato konkrétní chybová zpráva je exkluzivní pro Windows 10 s grafickými kartami Nvidia. Nová aktualizace Windows 10 musela mít problémy s nekompatibilitou s nejnovějším grafickým ovladačem Nvidia, což vedlo k nestabilitě systému a selhání.
- Otevřeno Kontrolní panel a přepnout na Ikony Zobrazit.

- Vybrat Zařízení a tiskárny volba.
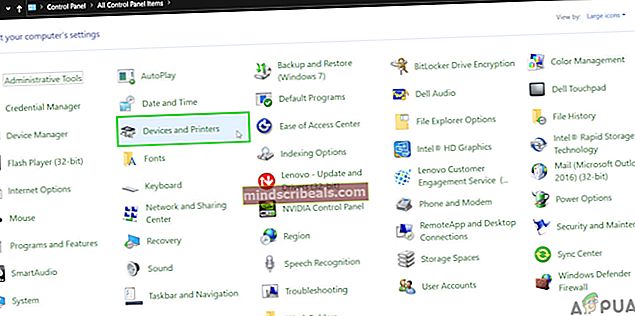
- Pod Zařízení, Klikněte pravým tlačítkem myši na ikonu PC s názvem vašeho PC a vyberte Nastavení instalace zařízení.
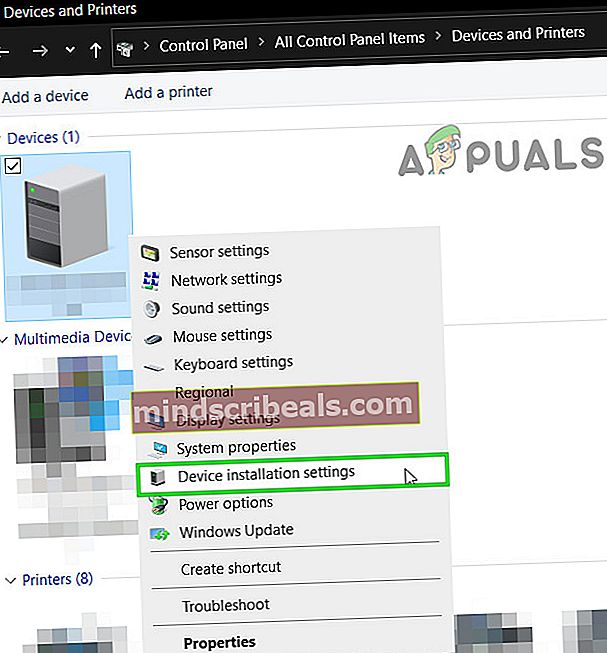
- Zobrazí se výzva s možností, zda má systém Windows stahovat aplikace automaticky nebo ne. Klikněte na možnost Ne (vaše zařízení nemusí fungovat podle očekávání) a pokračujte.
- Vyberte také možnost Nikdy neinstalovat ovladač z Windows Update.

Nyní jsme zabránili systému Windows v automatickém stahování nových aktualizací. Nyní musíme přejít na dřívější verzi grafického ovladače Nvidia.
- Zadejte „Správce zařízení“Ve vyhledávacím poli a otevřete jej.

- Lokalizovat Grafické adaptéry a rozbalte seznam níže.
- Najděte svou grafickou kartu, klikněte pravým tlačítkem myši na něm a vyberte Odinstalujte zařízení.
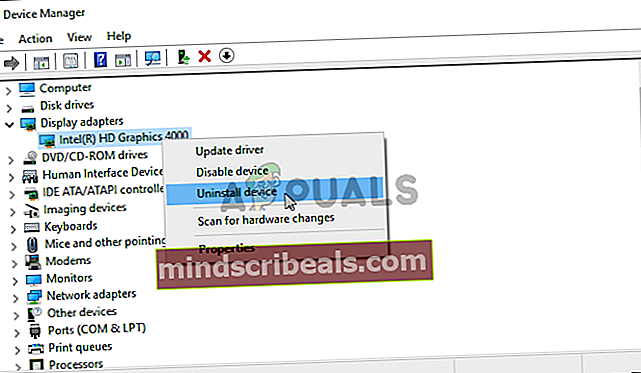
- Nebojte se, že nyní budete moci používat počítač, protože stále máte k dispozici integrovanou grafickou kartu.
- Většina uživatelů navrhla použít 347,88 ovladač Nvidia protože to pro ně vždy fungovalo. Stáhněte si jej z oficiálních stránek společnosti Nvidia.
- Spusťte soubor, který jste právě stáhli, a postupujte podle pokynů na obrazovce. Váš počítač se pravděpodobně restartuje a obrazovka se může během instalace koktat.
- Zkontrolujte, zda je problém vyřešen. Zdá se, že problém souvisí s určitou verzí systému Windows 10, takže víte, že po příští aktualizaci systému Windows 10 se můžete vrátit k nejnovějšímu ovladači.

Řešení 2: Zakažte některé ze svých monitorů
Někteří uživatelé hlásili, že se s tímto konkrétním problémem začali setkávat, když do svého nastavení přidali více monitorů. Může být moudré je deaktivovat, dokud se neobjeví nová aktualizace Windows a Nvidia.
- Můžeš deaktivovat vaše sekundární monitory kliknutím pravým tlačítkem na ploše a výběrem „Nastavení obrazovky“. Po otevření aplikace Nastavení jednoduše deaktivujte monitor.
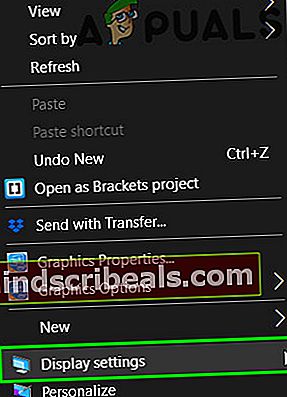
- Můžete také použít Klávesa Windows + P kombinací deaktivujete sekundární monitor.
- Pokud nemůžete najít možnost Zakázat monitor v aplikaci Nastavení, použijte toto Spustit příkaz přístup ke starým nastavením, kde je tato možnost k dispozici:
control.exe desk.cpl, Nastavení, @ Nastavení
Pokud máte nainstalovaný ovládací panel Nvidia, můžete jej také použít.

Řešení 3: Obnovení nastavení systému BIOS
Někteří uživatelé navrhli, že vymazání paměti CMOS nebo resetování nastavení systému BIOS trvale vyřešilo jejich problémy. Tuto opravu není obtížné provést a je také užitečná pro váš počítač.
- Restartujte počítač a počkejte, až se zobrazí spouštěcí obrazovka.
- Text ve spodní části obrazovky by měl znít „Stisknutím tlačítka _ spusťte instalaci“. Stiskněte klávesu uvedenou dříve, než obrazovka zmizí.
- Seznamte se s tím, jak fungují ovládací prvky systému BIOS, protože se na všechno budete muset spolehnout na klávesnici.
- Vyhledejte „Základní nastavení“Možnost. Pokud nemůžete najít přesné znění, může tato možnost jít také pod názvem „Obnovit výchozí“, „Tovární nastavení“ nebo „Výchozí nastavení“.
- Vybrat "Načíst výchozí nastavení“A stiskněte Enter pokračovat.
- Přejděte na Výstup v systému BIOS a vyberte „Ukončete ukládání změn”A Windows by měly pokračovat se spuštěním.

Řešení 4: Vrátit se k předchozí verzi systému Windows nebo počkat na novou
Protože tento konkrétní problém souvisí s nekompatibilitou verze Windows 10 a ovladače grafické karty, můžete se také vrátit k předchozí verzi a počkat, až vyjde nová.
- Otevři Nastavení aplikace >>Aktualizace a zabezpečení a přejděte na Zotavení záložka.
- Vyhledejte Vrať se na předchozí verzi možnosti Windows 10 a klikněte na Začít.
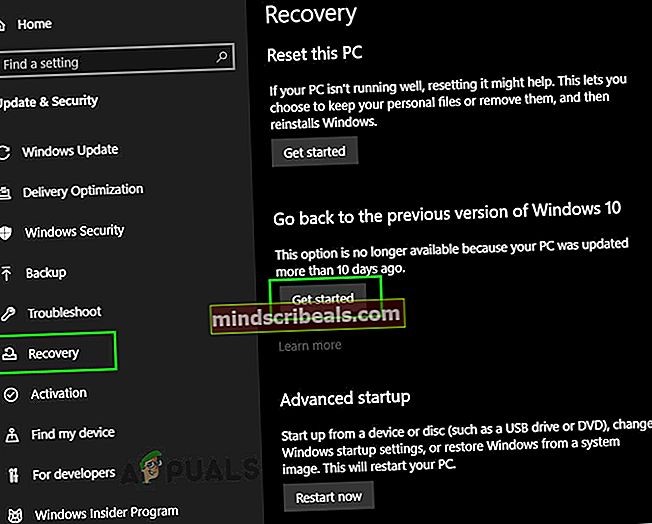
- Tato možnost bude fungovat, pouze pokud od poslední aktualizace neuplynulo více než 10 dní.
- Pokud nemůžete tuto možnost vybrat, zůstaňte v Aktualizace a zabezpečení, přejděte na kartu Windows Update a vyberte Aktualizace Dějiny.
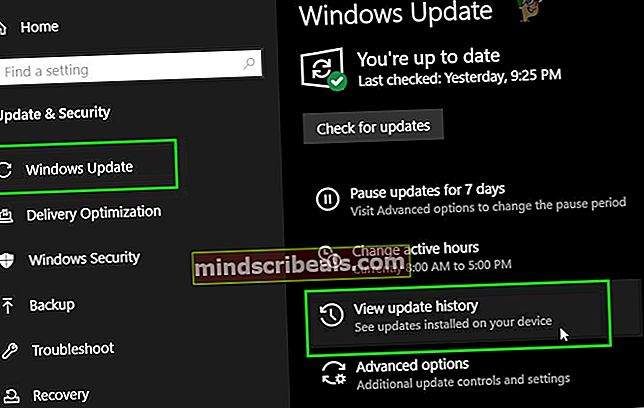
- Pak „Odinstalujte aktualizace”Bude v horní části obrazovky a budete upozorněni, kterých aktualizací se můžete zbavit.

Můžete také počkat, až vyjde nová verze systému Windows 10, která problém vyřeší.
Řešení 5: Jednoduchá úprava registru
Tato rychlá malá oprava dokázala tento problém trvale vyřešit u několika uživatelů, ale má některé možné vedlejší účinky. Co dělá, je to, že přidává další čas vašemu GPU, aby reagoval na problém, zatímco původní nastavení času je 2 sekundy.
- Zadejte „regedit”V panelu Hledat nebo v dialogovém okně Spustit a klikněte na OK.

- Navigovat do
HKEY_LOCAL_MACHINE \ SYSTEM \ CurrentControlSet \ Control \ GraphicsDrivers.
- Klikněte pravým tlačítkem myši a vytvořte „DWORD (32bitový) “ typ klíče (pokud používáte 64bitový OS, vytvořte DWORD (64bitový)) a nastavte jeho název na „TdrDelay“. Nastavte jeho hodnotu na 10 Poprvé. To dává 10 sekund času odezvy na váš GPU namísto 2 (počáteční hodnota). Pokud to nefunguje, zkuste nastavit tuto hodnotu na 20 nebo 30.
Řešení 6: Vylepšení s DirectX
Sada Microsoft DirectX umožňuje aplikacím komunikovat s hardwarem systému. DirectX umožňuje operačnímu systému Windows plynule a efektivně komunikovat s grafickým a audio / video hardwarem systému a poskytovat uživateli nejlepší možný multimediální zážitek. Protože problém naznačuje, že souvisí s DirectX, můžeme to zkusit obnovit a zjistit, zda problém vyřeší.
- Opravte a přeinstalujte DirectX.

- Nyní restartovat systému a zkontrolujte, zda váš systém funguje dobře.
Řešení 7: Zakažte hardwarovou akceleraci
Díky hardwarové akceleraci je vykreslování grafiky v počítači rychlejší a plynulejší díky uvolnění schopností vykreslování grafiky na grafický hardware počítače, tj. GPU místo softwaru / CPU. Pokud váš systém nemůže hru zvládnout, může problém vyřešit deaktivace hardwarové akcelerace.
- Zakažte hardwarovou akceleraci.
- Restartujte systému a zkontrolujte, zda je problém vyřešen.