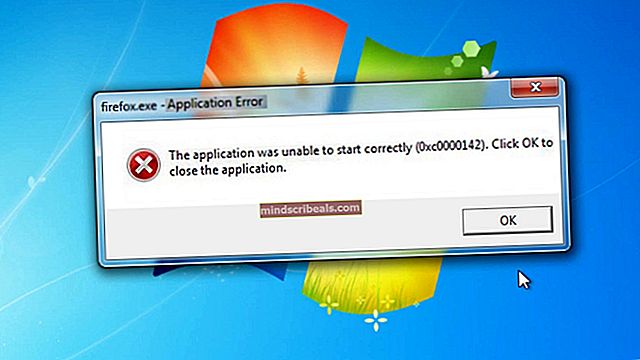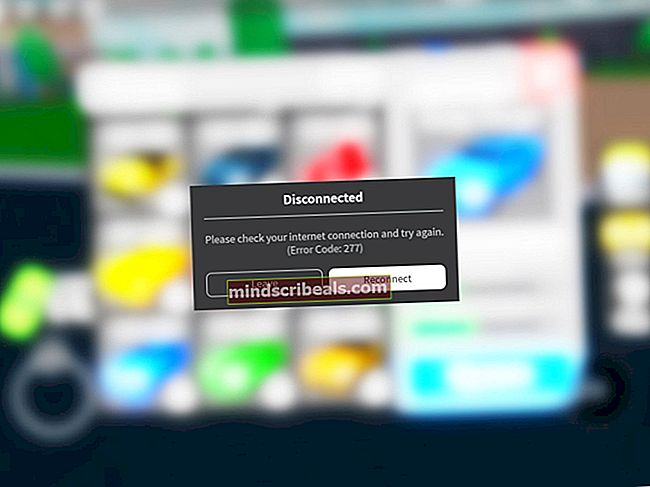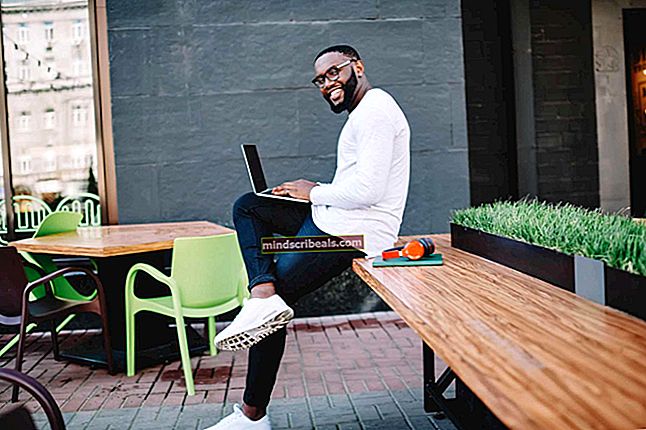Oprava: Vysoké využití procesoru searchindexer.exe
Mnoho uživatelů systému Windows se trápí pomalou rychlostí svého počítače, k čemuž obvykle dochází kvůli tomu, že procesor spotřebovává příliš mnoho paměti počítače, aby mohl spouštět všechny aplikace nainstalované ve vašem počítači. Jeden konkrétní program byl svědkem žvýkání obrovského množství paměti RAM nebo CPU, kterým je SearchIndexer.exe.
Některá předběžná opatření mají zabránit SearchIndexer.exe ve spotřebě paměti dalšího stroje, například zakázání služby ze Správce úloh a Nastavení spřažení, které omezuje počet systémových jader pro spuštění programu - by nemělo být považováno za trvalé řešení, ale určitě postačuje k dočasnému vyřešení problému u některých uživatelů.
searchindexer.exe je integrovaná služba Windows, která zpracovává indexování vašich dokumentů pro Windows Search, což zapálí vyhledávač souborů zabudovaný do Windows, který ovládá všechny procesy z Průzkumníka Windows do vyhledávacího pole Nabídka Start, včetně funkce Knihovny.
Před provedením této příručky; pokud problém právě začal, dejte mu pár hodin, abyste zjistili, zda se sám vyřeší, protože může být zaneprázdněn indexováním souborů; pokud se tak nestane po několika hodinách (6 až 7), pokračujte níže uvedenými kroky.
V této příručce se budeme zabývat metodami, které se osvědčily při opravě vysokého využití CPUsearchindexer.exe
Metoda 1: Restartujte vyhledávací službu Windows
Podrž Klíč Windows a Stiskněte R.. V dialogovém okně Spustit zadejteservices.msca klepněte na OK.

Vyhledejte Windows Search Service, klikněte na něj pravým tlačítkem a vyberte Vlastnosti.

Klepněte na Stop a pak si vybralZakázatz rozevírací nabídky.

Po dokončení restartujte systém. Po restartování systému přejděte znovu na services.msc, klikněte pravým tlačítkem na službu a vyberte Vlastnosti, nastavte službu naAutomatický (odložený start)a spusťte službu.
Počkejte a otestujte, zda využití CPU spotřebovalosearchindexer.exeupustil. Pokud je to normální, jste dobří, pokud ne, pokračujteMetoda 2.
Metoda 2: Přejmenujte korwbrkr.dll na korwbrkr.bak
Podle metody 1 zastavte službu Windows Search. Poté klikněte na Start a zadejte CMD. Klikněte pravým tlačítkem myšicmda vybratSpustit jako administrátor.Na příkazovém řádku; typ
cd C: \ windows \ system32
lis ENTER Klíč
Poté zadejte ren korwbrkr.dll korwbrkr.bak
Spusťte službu Windows Search, restartujte počítač a to by mělo problém vyřešit.
Metoda 3: Vytvoření DUMP procesu k analýze
Pokud nic nefunguje, pak tato metoda pomůže. Ve skutečnosti je metoda 2 odvozena z této metody. V této metodě vytvoříme soubor s výpisem procesu searchindexer.exe a poté jej otevřete, abychom analyzovali konkrétní soubory způsobující vysoké využití procesoru.
Udělat toto, Držet the Klíč Windows a Stiskněte R.. V dialogovém okně Spustit zadejtetaskmgra klikněte na OK. Klikněte na kartu Procesy a vyhledejteSearchIndexer.exe -Klikněte pravým tlačítkem na proces a vyberteVytvořte soubor DUMP.
Po dokončení si poznamenejte umístění souboru s výpisem. Dále jej otevřete pomocí Debugger Tools [nebo jej nahrajte na wikisend.com a pošlete nám odkaz v nové otázce naeQuestions.net/ask] pokud chcete, abych to pro vás analyzoval jinak, pokud to můžete udělat sami; pak je zde ukázkový výstup výpisu, který umožnil zjistit soubor způsobující vysoké využití procesoru, jak je uvedeno v metodě 2 (korwbrkr) - soubor v korejském jazyce, který není opravdu potřeba, ale může se objevit v důsledku aktualizací systému Windows.
Načítání výpisového souboru [S: \ Tools \ SearchIndexer.exe.dmp] Uživatelský výpisový soubor s plnou pamětí: K dispozici jsou pouze data aplikaceCesta pro vyhledávání symbolů je: *** Neplatná ***
****************************************************************************
* Načítání symbolů může být nespolehlivé bez cesty hledání symbolů. *
* Použijte .symfix, aby ladicí program zvolil cestu symbolu. *
* Po nastavení cesty k symbolu použijte .reload k obnovení umístění symbolů. *
****************************************************************************
Spustitelná vyhledávací cesta je:
Windows 8 verze 9200 MP (8 procs) zdarma x64
Produkt: WinNt, sada: SingleUserTS
Vytvořil: 6.2.9200.16384 (win8_rtm.120725-1247)
Název stroje:
Čas relace ladění: Ne 4. listopadu 22: 01: 24 000 2012 (UTC - 7:00)
Doba provozu systému: 0 dní 10: 09: 39.102
Doba provozu: 0 dní 0: 54: 31 000
…………………………………………………
Načítání seznamu nenaložených modulů
……….
*** CHYBA: Soubor symbolů nebyl nalezen. Ve výchozím nastavení exportovat symboly pro ntdll.dll -
*** CHYBA: Soubor symbolů nebyl nalezen. Ve výchozím nastavení exportovat symboly pro soubor KERNELBASE.dll -
ntdll! NtWaitForSingleObject + 0xa:
000007fc`5b172c2a c3 ret
Také jsem zkontroloval problém vlákno v procesu hacker, tady je zásobník:
0, ntoskrnl.exe! SeAccessCheck + 0x1ef
1, ntoskrnl.exe! KeDelayExecutionThread + 0xc32
2, ntoskrnl.exe! KeWaitForSingleObject + 0x1cf
3, ntoskrnl.exe! _Misaligned_access + 0x809
4, ntoskrnl.exe! SeAccessCheck + 0x280
5, ntoskrnl.exe! SeAccessCheck + 0x4d1
6, korwbrkr.dll! DllUnregisterServer + 0x2f48
7, korwbrkr.dll! DllUnregisterServer + 0x243e
8, korwbrkr.dll + 0x12173
9, korwbrkr.dll! DllUnregisterServer + 0x1696
10, korwbrkr.dll! DllUnregisterServer + 0x62f9
11, korwbrkr.dll! DllUnregisterServer + 0x6117
12, korwbrkr.dll! DllUnregisterServer + 0x5db9
13, korwbrkr.dll! DllUnregisterServer + 0x5882
14, korwbrkr.dll! DllUnregisterServer + 0x6fa0
15, mssrch.dll! DllGetClassObject + 0x3feba
16, mssrch.dll + 0x19425
17, kernel32.dll! BaseThreadInitThunk + 0x1a
18, ntdll.dll! RtlUserThreadStart + 0x21
Před přejmenováním nebo pokazením se soubory; ujistěte se, že je se souborem bezpečné hrát; rychlé vyhledávání Google řekne, co nás soubor. Tato metoda se doporučuje pouze pro pokročilé uživatele.