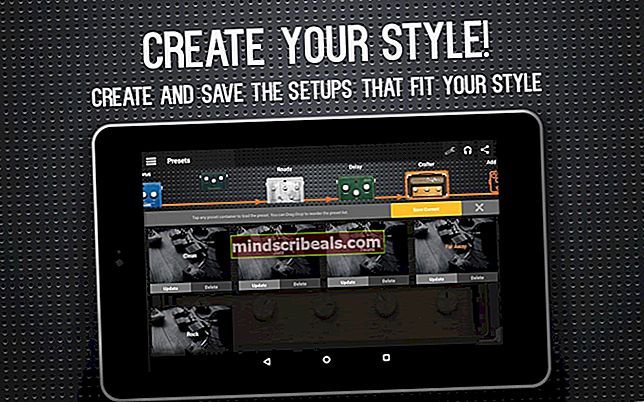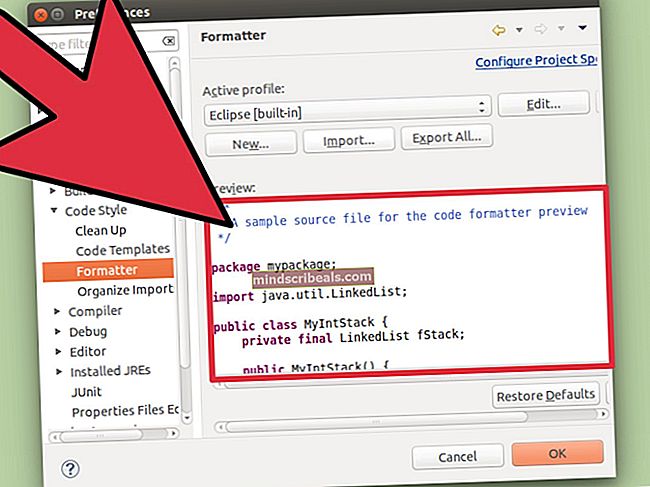Jak se připojit k GoToMeeting na GNU / Linux
Samostatné aplikace z GoToMeeting podporují pouze oficiálně platformy Microsoft Windows a macOS. Přesto se vývojářům a obchodním pracovníkům stalo extrémně běžným způsobem komunikace online. Jen málo uživatelů Linuxu by chtělo migrovat na jiný operační systém pouze kvůli jediné aplikaci, bez ohledu na to, jak užitečná je.
Naštěstí existuje verze GoToMeeting ve formátu HTML5, která v prohlížeči Google Chrome funguje v rámci distribucí GNU / Linux, které Chrome podporují, naprosto v pořádku. K tomu budete potřebovat originální Chrome, protože používá některé technologie, které Chromium nepodporuje. Podobně se vám v prohlížeči Mozilla Firefox zobrazí chybová zpráva. I když nutnost prohlížeče Chrome nemusí vyhovovat uživatelům skutečných distribucí libre, je to stále mnohem lepší, než když musíte migrovat na jiný operační systém. GoToMeeting se také můžete snadno připojit prostřednictvím webového rozhraní bez dalších obav.
Používání GoToMeeting s Chrome
Budete muset spustit Chrome, za předpokladu, že jej máte nainstalovaný. Před kliknutím na Google Chrome klikněte na nabídku Aplikace nebo Whisker a poté vyberte Internet. Můžete jej také vyhledat v Ubuntu Dash podle toho, jakou grafickou plochu aktuálně používáte. Přestože se Google Chrome již nepodporoval 32bitové distribuce Linuxu, hodně se řešilo, ale nadále poskytuje 64bitové balíčky .deb a .rpm pro Debian, Ubuntu, Fedoru a openSUSE.
Balíčky .deb by měly fungovat také s Linux Mint, zatímco balíčky .rpm by měly dobře fungovat s CentOS a Red Hat. Nezbytný balíček si můžete stáhnout, pokud jej ještě nemáte nainstalovaný na stránce //www.google.com/intl/cs/chrome/browser/desktop/index.html, ale pokud již Chrome máte, nemáte je třeba udělat cokoli jiného.
Jakmile máte spuštěný Google Chrome, zadejte do řádku URL //app.gotomeeting.com/home.html. Tento odkaz můžete zkopírovat a vložit do prohlížeče pomocí pravého tlačítka myši nebo klepnutím na klíč aplikace a výběrem možnosti Vložit po jeho zkopírování. Google Chrome podporuje také standardní klávesové zkratky Ctrl + C a Ctrl + V, na které jste pravděpodobně zvyklí. Nebudete se muset starat o žádný z problémů, které najdete v terminálu zde!

Jakmile se stránka vyřeší, zobrazí se pole pro připojení k probíhajícím relacím GoToMeeting. Zadejte telefonní číslo nebo název relace GoToMeeting, ke které se chcete připojit. Můžete také stisknout Ctrl + D pro přidání stránky do záložek, aby bylo snazší ji znovu najít.

Jakmile jste připraveni, stisknutím klávesy Enter nebo kliknutím na tlačítko se připojíte k relacím GoToMeeting. Jakmile to však uděláte, dostanete otázku ohledně možností zvuku.
Chcete-li použít skutečné vlastní telefonní připojení, klikněte na „Telefonní hovor“ a zobrazí se pokyny k vytočení. Pokud máte přístup k počítačovému zvukovému systému, můžete místo toho kliknout na „Použít počítačový zvuk“ pro krátkou sadu možností týkajících se nastavení zvuku. Pokud chcete použít okno textového chatu, můžete také kliknout na „Nepotřebuji žádný zvuk“.

Bez ohledu na to, kterou možnost vyberete, budete chtít kliknout na tlačítko Nastavení a souhlasit s povolením Prohlížeče webových stránek, pokud plánujete prohlížení desktopů jiných uživatelů. To není nutné, pokud nebudete sdílet pracovní plochy. Ve skutečnosti je k dispozici zásuvný modul Google Chrome pro sdílení desktopů s Linuxem, ale to je také zbytečné při práci s uživateli Windows a macOS, kteří GNU / Linux neznají.
Během chatování můžete získat větší kontrolu nad svým mikrofonem a dalšími nastaveními zvuku. Vyhledejte ovládání hlasitosti PulseAudio na Ubuntu Dash. Může to být v části Zvuk a video v nabídce Aplikace nebo Whisker. Můžete také podržet klávesu Windows nebo Super a stisknout R, poté zadat pavucontrol a stisknout Enter. Pokud sledujete videa online, možná jste v minulosti použili tento ovládací prvek k tomu, aby bylo vše hlasitější

Klikněte na Výstupní zařízení a nastavte úroveň zvuku pro vaše sluchátka a poté klikněte na Vstupní zařízení pro nastavení úrovně mikrofonu. To se děje prostřednictvím systému PulseAudio v samotném Linuxu, což znamená, že to můžete udělat i po připojení k relacím GoToMeeting, které již probíhají. Tuto možnost možná budete chtít použít, pokud máte problém se znějícím hlasem. Zisk mikrofonu může být nastaven příliš vysoko. Budete také chtít kliknout na reproduktor s ikonou x, pokud chcete na chvíli ztlumit mikrofon, nebo pokud jej chcete ztlumit, protože si ostatní uživatelé v místnosti stěžovali, že mohou ' neslyším, co říkáš. Je více než pravděpodobné, že nebudete chtít zvýšit hlasitost o více než 100%, protože by to mohlo způsobit zkreslení.