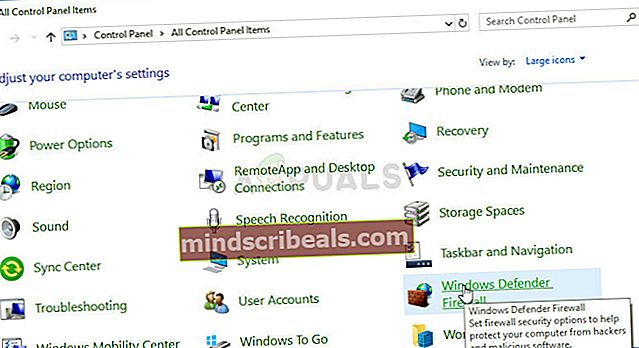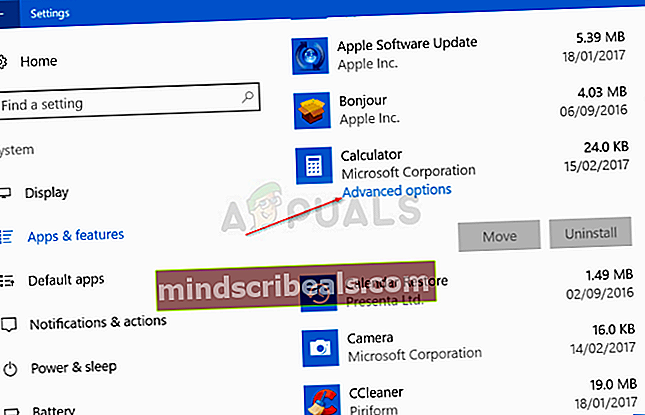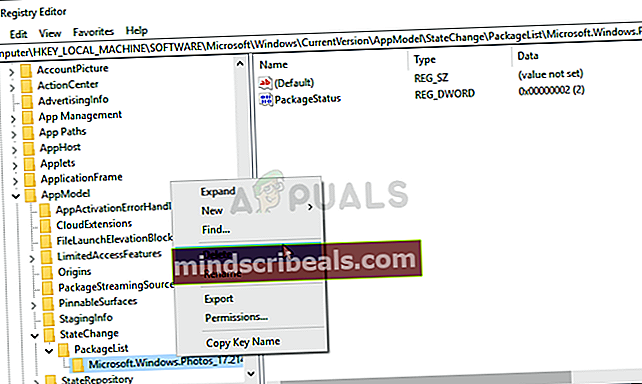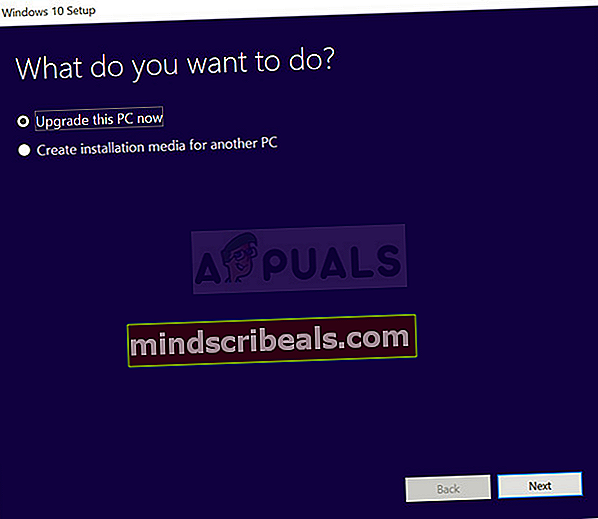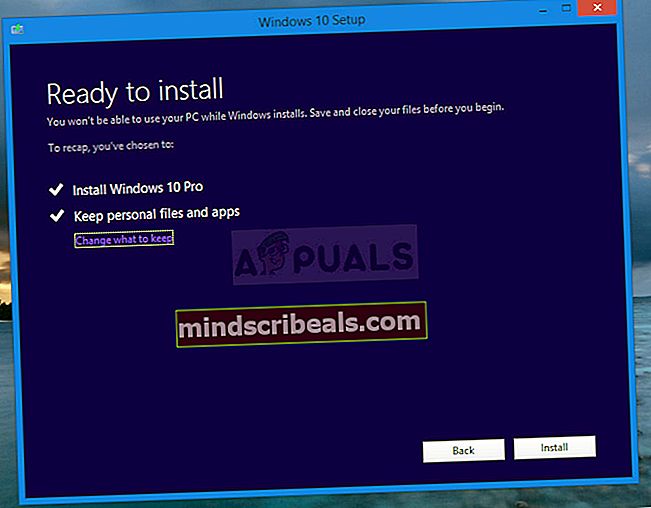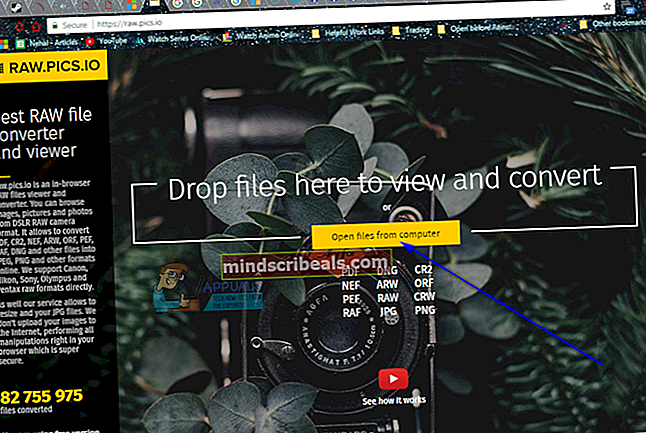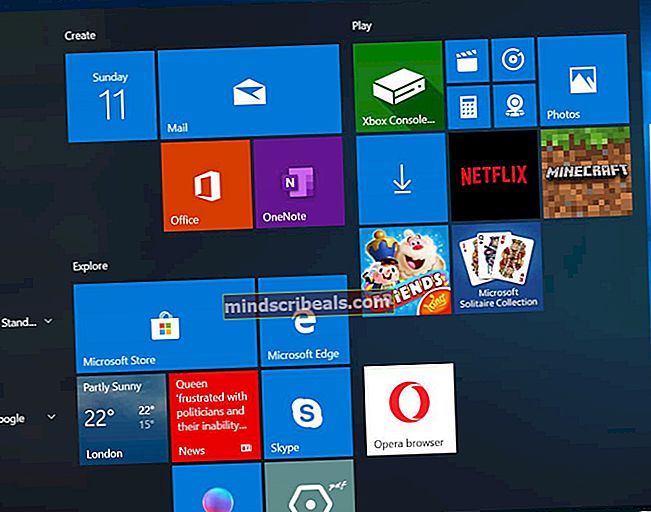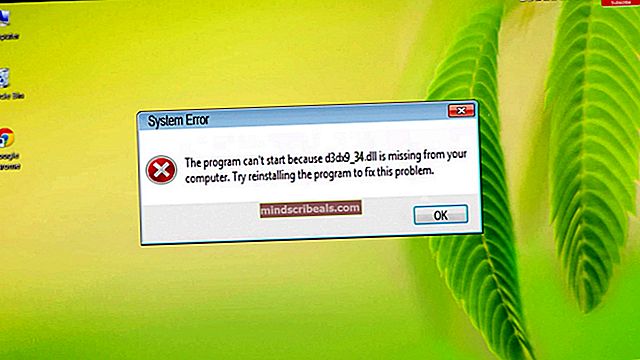Jak opravit chybu, že Windows 10 Calculator není nainstalován v systému Windows?
Windows 10 je dodáván s mnoha předinstalovanými aplikacemi a zahrnuje kalkulačku Windows 10 s tímto pěkným designem a užitečnými funkcemi. Uživatelé však uvedli, že kalkulačka jednoduše zmizela z jejich počítače a nepodařilo se jí ji kdekoli najít. Uživatelé navíc oznámili, že se při pokusu o stažení aplikace Kalkulačka z Windows Store nic nestalo.

Aplikace systému Windows 10 nelze nainstalovat v Nastavení nebo Ovládacích panelech, a proto je tento problém zajímavější. Podívejte se na metody, které jsme pro vyřešení problému připravili níže. Jedná se o metody, které pro ostatní uživatele určitě fungovaly, takže postupujte podle pokynů pečlivě.
Co způsobuje odinstalaci kalkulačky Windows 10 v systému Windows?
Určení přímé příčiny tohoto problému je obtížné a různé věci mohou způsobit, že aplikace Kalkulačka v systému Windows 10 zmizí. Aktualizace systému Windows, která způsobuje chyby v aplikacích Windows Store a můžete to obejít přeinstalováním aplikace Kalkulačka pomocí PowerShellu.
Alternativně, pokud se problém objeví s více aplikací Windows Store, můžete jejich položky registru odstranit a snadno je znovu nainstalovat.
Řešení 1: K přeinstalování Windows 10 Calculator použijte následující příkaz PowerShell
Když odinstalujete vestavěné aplikace pro Windows, je obtížné je načíst, protože je nelze jen stáhnout nebo znovu nainstalovat. Není to však nemožné a můžete to udělat pomocí příkazu PowerShell po jeho spuštění s oprávněními správce. Tento příkaz přeinstaluje Windows 10 Calculator a problém by měl být vyřešen.
- Otevřete nástroj PowerShell kliknutím pravým tlačítkem na tlačítko nabídky Start a kliknutím na ikonu Windows PowerShell (správce) možnost v místní nabídce.

- Pokud se na tomto místě zobrazí příkazový řádek namísto prostředí PowerShell, můžete jej také vyhledat v nabídce Start nebo na vyhledávacím panelu vedle něj. Tentokrát nezapomeňte kliknout pravým tlačítkem na první výsledek a vybrat Spustit jako administrátor.
- V konzole PowerShell zadejte příkaz zobrazený níže a nezapomeňte kliknout Enter po napsání.
get-appxpackage * Microsoft.WindowsCalculator * | remove-appxpackage

- Nechte tento příkaz udělat svou věc! Přeinstalování aplikace Windows 10 Calculator by mělo trvat několik minut. Zkontrolujte, zda se kalkulačka zobrazuje ve Windows Store, kde byste ji měli vyhledat a stáhnout!
Řešení 2: Povolte bránu Windows Defender Firewall
Uživatelé hlásili, že po odinstalaci nebudou moci stáhnout žádné vestavěné aplikace pro Windows. Kupodivu bylo příčinou deaktivace brány firewall systému Windows Defender. Může to vypadat jako divný způsob, jak problém vyřešit, ale než se pokusíte tento problém dále vyřešit, měli byste se pokusit povolit bránu Windows Defender Firewall. Podívejte se níže!
- Otevřít Kontrolní panel vyhledáním nástroje v tlačítku Start nebo kliknutím na tlačítko Hledat nebo na tlačítko Cortana v levé části hlavního panelu (vlevo dole na obrazovce).
- Po otevření Ovládacích panelů změňte zobrazení na Velké nebo Malé ikony a přejděte do dolní části Brána firewall systému Windows Defender volba.
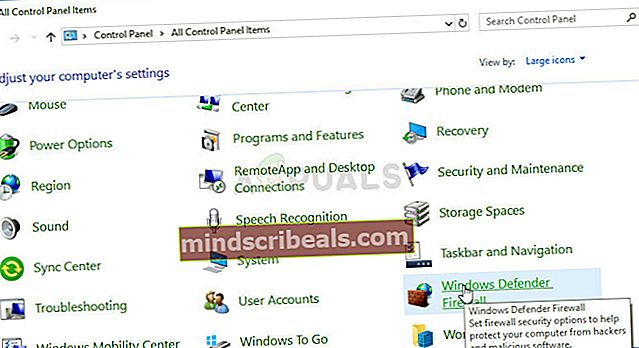
- Klikněte na něj a klikněte na Zapněte nebo vypněte bránu Windows Defender Firewall možnost umístěná v nabídce na levé straně okna.
- Klikněte na přepínač vedle „Vypněte bránu Windows Defender (nedoporučuje se)”Vedle nastavení soukromé a veřejné sítě. Proveďte provedené změny a zkuste vyhledat kalkulačku Windows 10 ve Windows Store. Mělo by se to objevit hned!

Řešení 3: Resetujte data
Pokud si všimnete, že v systému Windows chybí aplikace kalkulačky Windows 10, ale neudělali jste nic pro její odebrání nebo odinstalaci, stále tam může být, ale problém může zabránit jejímu zobrazení v počítači. Tento problém lze vyřešit poměrně snadno: úplným resetováním dat aplikace. Tuto metodu vyzkoušejte podle pokynů, které jsme připravili níže.
- Otevři Běh nástroj pomocí Kombinace kláves Windows + R na klávesnici (stiskněte tyto klávesy současně. Napište „nastavení ms:”V nově otevřeném poli bez uvozovek a kliknutím na OK otevřete Nastavení nářadí.
- Můžete také použít Kombinace kláves Windows + I spustíte Nastavení nebo jednoduše kliknete na tlačítko nabídky Start a na ozubené kolo ikona později!

- Klikněte na ikonu Aplikace v části Nastavení a seznam nainstalovaných aplikací by se měl zobrazit pod Aplikace a funkce. Lokalizovat Kalkulačka v seznamu klikněte levým tlačítkem na jeho položku v seznamu a klikněte na Pokročilé možnosti tlačítko, které se objeví.
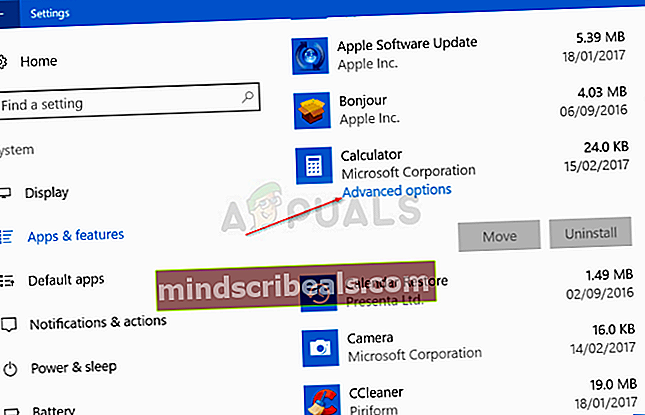
- Přejděte dolů, dokud se nedostanete do sekce Reset, a klikněte na tlačítko Reset. Potvrďte všechna dialogová okna, která se mohou objevit, a počkejte na dokončení procesu.
- Zkontrolujte, zda se kalkulačka zobrazuje ve vašem počítači!
Řešení 4: Odstraňte určité klíče registru
Toto je nejlepší způsob řešení problému, pokud si všimnete, že ve vašem počítači chybí nebo je zobrazeno jako poškozeno několik dalších aplikací pro Windows. Odstranění určitých klíčů z registru způsobí, že je systém Windows znovu nainstaluje a měly by být rychle k dispozici ve vašem počítači. Postupujte podle následujících pokynů!
- Vzhledem k tomu, že se chystáte upravit klíč registru, doporučujeme vám zkontrolovat tento článek, který jsme pro vás bezpečně zálohovali, abyste předešli dalším problémům. Pokud však budete postupovat opatrně a správně, nic se nestane.
- Otevři Editor registru okno zadáním „regedit“ do vyhledávací lišty, nabídky Start nebo dialogového okna Spustit, ke kterému lze přistupovat pomocí Windows Key + R kombinace kláves. V levém podokně přejděte na následující klíč v registru:
HKEY_LOCAL_MACHINE \ SOFTWARE \ Microsoft \ Windows \ CurrentVersion \ AppModel \ StateChange \ PackageList
- Klikněte na ikonu PackageList klíč a ujistěte se, že jste vybrali všechny položky registru v něm podržením levého tlačítka myši a přetažením přes seznam. Klepněte pravým tlačítkem na výběr a vyberte Vymazat možnost z místní nabídky, která se objeví. Potvrďte všechna dialogová okna nebo výzvy, které se mohou objevit!
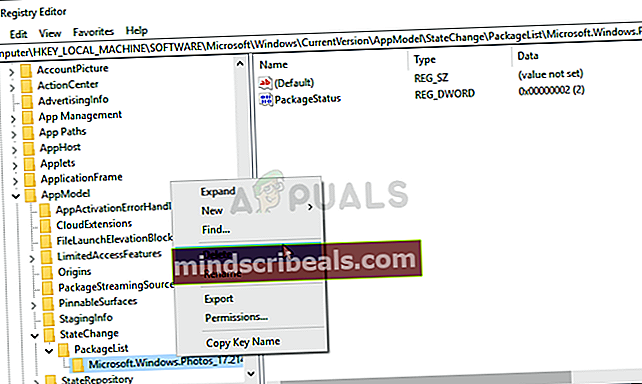
- Nyní můžete počítač restartovat ručně kliknutím Nabídka Start >> Tlačítko napájení >> Restartovat a po chvíli zkontrolujte, zda je Kalkulačka a další aplikace tam, kam patří. To pravděpodobně problém okamžitě vyřeší.
Řešení 5: Proveďte upgrade na místě
Pokud problém nelze vyřešit žádnou jinou metodou, nejjednodušší způsob, jak se ho zbavit, je jednoduše provést místní upgrade, kde si ponecháte všechny své soubory, nastavení a nainstalované programy. To má cenu nutnosti přeinstalovat několik aplikací, ale může problém vyřešit bezbolestně, zvláště pokud s ním bojujete na více počítačích.
- Stáhněte si Nástroj pro tvorbu médií spustitelný z webu společnosti Microsoft a počkejte na dokončení stahování. Poklepáním na stažený soubor ve složce Stahování s názvem MediaCreationTool.exe otevřete instalaci. Na první obrazovce klepněte na Přijmout.
- Vybrat "Upgradujte nyní tento počítač”Zapnutím přepínače a kliknutím na další pokračujte tlačítkem. Nástroj stáhne určité soubory, zkontroluje aktualizace a prohledá váš počítač, aby zjistil, zda je připraven, takže buďte trpěliví.
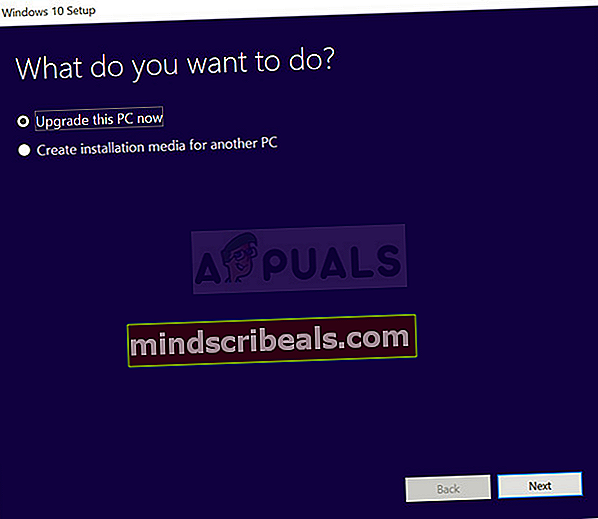
- Chcete-li pokračovat v instalaci, přijměte licenční podmínky z dalšího okna a znovu počkejte na komunikaci se společností Microsoft (aktualizace).
- Poté byste již měli vidět Připraveno k instalaci obrazovka s Nainstalujte Windows a Uchovávejte osobní soubory a aplikace uvedené možnosti. Toto bylo vybráno automaticky, protože již používáte Windows 10 a chcete si vše ponechat.
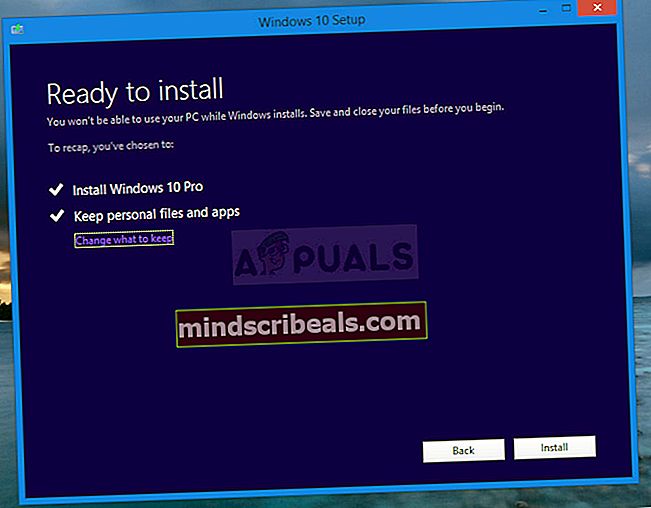
- Instalace by nyní měla pokračovat, takže po dokončení nástroje by měl být váš počítač aktualizován a na vašem počítači by měla být nainstalována kalkulačka!