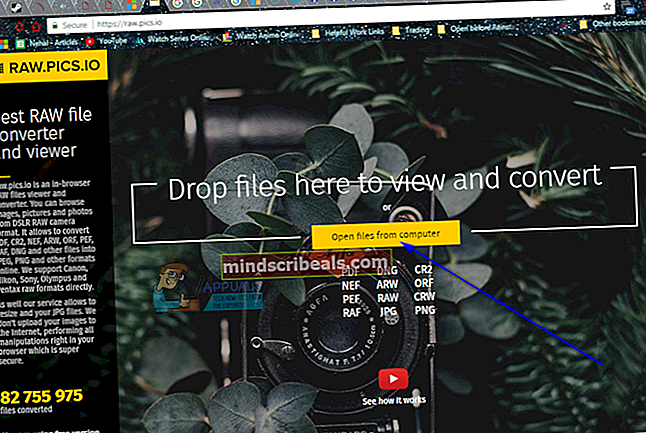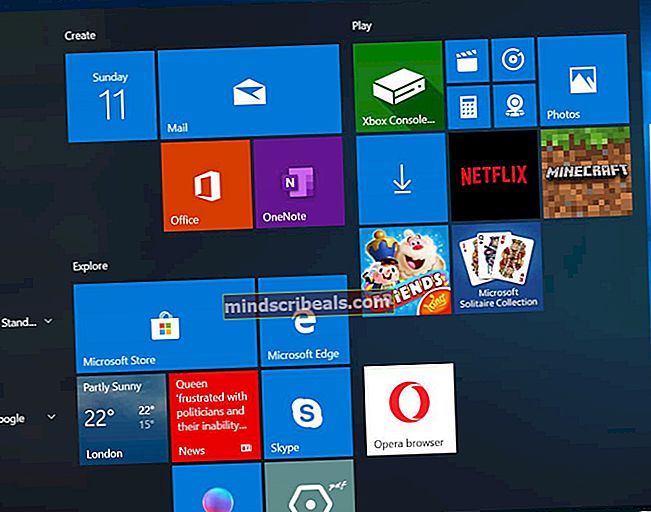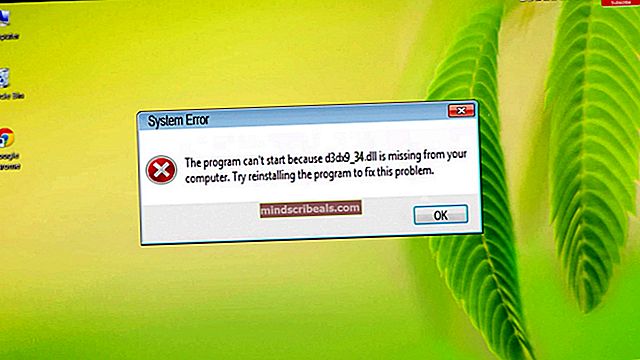Jak opravit „Spotify náhodně snižující zvuk“ v systému Windows 10
Několik uživatelů nás žádalo o pomoc poté, co si všimli, že jejich hlasitost se během poslechu Spotify automaticky sníží. Drtivá většina uživatelských zpráv, které jsme o tomto problému identifikovali, se objevuje v systému Windows 10. Někteří uživatelé zjistili, že pokud zůstanou v klidu bez vydávání zvuků, po několika okamžicích se hlasitost vrátí zpět do normálu.

Co způsobuje, že Spotify náhodně snižuje zvuk?
Zkoumali jsme tento konkrétní problém tím, že jsme se podívali na různé zprávy uživatelů a strategie oprav, které se běžně používají k opravě tohoto konkrétního problému. Jak se ukázalo, existuje několik potenciálních různých viníků, o nichž je známo, že způsobují tento konkrétní problém:
- Normalizace hlasitosti je ZAPNUTÁ - Verze Spotify pro stolní počítače obsahuje funkci určenou k přehrávání každé skladby se stejnou hlasitostí. Ale jak se ukázalo, funkce nemusí vždy fungovat podle plánu, protože úprava se někdy provede až poté, co se skladba začne přehrávat. Pokud je tento scénář použitelný, měli byste být schopni problém vyřešit deaktivací Normalizace hlasitosti z nabídky Nastavení Spotify.
- Windows upravuje hlasitost během komunikace - Windows 10 i starší verze obsahují možnost, která automaticky sníží hlasitost při přenosu zvuku. Je známo, že tato funkce ovlivňuje verzi aplikace Spotify (zejména UWP). V takovém případě byste měli být schopni problém vyřešit deaktivací automatických úprav hlasitosti na kartě Komunikace.
- Poškozený nebo aktualizovaný ovladač náhlavní soupravy - Pokud narazíte na problém s náhlavní soupravou, je pravděpodobné, že narazíte na problém s ovladačem. Několik postižených uživatelů, kteří se ocitli ve stejné situaci, uvedlo, že problém byl opraven po aktualizaci nebo instalaci ovladače náhlavní soupravy.
- Vylepšení zvuku jsou povolena - K tomuto konkrétnímu problému může vést také vestavěné zvukové vylepšení systému Windows nebo ekvivalenty třetích stran. O některých zvukových vylepšeních je známo, že jsou v rozporu s UWP verzí Spotify, což způsobuje, že k automatické úpravě zvuku dochází náhodně. Pokud je tento scénář použitelný, měli byste být schopni vyřešit problém úplným deaktivováním vylepšení zvuku.
- Problém „vlnění kompresoru“ s Firefoxem - Zdá se, že Mozilla Firefox má divnou chybu, kde se zdá, že zvuk jde nahoru a dolů, zatímco Spotify hraje z webové verze. V takovém případě byste měli být schopni problém vyřešit aktualizací Firefoxu na nejnovější dostupnou verzi nebo úplným přesunem do jiného prohlížeče.
- Omezení digitálního zvuku - Další výraznou možností je omezení zvuku způsobené digitálním zvukovým kanálem, který používáte. Pokud kombinovaná hlasitost překročí maximální hodnotu, váš systém může automaticky snížit hlasitost pro všechny zdroje zvuku. V tomto případě byste měli být schopni zastavit tyto automatické úpravy snížením hlasitosti Spotify a kompenzací ze systémové hlasitosti.
Pokud v současné době hledáte způsob, jak tento problém vyřešit, tento článek vám poskytne několik tipů na řešení potíží. Níže najdete několik potenciálních oprav, které ostatní dotčení uživatelé úspěšně použili k dobrému vyřešení problému. Každá z níže uvedených metod je potvrzena jako účinná alespoň jedním ovlivněným uživatelem.
Pro dosažení nejlepších výsledků vám doporučujeme postupovat podle pokynů k odstraňování problémů (jsou seřazeny podle efektivity a obtížnosti) a vyřadit ty, které pro váš scénář neplatí. Nakonec je jedna metoda povinna problém vyřešit bez ohledu na viníka, který problém nakonec způsobí.
Pojďme začít!
Metoda 1: Zakázání normalizace hlasitosti
Někteří dotčení uživatelé uvedli, že důvodem, proč se jejich hlasitost automaticky snižovala, byla vestavěná funkce s názvem Normalizace hlasitosti. Tato funkce má zajistit, aby se každá skladba hrála se stejnou hlasitostí, ale někteří uživatelé hlásili, že k úpravě dojde několik sekund po spuštění skladby, což některé uživatele zneklidňuje.
Pokud se nestaráte o normalizaci hlasitosti, měli byste být schopni problém vyřešit deaktivací funkce v nabídce Nastavení Spotify. Musíte udělat následující:
- Otevři Spotify UWP aplikace a klikněte na tlačítko akce (ikona se třemi tečkami) v levé horní části obrazovky.
- V nově zobrazené kontextové nabídce přejděte na Upravit a klikněte na Předvolby (ve spodní části kontextové nabídky).
- Jakmile dosáhnete Nastavení nabídky Spotify, přejděte dolů na ikonu Kvalita hudby na kartě a zrušte zaškrtnutí přepínače přidruženého k Normalizovat hlasitost - Nastavte stejnou úroveň hlasitosti pro všechny skladby.
- Restartujte aplikaci Spotify a zkontrolujte, zda byl problém vyřešen.

Pokud vám tento postup neumožnil vyřešit problém s automatickým nastavením hlasitosti pomocí aplikace Spotify, přejděte dolů k další metodě níže.
Metoda 2: Zakázání úpravy hlasitosti během komunikace
Jak zjistilo několik ovlivněných uživatelů, Windows 10 (a starší verze) obsahuje možnost, která automaticky sníží hlasitost během nahrávání zvuku. Normálně tuto funkci používají pouze komunikační aplikace, ale není neobvyklé, že toto nastavení systému Windows používají i jiné aplikace (včetně Spotify).
Toto nastavení najdete na kartě Zvuk v Ovládacích panelech. Ve výchozím nastavení je nastaveno snížení hlasitosti všech ostatních zvuků (kromě komunikačního úkolu) na 80%. Několik ovlivněných uživatelů uvedlo, že Spotify přestal automaticky upravovat hlasitost poté, co změnili výchozí chování.
Zde je stručný průvodce, jak zakázat automatické nastavení hlasitosti z klasického rozhraní ovládacího panelu:
- lis Klávesa Windows + R. otevřít Běh dialogové okno. Poté zadejte "řízení" uvnitř pole pro spuštění a stisknutím klávesy Enter otevřete klasické rozhraní ovládacího panelu.
- Jakmile jste uvnitř ovládacího panelu, vyhledejte pomocí funkce vyhledávání vpravo "zvuk" a stiskněte Enter k načtení výsledků. Poté klikněte na Zvuk z výsledků.
- V okně Zvuk vyberte ikonu komunikace karta z vodorovné nabídky v horní části.
- Na kartě Komunikace změňte výchozí chování pro „Když Windows zjistí komunikační aktivitu„Do Nedělat nic.
- Klepněte na Aplikovat uložte změny a restartujte počítač. Po dokončení další spouštěcí sekvence otevřete aplikaci Spotify a zkontrolujte, zda se automatické nastavení hlasitosti zastavilo.

Pokud stále dochází ke stejnému problému (hlasitost Spotify klesá automaticky), přejděte dolů k další metodě níže.
Metoda 3: Aktualizace / přeinstalování ovladače náhlavní soupravy (je-li k dispozici)
Pokud vidíte, že k tomuto problému dochází pouze při používání náhlavní soupravy, je pravděpodobné, že skutečně řešíte problém s ovladačem. Několik postižených uživatelů uvedlo, že se jim problém podařilo vyřešit aktualizací nebo přeinstalováním ovladačů náhlavní soupravy a restartováním počítače.
Pokud se vás tento scénář týká, postupujte podle pokynů níže a aktualizujte / přeinstalujte ovladač náhlavní soupravy a zjistěte, zda se vám problém podaří vyřešit:
- lis Klávesa Windows + R. otevřít Běh dialogové okno. Poté zadejte „Devmgmt.msc“ a stiskněte Enter otevřete Správce zařízení.
- Jakmile jste ve Správci zařízení, procházejte seznam zařízení a rozbalte rozevírací nabídku přidruženou k Ovladače zvuku, videa a her.
- Poklepejte na náhlavní soupravu ze seznamu zvukových zařízení.
Poznámka: Pokud používáte náhlavní soupravu Bluetooth, je pravděpodobné, že budete mít dva různé výpisy - jeden pro Stereo a jeden pro komunikaci. Abyste zajistili účinnost této metody, budete muset opakovat níže uvedené kroky s oběma.
- Uvnitř Vlastnosti na obrazovce náhlavní soupravy vyberte ikonu Řidič v nabídce v horní části obrazovky. Poté začněte kliknutím na Aktualizujte ovladač.
- Na další obrazovce klikněte na Vyhledejte automaticky aktualizovaný software ovladače. Počkejte, až bude postup dokončen, a pokud najdete jinou verzi, postupujte podle pokynů na obrazovce a nainstalujte nejnovější verzi
- Restartujte počítač a po dokončení dalšího spuštění zkontrolujte, zda byl problém vyřešen.
- Pokud stále dochází ke stejnému problému, postupujte podle kroků 1 až 4 a vraťte se zpět do Vlastnosti nabídka vašeho Ovladač náhlavní soupravy.
- Jakmile se tam vrátíte, klikněte na Odinstalujte zařízení a podle pokynů na obrazovce dokončete odinstalování. Po dokončení procesu restartujte počítač, aby služba Windows Update mohla během příští spouštěcí sekvence automaticky přeinstalovat chybějící ovladač.
- Zkontrolujte, zda byl problém vyřešen opětovným otevřením aplikace Spotify.

Pokud stále dochází ke stejnému problému, přejděte dolů k další metodě níže.
Metoda 4: Zakázání vylepšení zvuku
Jak se ukázalo, tento konkrétní problém může také nastat, pokud máte v nastavení zvuku systému Windows povoleno Vylepšení zvuku. Několik postižených uživatelů uvedlo, že problém byl vyřešen poté, co deaktivovali všechna vylepšení zvuku.
O těchto zvukových vylepšeních je známo, že způsobují problémy s UWP verzí Spotify. Pokud se chcete ujistit, že se vyhnete jakémukoli konfliktu, který by mohl být způsoben těmito balíčky vylepšení zvuku, postupujte podle následujících pokynů a úplně je deaktivujte:
Poznámka: Pokud používáte vyhrazenou zvukovou kartu, je pravděpodobné, že přichází s vlastními možnostmi vylepšení zvuku. Pokud je to váš případ, měli byste je deaktivovat z vyhrazeného nástroje, protože deaktivace ekvivalentů Windows problém nevyřeší.
Aktualizace: Pokud používáte SRS Premium Sound nebo SRS Premium Sound, zrušte zaškrtnutí políčka přidruženého k Vylepšení zvuku k vyřešení problému.
- lis Klávesa Windows + R. otevřete dialogové okno Spustit. Poté zadejte "řízení" uvnitř pole Spustit a stiskněte Enter otevřete klasické rozhraní ovládacího panelu.
- Jakmile jste uvnitř ovládacího panelu, vyhledejte pomocí funkce vyhledávání (v pravém horním rohu) Zvuk. Poté klikněte na Zvuk z výsledků.
- Když jste uvnitř Zvuk obrazovce, ujistěte se, že Přehrávání je vybrána karta, klikněte pravým tlačítkem na přehrávací zařízení, se kterým se setkáváte s problémem, a vyberte Vlastnosti z kontextové nabídky.
- Na obrazovce Vlastnosti přehrávacího zařízení vyberte ikonu Zvýšení kartu (z vodorovné nabídky) a zaškrtněte políčko spojené s Zakázat všechna vylepšení.
- Klepněte na Aplikovat Chcete-li uložit změny, restartujte počítač a po dokončení další spouštěcí sekvence zkontrolujte, zda byl problém vyřešen.

Metoda 5: Aktualizace Firefoxu nebo přechod z něj (je-li k dispozici)
Pokud se s tímto problémem setkáváte u webového přehrávače Spotify a používáte Firefox, můžete vyřešit opakující se problém, který se běžně označuje jako „Vlnění kompresoru“. Několik uživatelů Spotify o tomto problému informovalo, protože se zdá, že k němu dochází pouze u Mozilla Firefox.
Nejvíce ovlivnění uživatelé, kteří se setkali s tímto problémem, uvedli, že přechod na Chrome již zastavil automatické úpravy hlasitosti. Pokud nemáte rádi Firefox, zkuste stáhnout nejnovější verzi prohlížeče Chrome (tady) a zjistěte, zda váš problém vyřeší.
Pokud nechcete Firefox pustit, ujistěte se, že používáte nejnovější dostupné sestavení - problém může být nyní vyřešen pomocí opravy hotfix. Zde je stručný průvodce:
- Otevřete Firefox a klikněte na tlačítko akce (ikona se třemi tečkami) v pravé horní části obrazovky.
- V právě otevřené kontextové nabídce rozbalte Pomoc sekci a klikněte na O Firefoxu.
- Uvnitř O aplikaci Mozilla Firefox v nabídce klikněte na Restartujte a aktualizujte Firefox knoflík.
- Po dokončení aktualizace a restartu prohlížeče zkontrolujte, zda byl problém vyřešen opětovným otevřením webové verze Spotify.
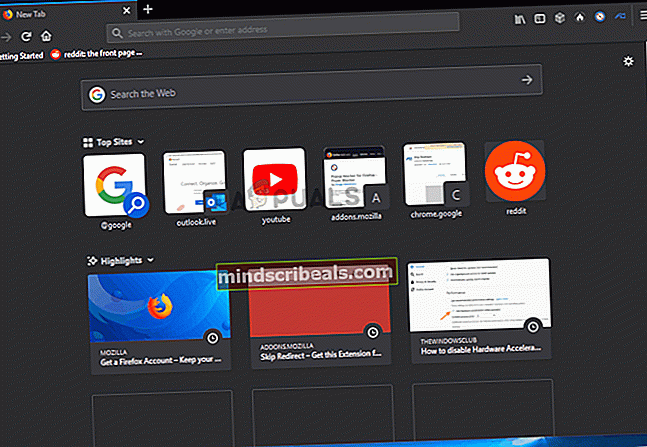
Metoda 6: Řešení omezení digitálního zvuku
Pokud vám žádná z výše uvedených metod nedovolila problém vyřešit, je pravděpodobné, že problém je způsoben omezením digitálního zvukového kanálu, který používáte. Mějte na paměti, že stream PCM (stream zvukových dat) má maximální hodnotu hlasitosti, která je vždy určena nastavením hlavní hlasitosti systému Windows.
Pokud se kombinovaná hlasitost všech programů blíží překročení této maximální hodnoty, systém je automaticky zapojen, aby snížil hlasitost všech zdrojů zvuku, aby dosáhl této hlasitosti. Pokud je tento scénář použitelný pro vaši aktuální situaci, budete moci problém vyřešit do snížení hlasitosti Spotify a zvýšení hlasitosti systému kompenzovat.