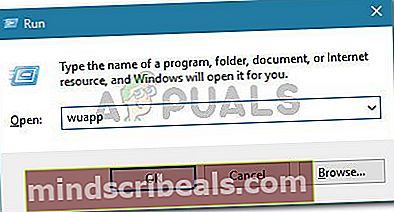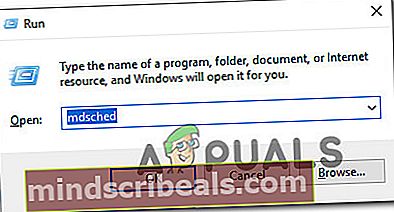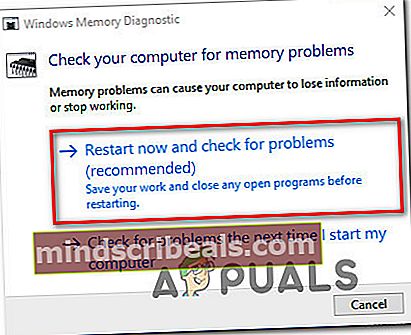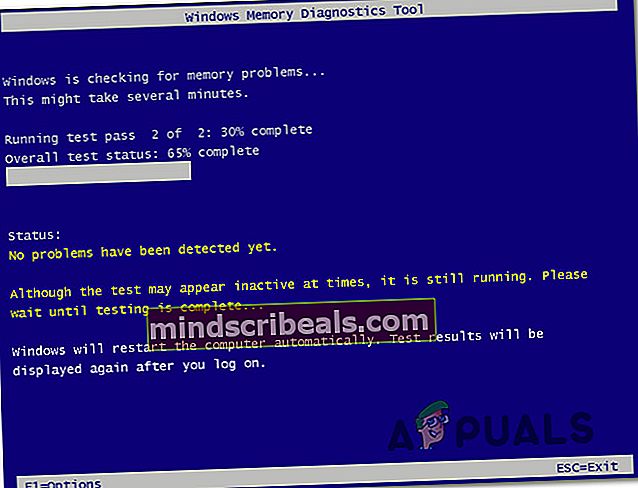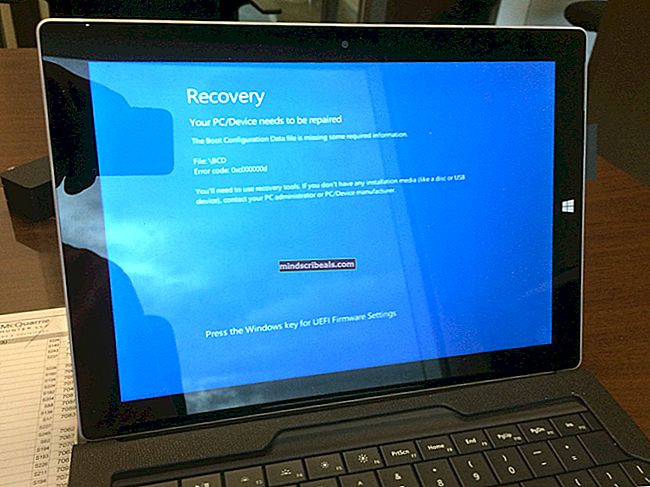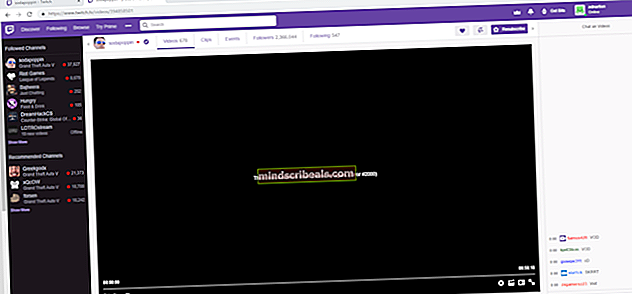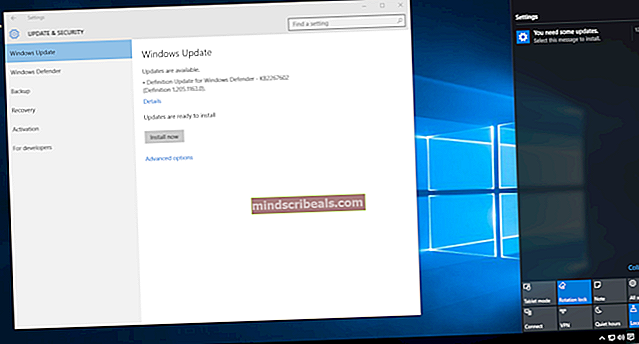Jak opravit chybový kód BSOD 0x0000001e
Několik uživatelů Windows se na nás obrací s otázkami poté, co dostalo BSOD (Blue Screen Of Death) s Chybový kód 0x0000001e. Tento konkrétní kód chyby lze přeložit do jazyka KMODE_EXCEPTION_NOT_HANDLED. V podstatě to znamená, že jádro Windows detekovalo nelegální nebo neznámou instrukci procesoru. To může být způsobeno neplatným přístupem do paměti nebo narušením přístupu podobným těm, které jsou odpovědné za generování chyb Stop 0xA.

Zatímco někteří ovlivnění uživatelé hlásí, že k problému dochází jednou nebo dvakrát denně, ostatní uživatelé si stěžují, že tuto kritickou chybu uvidí každých 10 minut. Problém není exkluzivní pro určitou verzi systému Windows, ale frekvence je v systému Windows 7 mnohem vyšší.
Co způsobuje chybový kód BSOD 0x0000001e?
Zkoumali jsme tento konkrétní problém tím, že jsme se podívali na různé zprávy uživatelů a strategie oprav, které se běžně používají k opravě této havárie Modré obrazovky smrti. Jak se ukázalo, za tuto nehodu může být zodpovědných několik různých viníků:
- Závada systému Windows 7 - Pokud se s tímto problémem setkáváte důsledně v systému Windows 7 nebo Windows 10, je pravděpodobné, že je problém způsoben závadou zavedenou s aktualizací zabezpečení. Pokud je tento scénář použitelný, měli byste být schopni problém vyřešit instalací příslušné opravy hotfix (Windows 7) nebo instalací všech čekajících aktualizací, dokud se oprava hotfix nenainstaluje automaticky (Windows 10).
- Nedostatečný výkon zdroje - Na základě několika uživatelských zpráv může k tomuto konkrétnímu problému dojít také v případě, že vaše napájecí jednotka není dostatečně silná, aby poskytovala dostatek energie pro interní zařízení a pro připojená periferní zařízení. Tuto teorii můžete otestovat odpojením všech nepodstatných periferií. Pokud je problém skutečně způsoben napájecím zdrojem, měli byste být schopni tento problém vyřešit upgradem na lepší napájecí zdroj nebo pomocí rozbočovače USB s vlastním napájením, aby se zátěž z napájecího zdroje odstranila.
- Špatná paměť RAM - Špatná paměť RAM může být také zodpovědná za tento konkrétní typ BSOD. Spuštěním nástroje Diagnostika paměti systému Windows můžete otestovat, zda je tento scénář použitelný pro vaši situaci. Pokud výsledky ukazují, že paměť RAM je špatná, jediným způsobem, jak tento problém vyřešit, je investovat do zdravého ekvivalentu.
- Základní poškození systémového souboru - Poškození systémových souborů je jednou z nejčastějších příčin, o nichž je známo, že usnadňují vznik tohoto problému. Ve většině případů se problém objeví z důvodu poškození uvnitř souborů konfigurace spouštění. Pokud je tento scénář použitelný, měli byste být schopni problém vyřešit spuštěním skenování DISM nebo SFC nebo (ve výjimečných případech) provést instalaci opravy.
Metoda 1: Instalace opravy hotfix pro chybu 0x0000001E
Pokud narazíte na občasné pády s Chyba 0x0000001Ev počítači se systémem Windows 7, Windows 8.1 nebo Windows 10 je pravděpodobné, že problém je způsoben problémem s únikem systémové paměti, který společnost Microsoft již opravila.
Pokud je tento scénář použitelný, k tomuto problému dochází, když aplikace otevře soubor, který má pro změnu oplock. Kdykoli k tomu dojde, NTFS rozbije oplock, což zase způsobí únik nestránkované paměti fondu. To nakonec způsobí nadměrné využití paměti a další funkce přidělení paměti, které spustí Chyba 0x0000001E.
Naštěstí, pokud se jedná o váš scénář, můžete jej snadno vyřešit instalací příslušné opravy hotfix pro tento problém.
Poznámka: Pokud používáte Windows 7, můžete jej nainstalovat ručně z tohoto odkazu (tady)
Nejúčinnějším způsobem, jak zajistit, aby byla nainstalována příslušná oprava hotfix, je instalace všech čekajících aktualizací systému Windows, dokud neprovedete sestavení operačního systému na nejnovější verzi. Zde je stručný průvodce, jak to provést:
- lis Klávesa Windows + R. otevřít Běh dialogové okno. Dále zadejte „Wuapp“ a stiskněte Enter otevřete obrazovku Windows Update.
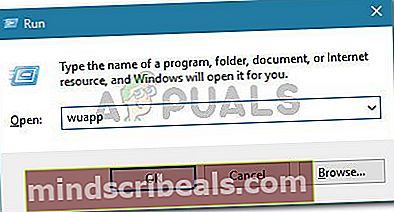
Poznámka: Pokud používáte Windows 10, použijtems-nastavení: windowsupdate' namísto.
- Jakmile jste uvnitř Windows Update obrazovce klikněte na Kontrola aktualizacízahájit skenování aktualizace. Pokud jsou k dispozici nové aktualizace, postupujte podle pokynů na obrazovce a nainstalujte všechny nevyřízené aktualizace.

Poznámka: Pokud se zobrazí výzva k restartování počítače před instalací každé aktualizace, proveďte to, ale vraťte se na stejnou obrazovku a pokračujte v aktualizaci, dokud nebudou nainstalovány všechny nevyřízené aktualizace.
- Jakmile je nainstalována každá čekající aktualizace, zkontrolujte, zda je BSOD s 0x0000001e stále dochází k haváriím.
Pokud stále máte stejný problém, přejděte k další metodě níže.
Metoda 2: Odpojte nepodstatné periferní zařízení (je-li k dispozici)
Jak se ukázalo, přepracovaný PSU (Power Source Unit)může být také odpovědný za 0x0000001eBSOD. Pokud máte k počítači připojeno mnoho periferních zařízení, je dobré odstranit všechny nepodstatné, abyste zjistili, zda k problému stále dochází.
Odpojte vše nepodstatné a běžně používejte počítač, abyste zjistili, zda k chybě BSOD stále dochází. Pokud se zhroucení zastaví úplně, úspěšně jste zjistili, že máte problém s napájením. V tomto případě máte dva způsoby, jak problém zmírnit:
- Upgradujte na výkonnější napájecí zdroj, který je schopen dodávat dostatek energie všem vašim připojeným zařízením.
- Kupte si rozbočovač USB s vlastním napájecím zdrojem, který vám trochu zatíží napájecí zdroj.

Pokud tato metoda nebyla pro váš konkrétní scénář použitelná, přejděte k další metodě níže.
Metoda 3: Spuštění testu paměti
Pokud jste se dostali tak daleko bez výsledku, měli byste podstoupit příslušné testy, abyste se ujistili, že nemáte problém s pamětí. Jak se ukázalo, vadná paměť RAM může být také zodpovědná za BSOD spojené s 0x0000001estop kód.
Naštěstí Windows obsahuje nástroj, pomocí kterého můžete zjistit, zda máte problém s vadnou pamětí RAM. Podle níže uvedených pokynů otestujte paměť RAM pomocí diagnostického nástroje paměti Windows:
- lis Klávesa Windows + R. otevřít Běh dialogové okno. Poté zadejte „Mdsched“ uvnitř textového pole a stiskněte Ctrl + Shift +Enterotevřít Diagnostika paměti Windows nástroj s přístupem správce. Na výzvu UAC (Řízení uživatelských účtů), klikněte Ano udělit oprávnění správce.
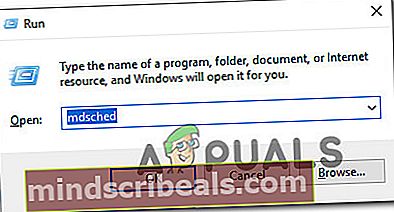
- Jakmile se dostanete k problému Windows Memory Diagnostic, klikněte na Restartujte nyní a zkontrolujte problémy.
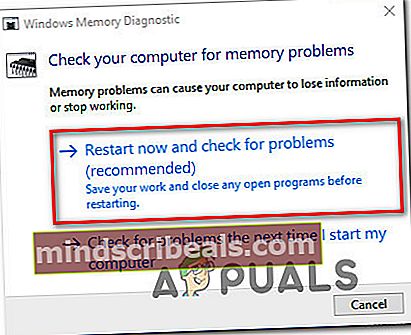
- Při příštím spuštění se počítač spustí přímo do nástroje Windows Memory Diagnostics Tool. Počkejte, až bude proces dokončen - neopouštějte nastavení, dokud není skenování dokončeno.
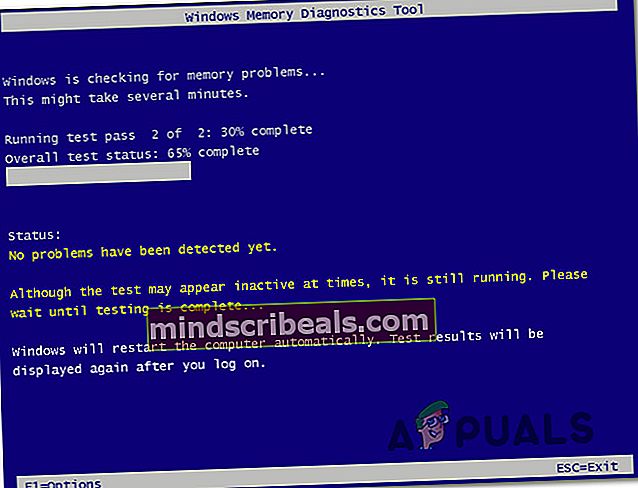
- Pokud nejsou nalezeny žádné problémy, ukončete nastavení a přejděte přímo k další metodě níže.
Poznámka: Pokud skenování odhalí problém s vaší RAM, jediný způsob, jak zastavit BSOD pády spojené s 0x0000001estop kódem je celková investice do jiné paměti.
Pokud tento sken neodhalil žádné zásadní problémy s vaší pamětí RAM, přejděte dolů k další metodě níže.
Metoda 4: Provádění skenování SFC a DISM
Jak se ukázalo, tento problém může být také způsoben nějakým druhem poškození systémových souborů. Pokud je některý soubor použitý během spouštěcí sekvence ovlivněn poškozením, může dojít k neustálým pádům BSOD s 0x0000001estop kód.
Několik postižených uživatelů uvedlo, že se jim problém podařilo vyřešit spuštěním několika vestavěných nástrojů schopných opravit poškození systémových souborů, aniž by se rozhodli pro radikální řešení, jako je odinstalování systému Windows.
SFC (Kontrola systémových souborů) a DISM (Deployment Image Servicing and Management)jsou dva nástroje schopné opravit systémové soubory, ale dělají to různými způsoby. SFC opraví poškozené soubory jejich nahrazením místně uloženými kopiemi, zatímco DISM spoléhá na WU (Windows Update), že si stáhne zdravé kopie, aby mohl poškozené soubory nahradit.
Tyto dva nástroje se však navzájem doplňují, proto vám doporučujeme, pokud je to možné, provést obě kontroly, abyste se ujistili, že se pokusíte opravit všechny možné instance poškození. Zde je rychlý průvodce spuštěním skenování SFC a DISM ze zvýšeného příkazového řádku:
- lis Klávesa Windows + R. otevřít Běh dialogové okno. Poté zadejte „Cmd“ uvnitř textového pole a stiskněte Ctrl + Shift + Enter otevřít Běh dialogové okno.

Poznámka: Když se zobrazí výzva UAC (Řízení uživatelských účtů), kliknutím na Ano udělíte administrátorská oprávnění oknu příkazového řádku.
- Ve zvýšeném příkazovém řádku zadejte následující příkaz a stiskněte Enter zahájení skenování SFC:
sfc / scannow
Poznámka: Mějte na paměti, že jakmile je tento postup zahájen, počkejte, dokud není skenování dokončeno, aniž byste zavřeli okno CMD, jinak riskujete, že způsobíte ještě větší poškození systému
- Jakmile je proces dokončen, zavřete zvýšený příkazový řádek a restartujte počítač, abyste proces dokončili. V další spouštěcí sekvenci postupujte znovu podle kroku 1 a otevřete další zvýšené okno CMD.
- Jakmile jste znovu ve zvýšeném okně CMD, zadejte následující příkaz a stiskněte Enter zahájit DISM skenovat:
DISM / Online / Vyčištění obrazu / Obnovit zdraví
Poznámka:Pro dokončení procesu bude tento postup vyžadovat stabilní připojení k internetu. DISM spoléhá na WU (Windows Update)nahradit poškozené soubory čistými instancemi.
- Po dokončení skenování proveďte poslední restart a zkontrolujte, zda je BSOD s Chybový kód 0x0000001estále dochází.
Pokud stále bojujete s neustálým kritickým BSOD Chybové kódy 0x0000001e,přejděte dolů na konečnou metodu níže.
Metoda 5: Provedení opravy / čisté instalace
Pokud vám žádná z výše uvedených metod dosud nedovolila problém vyřešit, jednou z vašich posledních potenciálních oprav je obnovení každé součásti systému Windows. Pokud to problém nevyřeší, je jasné, že váš počítač trpí základním hardwarovým problémem, který nebyl objeven výše uvedenými metodami.
Nejlepší způsob, jak to provést, je instalace opravy. Tento postup obnoví všechny součásti systému Windows a umožní vám uchovat všechna osobní data, včetně fotografií, videí, obrázků, aplikací, her atd. Pokud chcete provést opravu, postupujte podle pokynů (tady).
Můžete také přejít na přísnější řešení a na čistou instalaci (tady) namísto.