Jak opravit chybu aktualizace Windows 10 „0x8009000F-0x90002“
Oprava různých problémů pomocí služby Windows Update může být poměrně zdlouhavý proces, který někdy vyžaduje určité počítačové dovednosti, které běžní uživatelé systému Windows nemají. To se stává velkým problémem, protože Microsoft nemá téměř žádné oficiální odpovědi na to, jak opravit určité chyby. I když existují, jsou obvykle založeny na stejné metodě pro každou chybu.
Proto je důležité vědět, co dělat v případě, že narazíte na chybu, kterou jste nikdy předtím neviděli. Podívejte se na zbytek článku a zjistěte, co dělat, když se zobrazí chybový kód 0x8009000F-0x90002.
Opravte chybu aktualizace Windows 10 0x8009000F-0x90002
Tato konkrétní chybová zpráva se obvykle zobrazí, když se uživatelé pokoušejí spustit nástroj Media Creation Tool za účelem upgradu počítače z dřívější verze systému Windows na Windows 10. Chybová zpráva se může také zobrazit, pokud používáte službu Windows Update v pořadí nainstalovat nejnovější aktualizace.
Tato chyba neumožňuje uživateli instalovat nové aktualizace nebo upgradovat počítač na novou verzi systému Windows a bohužel je velmi obtížné najít tuto chybovou zprávu, protože je extrémně vzácná. Měli byste však vyzkoušet níže uvedená řešení a pokusit se problém vyřešit.
Řešení 1: Nainstalujte nejnovější verzi rozhraní DirectX
Uživatelé uvedli, že instalace nejnovější verze rozhraní DirectX dokázala problém vyřešit u různých uživatelů, kteří se potýkali se stejným kódem chyby. Také byste měli být opatrní při instalaci správné verze DirectX, která je vhodná pro váš systém.
K tomuto scénáři často dochází u nového počítače, kde jej uživatelé chtějí okamžitě upgradovat na Windows 10, ale DirectX vůbec nenainstalovali. Nainstalujte jej podle níže uvedených pokynů.
- Klikněte na stránku ke stažení webové instalační služby běhového modulu DirectX pro koncové uživatele na oficiálním webu společnosti Microsoft.
- Klikněte na červené tlačítko Stáhnout a podle pokynů na obrazovce stáhněte Web Installer pro DirectX do svého počítače.
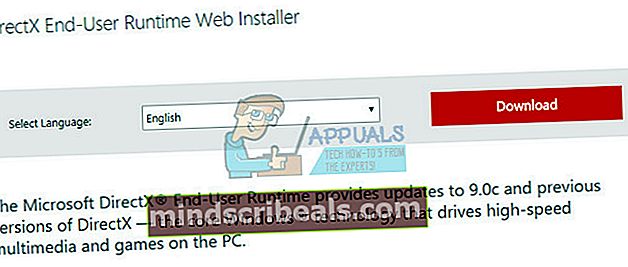
- Poznámka: Společnost Microsoft pravděpodobně nabídne několik svých dalších produktů po kliknutí na odkaz Stáhnout, ale můžete je zrušit, pokud si je nechcete stáhnout. Pokud se rozhodnete tyto programy nestáhnout, tlačítko Další bude přejmenováno na Ne, děkuji a bude pokračovat.
- Instalaci DirectX proveďte podle pokynů na webu společnosti Microsoft nebo z instalačního programu DirectX. Budete si muset přečíst podmínky a kliknout na tlačítko Další.
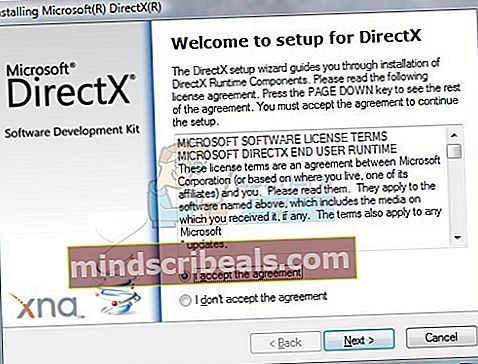
- Poznámka: Toto stažení DirectX lze použít v systémech Windows 10, Windows 8, Windows 7, Windows Vista nebo Windows XP - takže se nemusíte bát, že web říká, že je podporován pouze pro jinou verzi systému Windows! Jakékoli soubory DirectX, které chybí, budou v případě potřeby nahrazeny.
- Restartujte počítač a zkontrolujte, zda byla v počítači úspěšně nainstalována DirectX.
- Po restartování počítače zkuste spustit nástroj pro vytváření médií nebo libovolný program, který jste použili, abyste provedli upgrade.
Řešení 2: Restartujte součásti Windows Update
Restartování komponent Windows Update je obvykle schopné vyřešit několik problémů souvisejících s Windows Update a tento chybový kód není výjimkou. Proces je poněkud zdlouhavý a vyžaduje, abyste pečlivě postupovali podle pokynů, ale tento proces se určitě vyplatí, protože mnoho uživatelů navrhlo, aby tato metoda vyřešila jejich problém.
- Pojďme s řešením zabít následující služby, které jsou základními službami souvisejícími s Windows Update: Inteligentní přenos na pozadí, Windows Update a Cryptographic Services. Pokud chcete, aby zbývající kroky fungovaly hladce, je zásadní je deaktivovat dříve, než začneme.
- Vyhledejte „Příkazový řádek“, klepněte na něj pravým tlačítkem myši a vyberte možnost „Spustit jako správce“. Zkopírujte a vložte následující příkazy a po každém z nich klikněte na Enter.
čisté stop bity net stop wuauserv net stop appidsvc net stop cryptsvc
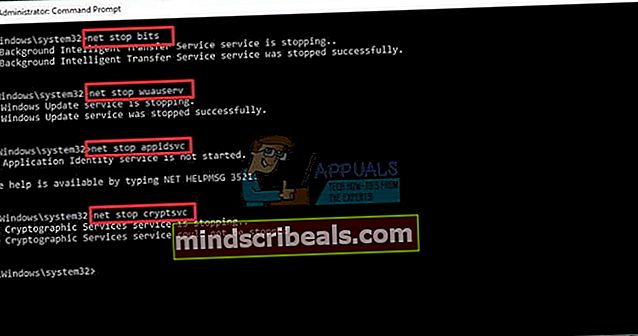
- Poté budete muset odstranit některé soubory, které by měly být odstraněny, pokud chcete pokračovat v resetování aktualizačních komponent. To se děje také pomocí příkazového řádku s oprávněními správce.
Del „% ALLUSERSPROFILE% \ Application Data \ Microsoft \ Network \ Downloader \ qmgr * .dat“
- Následující krok lze přeskočit, pokud nejde o poslední možnost. Tento krok je považován za agresivní přístup, ale určitě vynuluje váš proces aktualizace od samého jádra. Můžeme tedy doporučit, abyste to vyzkoušeli. Navrhlo to mnoho lidí na online fórech.
- Změňte název složek SoftwareDistribution a catroot2. Chcete-li to provést, na příkazovém řádku pro správu zkopírujte a vložte následující příkazy a po zkopírování každého z nich klikněte na Enter.
Ren% systemroot% \ SoftwareDistribution SoftwareDistribution.bak Ren% systemroot% \ system32 \ catroot2 catroot2.bak
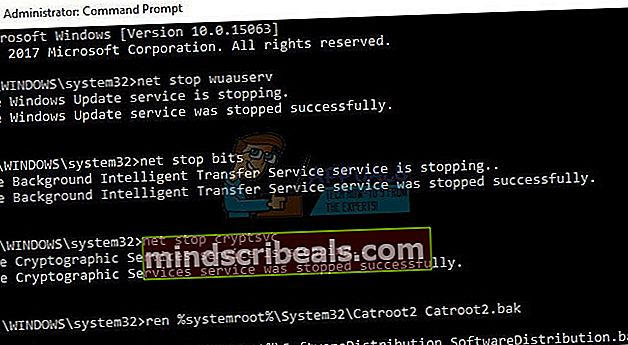
- Následující příkazy nám pomohou resetovat BITS (Background Intelligence Transfer Service) a wuauserv (Windows Update Service) na jejich výchozí bezpečnostní popisovače. Níže uvedené příkazy neměňte, takže je nejlepší, když je jednoduše zkopírujete.
bity exe sdset D: (A ;; CCLCSWRPWPDTLOCRRC ;;; SY) (A ;; CCDCLCSWRPWPDTLOCRSDRCWDWO ;;; BA) (A ;; CCLCSWLOCRRC ;;; AU) (A ;; CCLCSWRPWPDC; PUR) exe sdset wuauserv D: (A ;; CCLCSWRPWPDTLOCRRC ;;; SY) (A ;; CCDCLCSWRPWPDTLOCRSDRCWDWO ;;; BA) (A ;; CCLCSWLOCRRC ;;; AU) (A ;; CCLCSWRPWCDR ;;
- Přejdeme zpět do složky System32, abychom mohli pokračovat v řešení, které máte k dispozici.
cd / d% windir% \ system32
- Protože jsme úplně resetovali službu BITS, budeme muset znovu zaregistrovat všechny soubory potřebné k tomu, aby služba fungovala a fungovala hladce. Každý ze souborů však vyžaduje nový příkaz, aby se znovu zaregistroval, takže proces může skončit zdlouhavěji, než na jaký jste zvyklí. Zkopírujte příkazy jeden po druhém a ujistěte se, že žádný z nich nevynecháte. Zde je seznam souborů, které je třeba znovu zaregistrovat, spolu s odpovídajícími příkazy vedle nich.
- Další věc, kterou uděláme, je obnovení Winsock zkopírováním a vložením následujícího příkazu zpět do administrativního příkazového řádku:
netsh resetování winsock
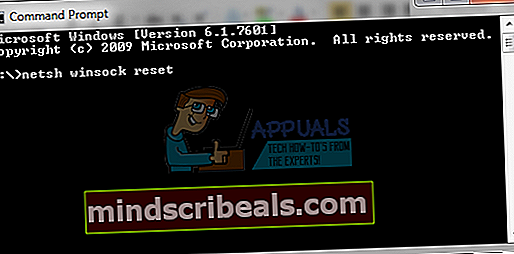
- Pokud používáte Windows 7, 8, 8.1 nebo 10, z příkazového řádku zkopírujte následující příkaz a klepněte na klávesu Enter:
netsh winhttp reset proxy
- Pokud všechny výše uvedené kroky proběhly bezbolestně, můžete nyní restartovat služby, které jste zabili v prvním kroku, pomocí níže uvedených příkazů.
čisté startovací bity čistý start wuauserv net start appidsvc net start cryptsvc
- Po provedení všech kroků, které jsou uvedeny, restartujte počítač.
Řešení 3: Změňte tuto hodnotu registru
Uživatelé často používají nástroj pro vytváření médií, když nemohou upgradovat své počítače pomocí vestavěného procesu aktualizace. Naštěstí tato jednoduchá oprava registru může při procesu upgradu opravit všechno špatně a je docela snadné ji provést, pokud budete postupovat podle níže uvedených kroků.
Poznámka: Než budete pokračovat v tomto řešení, doporučujeme vám zavřít všechny spuštěné programy a je vhodné vytvořit zálohu registru pro případ, že by se vám při úpravách něco strašně pokazilo. Zálohujte svůj registr podle pokynů v našem záložním registru.
- Otevřete Editor registru zadáním „Editoru registru“ do vyhledávací lišty nebo otevřením dialogového okna Spustit a zadáním „regedit“, pokud používáte starší verzi systému Windows.
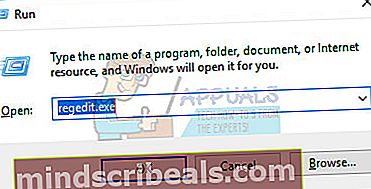
- Přejděte na následující klíč registru:
HKEY_LOCAL_MACHINE \ SOFTWARE \ Microsoft \ Windows \ CurrentVersion \ WindowsUpdate \ OSUpgrade
- Pokud klíč neexistuje, přejděte na klíč WindowsUpdate z předchozího umístění a vytvořte jej kliknutím pravým tlačítkem na klíč WindowsUpdate a výběrem Nový >> Klíč. Nezapomeňte pojmenovat klíč OSUpgrade.
- V nově vytvořeném klíči nebo pokud klíč již existoval, klikněte pravým tlačítkem do pravého podokna a vyberte Nová >> DWORD (32bitová) hodnota a pojmenujte ji „AllowOSUpgrade“ bez uvozovek.
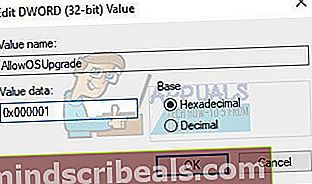
- Nastavte jeho hodnotu na 0x000001










