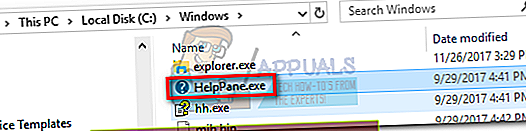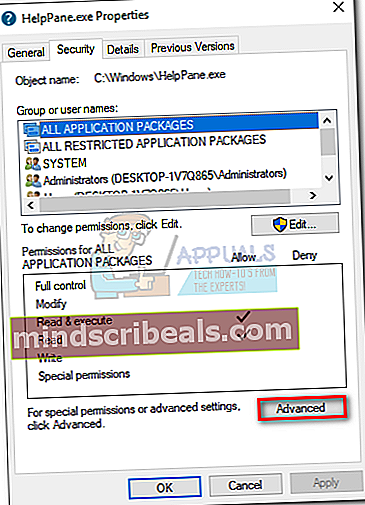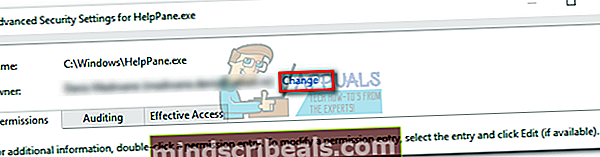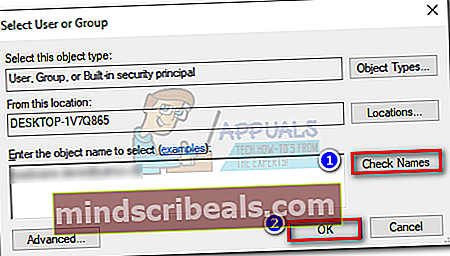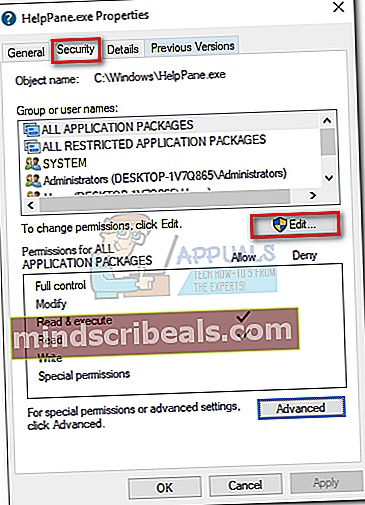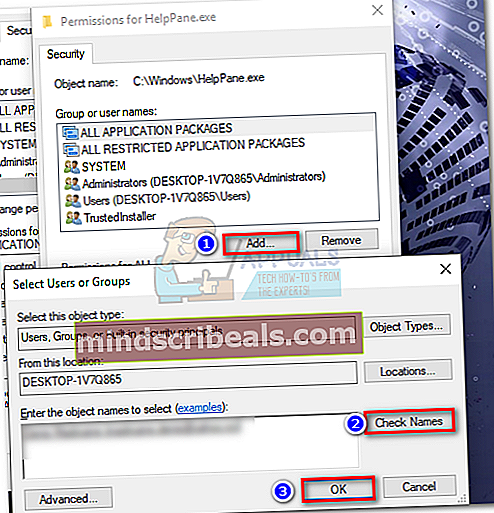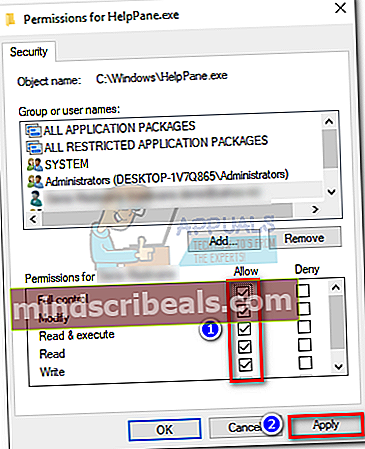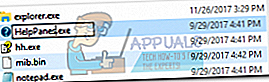Oprava: Získejte pomoc s Průzkumníkem souborů ve Windows 10
The Získejte pomoc s Průzkumníkem souborů ve Windows 10 stránka se obvykle otevře, když uživatel narazí na F1 v okně Průzkumníka souborů. To není exkluzivní pro Windows 10 nebo Microsoft, protože mnoho aplikací třetích stran (Chrome, Word, Excel atd.) Používá tento klíč jako tlačítko rychlé nápovědy a podpory.

Někteří uživatelé uvedli, že jejich počítač někdy automaticky otevře okno prohlížeče s vyhledáváním Bingu „ Jak získám pomoc v systému Windows 10“. Jiní si stěžovali, že jejich počítač skončí otevřením 15–20 různých karet stejné stránky - nejde o normální chování systému Windows 10. I když to může být jednoduše případ uvíznutí F1 klíč, existují únosci prohlížečů, kteří jsou schopni dělat tyto typy věcí. Většinou se však tento problém ukáže jako problém s klávesnicí.
Kromě standardního chování existují případy, kdy toto Pomoc horká klávesa se rozbliká a pokaždé otevře kartu prohlížeče F1 je stisknuto, nejen v Průzkumníku souborů. To se může rychle stát velmi nepříjemným, pokud chcete použít klávesu F1 pro něco jiného.
Pokud se vám nelíbí získání těchto otravných vyskakovacích oken s nápovědou / podporou, přejděte k níže uvedeným metodám, které uživatelům úspěšně pomohly problém odstranit. Začněte první metodou a pokračujte dolů, dokud nenajdete opravu, která vám vyhovuje.
Metoda 1: Zkoumání klávesnice
Většinou je tento problém způsoben vadnou klávesnicí nebo zablokováním F1 klíč, měli byste začít tím, že se ujistíte, že tomu tak není. Pokud máte prostředky, zkuste přepnout klávesnici na jinou a zkontrolujte, zda se chování opakuje. Pokud používáte notebook, zkuste připojit externí klávesnici. Tím by se mělo obejít zablokovaný klíč F1 ve vašem hesle.
Pamatujte, že pokud dojde k uvolnění propojovacích kabelů pod klávesnicí, mohlo by to skončit vysíláním více přerušovaných signálů, které by skončily otevřením více “Jak získat pomoc v systému Windows 10" Okna.
Než zjistíte, že vaše klávesnice není viníkem, použijte tento online nástroj (zde) ke kontrole, zda klávesa F1 není vadnou klávesnicí stisknuta automaticky. Jednoduše klikněte na Spusťte tester a sledujte, zda F1 klíč je zvýraznění, aniž byste se čehokoli dotkli.

Pokud se jedná o problém, můžete připojit aktuální klávesnici a připojit jinou klávesnici a zkontrolovat, zda je problém vyřešen. Na notebooku můžete dočasně deaktivovat integrovanou klávesnici.
Metoda 2: Vyhledání malwaru
Začněme tím, že se ujistíme, že vyskakovací okna nejsou způsobena únoscem prohlížeče. Únosce prohlížeče je typ malwaru, který bez povolení uživatele upravuje nastavení prohlížeče. Obvykle se používají k vkládání nežádoucí reklamy. Vzhledem k tomu, že únosci prohlížeče jsou umístěni v šedé oblasti (právně řečeno), ne všechny z nich budou identifikovány běžnou antivirovou kontrolou.
V každém případě začněte úplným skenováním pomocí programu Windows Defender. Chcete-li to provést, poklepejte na ikonu Windows Defender na hlavním panelu (v pravém dolním rohu).
 V programu Windows Defender klikněte na Ochrana před viry a hrozbami a klikněte na Pokročilé skenování. Poté vyberte úplné skenování a zasáhnout Skenovat hned knoflík.
V programu Windows Defender klikněte na Ochrana před viry a hrozbami a klikněte na Pokročilé skenování. Poté vyberte úplné skenování a zasáhnout Skenovat hned knoflík.
Poznámka: Pamatujte, že tento proces může trvat více než hodinu, v závislosti na velikosti vašeho pevného disku.
Po dokončení procesu zkontrolujte, zda nebyl identifikován malware. Pokud program Windows Defender úspěšně identifikoval a odstranil malware, restartujte počítač a zkontrolujte, zda jsou náhodná vyskakovací okna pryč. Pokud máte stejný problém, můžete před přechodem na další metodu také zkusit spustit skenování pomocí Malwarebytes.
Metoda 3: Zakažte soubor helppane.exe
Pokud výše uvedené metody nezpůsobily neočekávané vyskakovací okna nápovědy, můžete zkusit deaktivovat pomocná pole spustitelný. To se může zdát drastické a ztratíte funkčnost nápovědy prostřednictvím F1 klíč. Pokud se však váš systém zasekl a otevírá ve všech aplikacích stejnou kartu nápovědy, pomůže to toto chování zastavit. Musíte udělat následující:
- Jít do C: / Windows a vyhledejtehelppane.exe. Poté na něj klikněte pravým tlačítkem a stiskněte Vlastnosti.
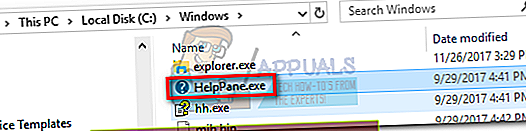
- Vybrat Bezpečnostní kartu a klikněte na Pokročilý knoflík.
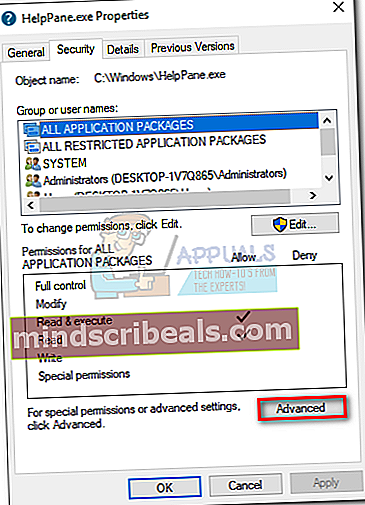
- Nyní se podívejte na horní část okna a klikněte Změna vedle místa, kde je napsáno,Majitel.
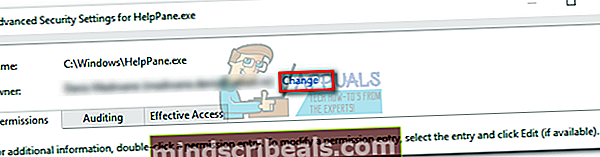
- V poli pod Zadejte název objektu, který chcete vybrat, zadejte své uživatelské jméno pro Windows. Pokud používáte účet Microsoft, zadejte e-mail s ním spojený. Klikněte na ikonu Zkontrolujte jména tlačítko a poté stiskněte OK zavřete toto okno a stiskněte Aplikovat zavřít Pokročilé nastavení zabezpečení pro okno HelpPane.exe.
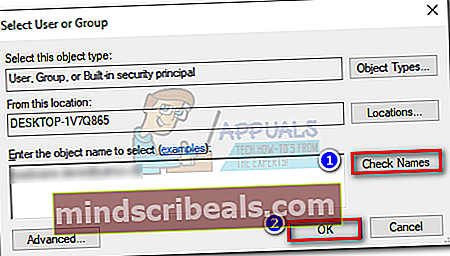
- Jít zpět k Vlastnosti souboru HelpPane.exe, vybrat Bezpečnostní kartu a klikněte na Upravit tlačítko vedle změnit oprávnění, klepněte na Upravit.
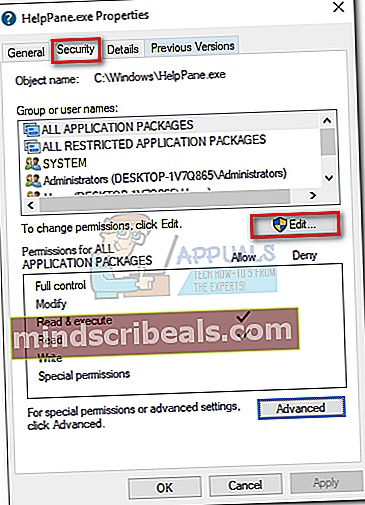
- Klikněte na ikonu Přidat Klepněte na tlačítko a poté vložte své uživatelské jméno nebo e-mail systému Windows, jako jsme to udělali dříve v kroku 4. Poté stiskněte Zkontrolujte jména a OK zavřete okno.
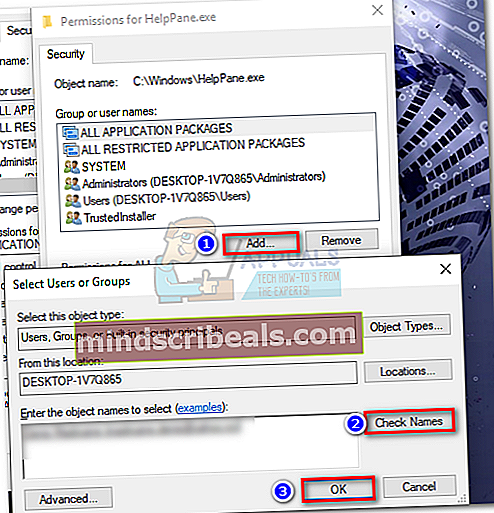
- Dále si dejte plnou kontrolu nad spustitelným souborem HelpPane zaškrtnutím všech políček pod Dovolit. Udeřil Aplikovat potvrdit.
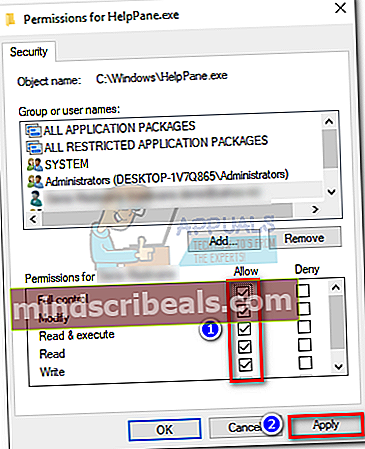
- Poté klikněte pravým tlačítkem na HelpPane.exe a přejmenovat to na něco jiného. Po zobrazení výzvy k zadání oprávnění správce stiskněte Ano potvrdit.
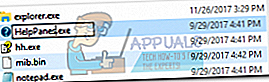
A je to. Nyní vás karta Nápověda spuštěná klávesou F1 už nebude obtěžovat. Pokud z nějakého důvodu chcete funkčnost nápovědy zpět, jednoduše přejmenujte spustitelný soubor HelpPane na to, co byl dříve.
Pokud z nějakého důvodu byly výše uvedené metody neúspěšné nebo pokud se zdráháte měnit oprávnění pomocí Metoda 3, můžete také zvážit použití SharpKeys. Tento software je schopen úplně deaktivovat tlačítko F1. Ale tím se poruší účel použití klávesy F1 pro jinou aktivitu.
Metoda 4: Použijte nouzový režim nebo zkuste Clean Boot Windows
Může existovat aplikace třetí strany, která může způsobit aktuální chování klávesy F1. Chcete-li to vyloučit, vyčistěte spouštěcí okna nebo použijte nouzový režim. Pomocí nouzového režimu / čistého spuštění budete moci zavést počítač bez spuštěných aplikací třetích stran. Odtud můžete začít znovu povolovat aplikace ručně a určit, která byla příčinou problému,
- Použijte bezpečný režim systému Windows nebo vyčistěte systém Windows.
- Nyní zkontrolujte, zda je funkce klíče F1 normální. Pokud ano, zkuste najít problematickou aplikaci v nainstalovaných aplikacích na ovládacím panelu.
- Po identifikaci aplikace ji trvale odinstalujte / deaktivujte.