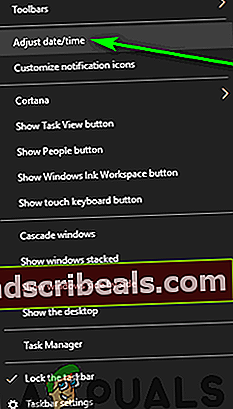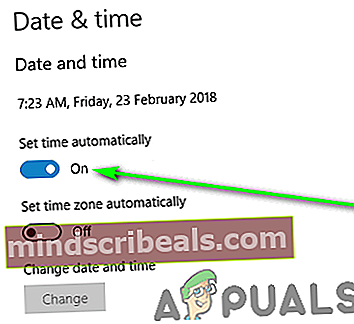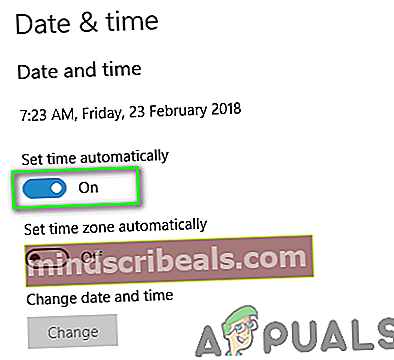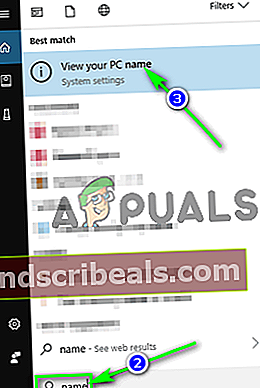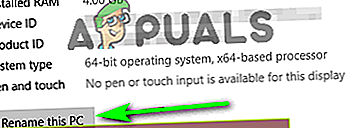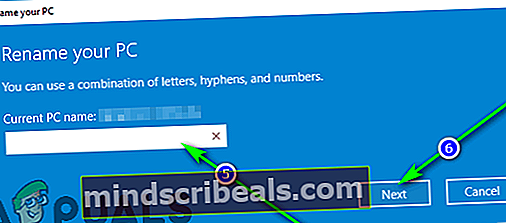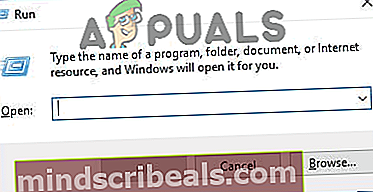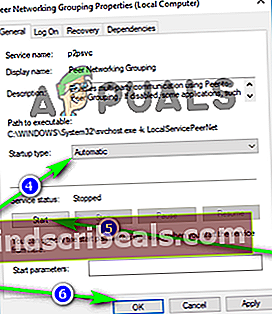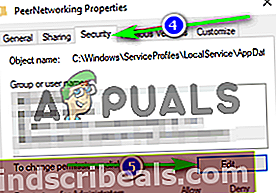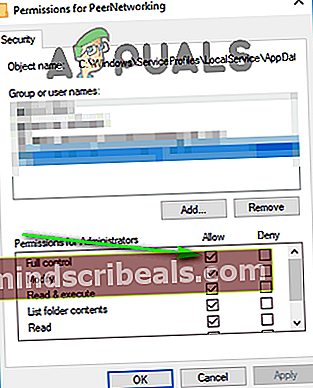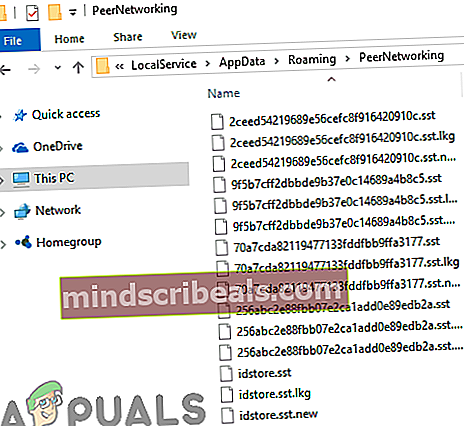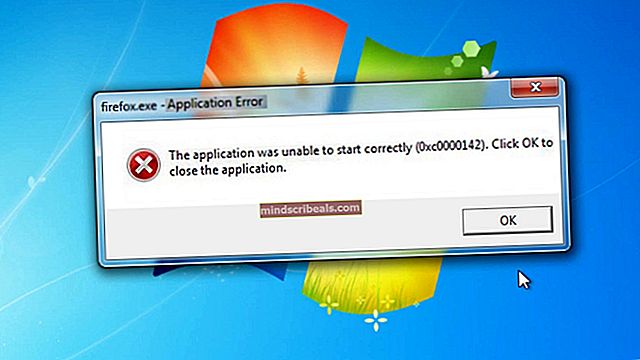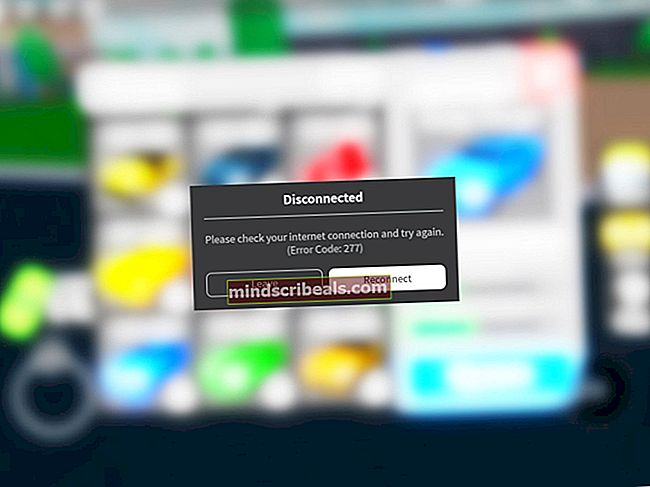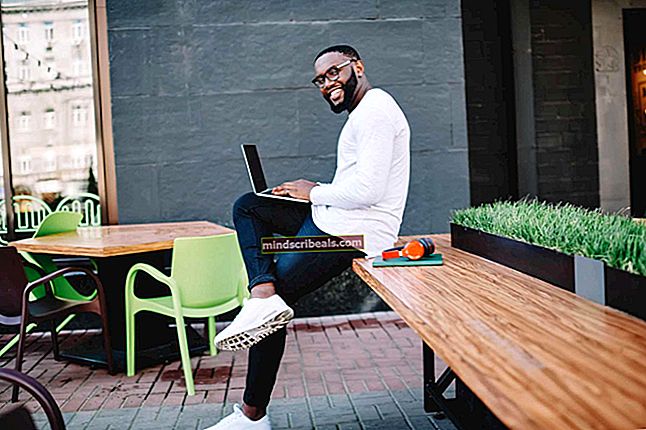Problémy s nastavením domácí skupiny ve Windows 10
Domácí skupiny, které byly poprvé představeny jako součást systému Windows 7, jsou pokusem společnosti Microsoft usnadnit a zpřístupnit síťování průměrnému Joeovi. Uživatel systému Windows může ve své místní síti vytvořit domácí skupinu a k domácí skupině se mohou připojit všechny počítače připojené k této síti. Počítače, které se připojily k domácí skupině, mohou mezi sebou sdílet soubory a tiskárny tím, že domácí skupině jednoduše zpřístupní vše, co chtějí sdílet - nejsou nutné žádné aplikace ani další kabelové připojení!

Funkce HomeGroup byla přirozeně přenesena také na Windows 10. Uživatelé však pomocí této funkce bohužel narazili na nepřeberné množství problémů. Mezi nejčastější problémy, se kterými se uživatelé Windows 10 potýkají (a kterým se budeme věnovat) u HomeGroups, patří:
- Nelze vytvořit domácí skupinu v místní síti.
- Nelze se připojit k domácí skupině nebo se k ní připojit.
- Neschopnost vidět nebo přistupovat k dalším počítačům připojeným k domácí skupině.
- Schopnost vytvářet nové domácí skupiny v místní síti, ale možnost připojit se ke stávajícím.
- Nelze detekovat domácí skupiny, které již existují v místní síti.
Co způsobuje problémy při nastavování a používání domácí skupiny ve Windows 10?
- Domácí skupinaslužby jsou deaktivovány - Pokud jsou služby Windows, díky nimž jsou HomeGroups zaškrtnuté, jsouzakázánna počítači, určitě narazíte na potíže.
- Nedostatečná oprávnění pro systémové soubory HomeGroup- Pokud systémové soubory odpovědné za funkci HomeGroup nemají dostatečná oprávnění, existuje velká šance, že se při používání této funkce nebudete dobře bavit.
- Zbylé konfigurace nebo systémové soubory ze staré domácí skupiny- V některých případech mohou zbylé soubory ze staré domácí skupiny, které byly odstraněny, zabránit uživateli ve vytvoření nové domácí skupiny z počítače. Ovlivněné počítače se však mohou stále připojit ke stávajícím domovským skupinám.
- Vadná nebo nesprávně nakonfigurovaná domácí skupina - Pokud domácí skupina není správně nakonfigurována, nebude fungovat tak, jak by měla. Domácí skupiny nejsou dokonalé, a tak se někdy domácí skupina ukáže jako vadná - jediné, co můžete udělat, je zrušit domácí skupinu a začít znovu.
- Protokol IPv6 je deaktivován- I když ve svém počítači můžete mít dokonale fungující připojení k internetu pomocí protokolu IPv6zakázán, nebudete moci používat funkci HomeGroups. Aby domácí skupina fungovala, musí mít všechny počítače k ní připojené IPv6povoleno.
- Špatné datum a / nebo čas- Někdy jsou to ty nejdůležitější věci, které vedou k výsledkům. Důvodem, proč se při používání funkce HomeGroup setkáváme s problémy, může být něco tak jednoduchého, jako je postižený počítač se špatným datem a / nebo časem.
- Problémy s kompatibilitou mezi počítačem a domácí skupinou, ke které se pokouší připojit - V některých případech má počítač nebo domácí skupina, ke které se pokouší připojit, kost, kterou si může vybrat s druhou, což má za následek utrpení uživatele.
Jak opravit běžné problémy s domácí skupinou?
Uživatelé mohou při řešení HomeGroups v systému Windows 10 čelit řadě různých problémů, a proto existuje tolik možných řešení, kolik je problémů. Níže jsou uvedena nejúčinnější řešení, která můžete použít k pokusu o vyřešení problému s funkcí HomeGroup systému Windows 10:
Zkontrolujte, zda má postižený počítač správné datum a čas
Jakkoli to může znít bizarně, můžete mít s HomeGroup noční můru dne jednoduše proto, že počítač, který používáte, má špatné datum a / nebo čas. Abyste se ujistili, že má postižený počítač nakonfigurováno správné datum a čas, jednoduše:
- Vyhledejtehodinyna pravé straně počítačeHlavní panel a klikněte na něj pravým tlačítkem.
- Klikněte naUpravte datum / časve výsledné kontextové nabídce.
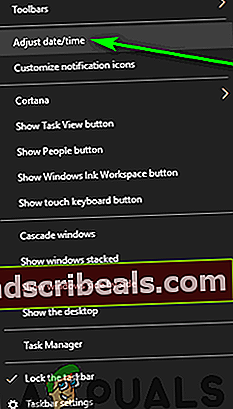
- ZakázattheNastavit čas automatickymožnost vypnutím přepínače pod ním.
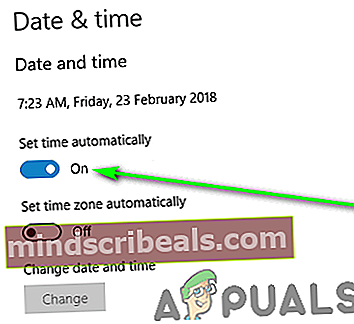
- Pokud chcete, aby vám Windows 10 automaticky nastavil správný čas,umožnittheNastavit čas automatickymožnost po několika sekundách. Pokud si chcete sami nastavit správné datum a čas (což se ve skutečnosti doporučuje), klikněte naZměnapodZměňte datum a čas.
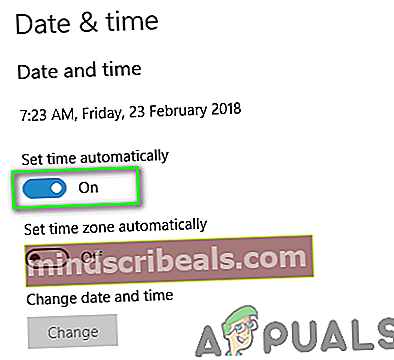
Ujistěte se, že máte správné heslo pro domácí skupinu
Pokud domácí skupina již ve vaší místní síti existuje, ale jiné počítače se k ní nemohou připojit, je možné, že k připojení k domácí skupině používáte nesprávné heslo. Počítač se nemůže jednoduše připojit k existující domácí skupině - chtít - musíte zadat heslo pro domácí skupinu, ke které se chcete připojit, aby vám byl udělen přístup. Znalost (i nepatrně) nesprávného hesla je stejná jako znalost hesla vůbec, protože v obou případech se nebudete moci připojit k domácí skupině. V takovém případě zkontrolujte, zda máte správné heslo pro domácí skupinu, ke které se pokoušíte připojit. Mějte na paměti, že to budete muset udělat na počítači, na kterém byla dotyčná domácí skupina vytvořena.
Změňte název postiženého počítače
Změna názvu počítače je úžasný způsob, jak se zbavit veškerých vrozených nekompatibilit mezi počítačem a domácí skupinou, ke které se pokoušíte připojit. Jakmile bude název vašeho počítače změněn, bude s ním HomeGroup zacházet jako se zcela novým počítačem, který nebude mít špatnou krev. Chcete-li změnit název počítače se systémem Windows 10, musíte:
- zmáčkniLogo Windowsklíč +Szahájit aVyhledávání.
- Zadejte „název" doVyhledávánípole a stiskněteEnter.
- Klikněte na výsledek hledání s názvemZobrazit název počítače.
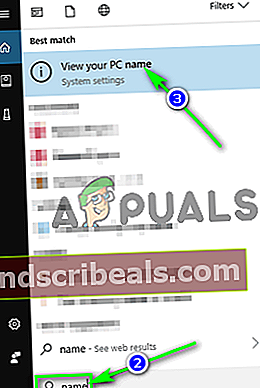
- Klikněte naPřejmenujte tento počítač.
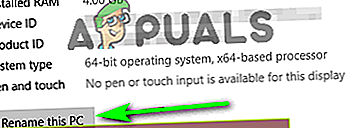
- Zadejte nový název počítače.
- Klikněte nadalší.
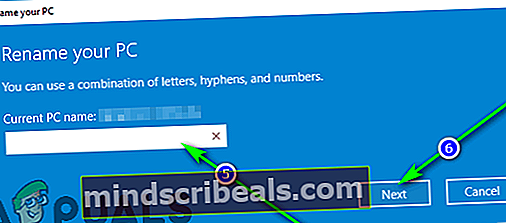
- Postupujte podle pokynů na obrazovce a po změně názvu vašeho počítačerestartovataby se změny projevily.
Jakmile se počítač spustí, měli byste být schopni úspěšně se připojit k domácí skupině, ke které jste se dříve nemohli připojit. Pokud se u všech ostatních počítačů v síti setkáváme se stejným problémem, budete muset u každého z nich opakovat kroky uvedené a popsané výše.
Ujistěte se, že jsou povoleny a spuštěny všechny základní služby HomeGroup
Existuje řada různých systémových služeb, na kterých funkce HomeGroup závisí, aby správně fungovala, a každá z nich musí být povolena a spuštěna pro počítač se systémem Windows 10, aby bylo možné vytvořit, připojit se nebo používat HomeGroup. Abyste se ujistili, že jsou povoleny a spuštěny všechny základní služby HomeGroup, musíte:
- zmáčkniLogo Windowsklíč +R otevřít aBěhdialog.
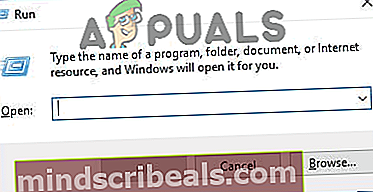
- Typservices.mscdoBěhdialogové okno a stiskněte Enter na zahájeníthe Službynástroj.

- Postupně vyhledejte a poklepejte na následující služby v seznamu:
Seskupování v síti peerPeer Networking Identity ManagerPosluchač domácí skupinyPoskytovatel domácí skupiny
- U každé služby zkontrolujte Typ spouštěníje nastaven naAutomatický.
- Zkontrolujte, zda je každá služba aktuálně spuštěna v počítači. Pokud ještě není spuštěn, klikněte na Start.
- Klikněte naAplikovata pak dálOK.
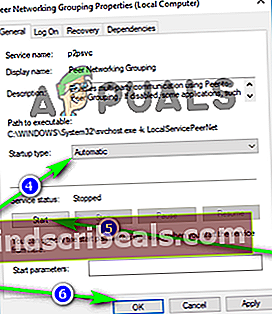
- Zkontrolujte, zda problém, kterému jste čelili, stále přetrvává.
Povolte protokol IPv6 na všech počítačích
Funkce domácí skupiny Windows vyžaduje, aby IPv6 fungoval. Abyste mohli mít funkční připojení k internetu, nemusíte ve svém počítači povolit protokol IPv6, ale pokud ho chcete vytvořit, připojit se nebo použít domácí skupinu v místní síti, potřebujete ji povolit. Pokud narazíte na problémy s nastavením nebo používáním domácí skupiny, ujistěte se, že máte povolený protokol IPv6 v počítačích, na kterých tyto problémy máte.
Poskytněte všem uživatelům plnou kontrolu nad složkami PeerNetworking a MachineKeys
- zmáčkniLogo Windowsklíč +E nazahájeníthePrůzkumník Windows.
- Jeden po druhém přejděte do každého z následujících adresářů a nahraďte jejXs písmenem jednotky odpovídajícím oddílu pevného disku Windows je nainstalován na:
X: \ ProgramData \ Microsoft \ Crypto \ RSA
X: \ Windows \ ServiceProfiles \ LocalService \ AppData \ Roaming \ PeerNetworking
- V těchto adresářích vyhledejte a klikněte pravým tlačítkem naMachineKeys složku a PeerNetworkingsložku a klikněte naVlastnosti.

Pro každou z těchto složek:
- Přejděte naBezpečnostnízáložka.
- Klikněte naUpravit….
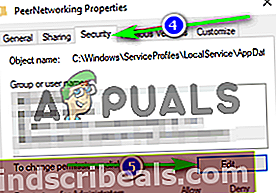
- Klikněte naKaždýpodSkupinová nebo uživatelská jména sekce.
- PodOprávnění pro každého část, zkontrolujteDovolitzaškrtávací políčko vedlePlná kontrolavolba.
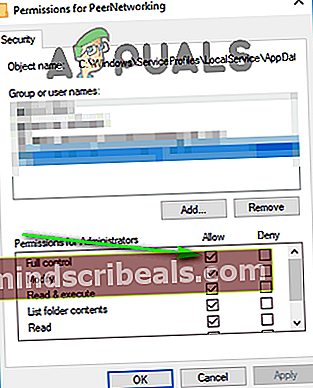
- Klikněte naAplikovata pak dálOK.
Přejmenujte složku MachineKeys
Pokud je složka PeerNetworking srdcem funkce HomeGroup, složka MachineKeys je její duše. Přejmenování složky MachineKeys vynutí Windows k vytvoření a naplnění nové složky MachineKeys, což vyřeší problémy s autoritou nebo jakékoli problémy týkající se oprávnění souborů.
- zmáčkniLogo Windowsklíč +E nazahájeníthePrůzkumník Windows.
- Přejděte do následujícího adresáře a nahraďte jejXs písmenem jednotky odpovídajícím oddílu pevného disku Windows je nainstalován na:
X: \ ProgramData \ Microsoft \ Crypto \ RSA
- Vyhledejte složku s názvemMachineKeysa klikněte na něj pravým tlačítkem.
- Klikněte naPřejmenovatve výsledné kontextové nabídce.
- Zadejte nový název složky. Může to být cokoli - něco jakoMachineKeys-starýbude v pohodě.
- lisEnter.
- Klepněte pravým tlačítkem na prázdné místo v rámciPrůzkumník Windowsnabídka, umístěte kurzor nadNovýve výsledné místní nabídce a klikněte naSložka.
- VepišteMachineKeysjako název nové složky a stiskněteEnter.
- Klepněte pravým tlačítkem myši na novýMachineKeyssložku a klikněte naVlastnosti.
- Opakovatkroky 4–8 z Řešení 6výše a udělitPlná kontrolazMachineKeyssložku pro každého, kdo to potřebuje.
Odstraňte obsah složky PeerNetworking a vytvořte novou domácí skupinu
Zbylé soubory ze starších HomeGroups, které již byly odstraněny, mohou zabránit počítači se systémem Windows 10 ve vytváření nové HomeGroup a mohou také zabránit viditelnosti HomeGroups vytvořených v postižených počítačích pro ostatní počítače v síti. Odstranění souborů z předchozích HomeGroups nebude mít vliv na žádné budoucí HomeGroups, které vytvoříte, protože složka PeerNetworking je naplněna novými soubory při každém vytvoření HomeGroup.
Poznámka: Pokud je postižený počítač již součástí aDomácí skupina, klikněte pravým tlačítkem na ikonuNabídka Starttlačítko pro otevřeníNabídka WinX, klikněte naKontrolní panel, prohledatKontrolní panelpro "domácí skupina", klikněte naOpustit domácí skupinu… vDomácí skupinanastavení a potvrďte akci. Tento postup opakujte pro všechny počítače na serveruDomácí skupinanež budete pokračovat.

- zmáčkniLogo Windowsklíč +E na zahájení thePrůzkumník Windows.
- Přejděte do následujícího adresáře ve složcePrůzkumník Windows, nahrazení X s písmenem jednotky odpovídajícím oddílu pevného disku Windows je nainstalován na:
X: \ Windows \ ServiceProfiles \ LocalService \ AppData \ Roaming \ PeerNetworking
- lis Ctrl + A na vybrat všechny soubory a složky v PeerNetworking složku.
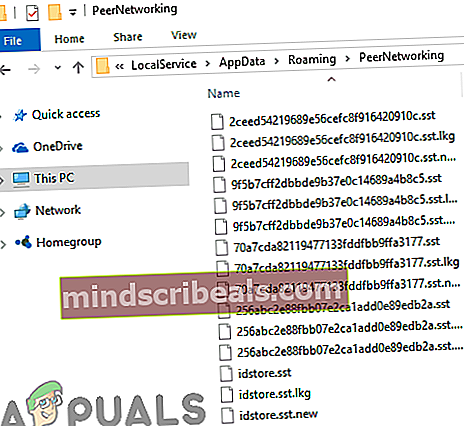
- Klepněte pravým tlačítkem na výběr.
- Klikněte naVymazatve výsledné kontextové nabídce.
- Klikněte naOK akci potvrďte.
- Opakujte kroky uvedené a popsané výše pro každý jednotlivý počítač v postiženéDomácí skupina.
- Vypněte všechny počítače.
- Spusťte počítač, který dříve nebyl schopen vytvořit novýDomácí skupina, a zkuste vytvořit Domácí skupina. Nejen, že by mělDomácí skupinanyní úspěšně vytvořen, měl by být viditelný také pro všechny ostatní počítače v síti.