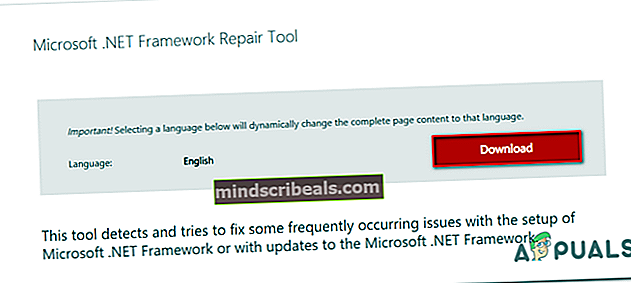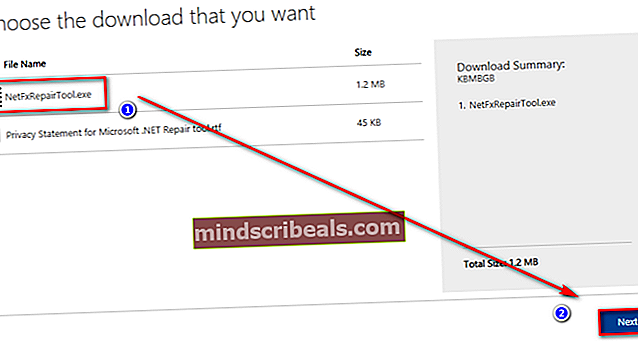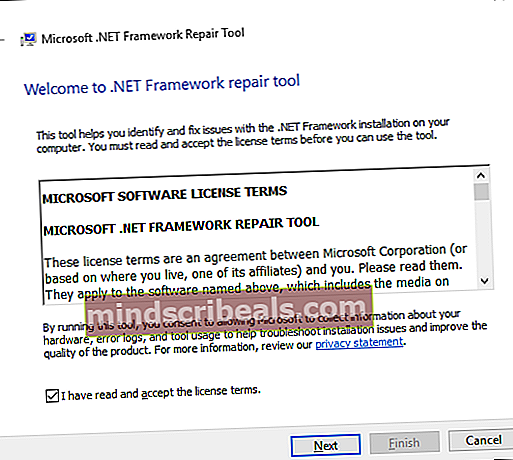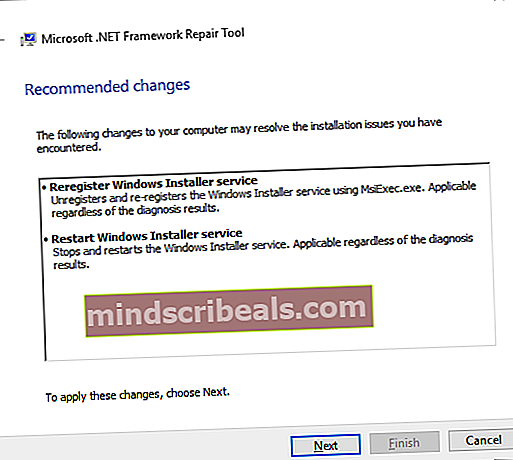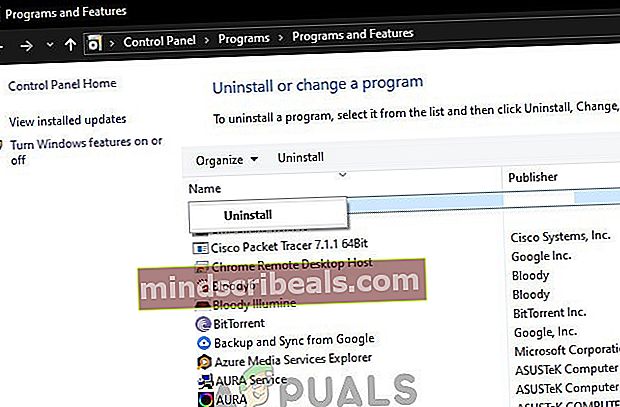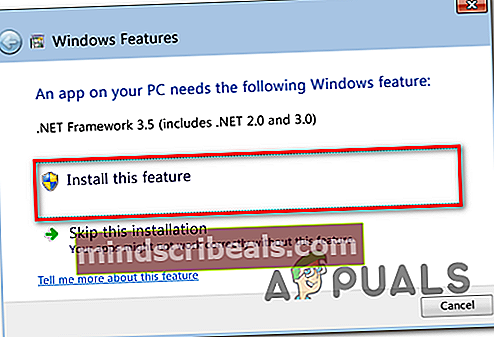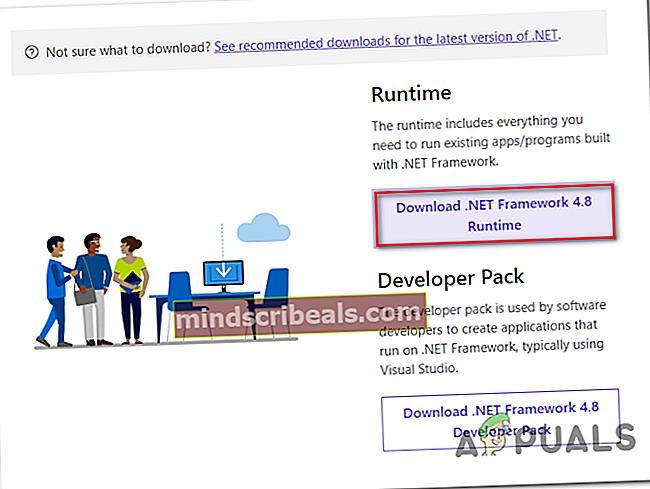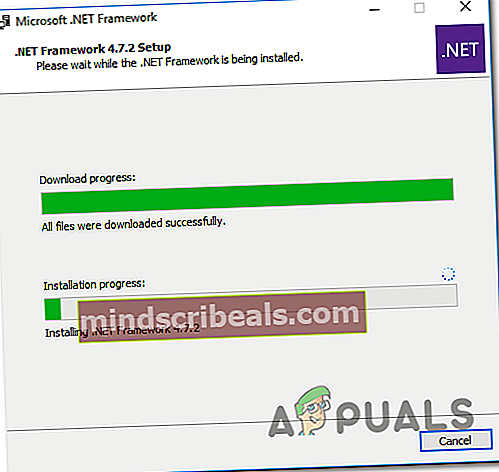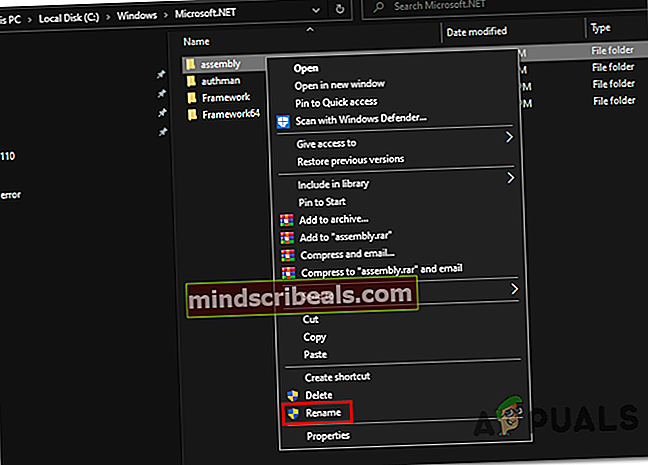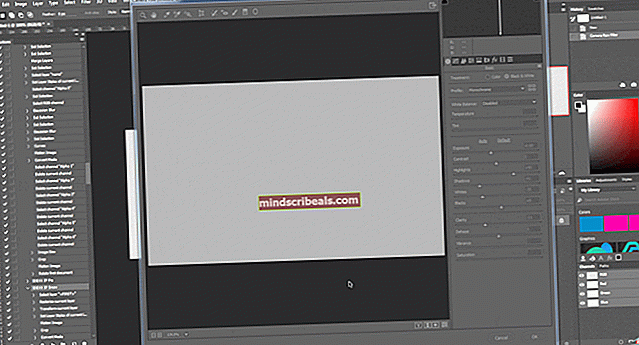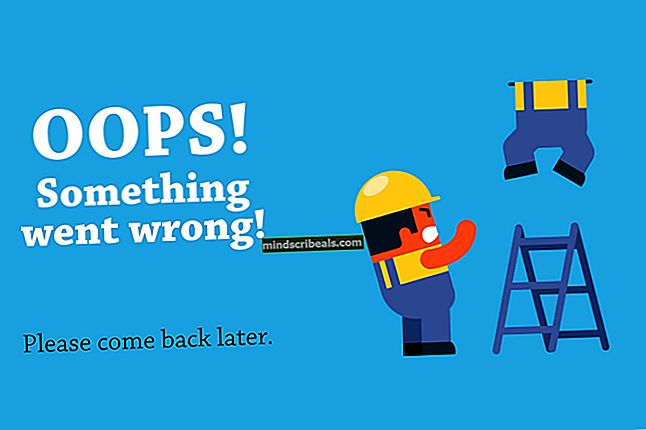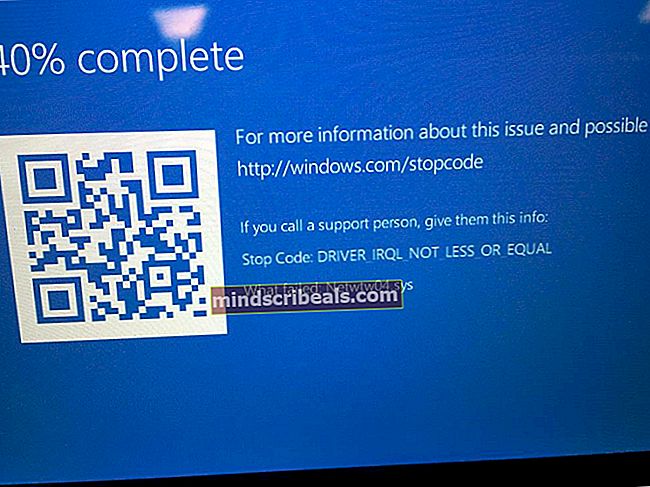Jak opravit chybu CLR v systému Windows 10?
The Chyba CLR 80004005 se obvykle vyskytuje, když se uživatel pokusí spustit MusicBee, Discord, Raser Synapse, Hd Writer AE nebo jakýkoli jiný program založený na .NET. V ostatních případech se tato chyba objeví při každém spuštění systému.

Ve většině případů k tomuto problému dojde z důvodu poškození mezi soubory verze rozhraní .NET Framework, které aplikace používá. Nejjednodušší způsob, jak to opravit, je spuštěním nástroje Framework Repair nebo přejmenováním složky sestavení .NET, ale můžete také provést úkol tím, že vynutíte, aby program přeinstaloval a přijal instalaci rozhraní .NET Framework. Je také možné, že vám zcela chybí verze rozhraní .NET Framework, která je požadována příslušnou aplikací.
Můžete však také vidět Chyba CLR 80004005protože spustitelný soubor, který se pokoušíte spustit, nemá přístup správce nebo kvůli nějakému poškození systémového souboru.
- 1. Spusťte nástroj .NET Framework Repair Tool
- 2. Vynutí spuštění programu s přístupem správce
- 3. Přeinstalujte instalaci programu a rozhraní .NET Framework
- 4. Nainstalujte nejnovější .NET Framework Runtime
- 5. Přejmenujte složku NET „assembly“
- 6. Použijte nástroj Obnovení systému
- 7. Obnovte všechny komponenty OS
1. Spusťte nástroj .NET Framework Repair Tool
Ve většině dokumentovaných případů Chyba CLR 80004005problém nastane kvůli nějakému problému s poškozením rozhraní .NET framework, který nakonec ovlivní schopnost vašeho počítače spouštět aplikace. Nejvíce ovlivnění uživatelé narazili na tento problém s následujícími verzemi .NET: 4.6.1, 4.6, 4.5.2, 4.5.1, 4.5, 4.0 a 3.5.
Pokud je tento scénář použitelný, můžete problém rychle vyřešit spuštěním nástroje pro opravu .NET Framework. Tento proprietární nástroj je známý pro řešení většiny problémů s aplikacemi .NET Framework, které by mohly způsobit chyby při spuštění.
Zde je stručný průvodce, co musíte udělat, abyste mohli spustit nástroj pro opravu .NET Framework:
- Začněte přístupem k tomuto odkazu (tady). Dále klikněte na Stažení tlačítko pod Nástroj pro opravu rozhraní Microsoft .NET Framework.
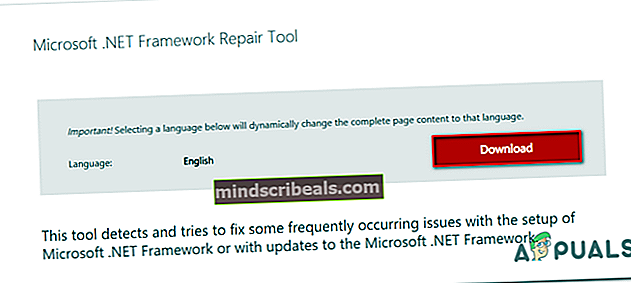
- Jakmile se dostanete na další obrazovku, začněte zaškrtnutím políčka přidruženého k souboru NetFxRepairTool.exe a poté kliknutím na tlačítko Další přejděte na další obrazovku.
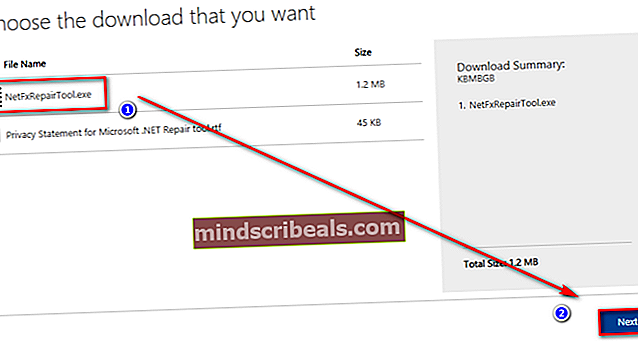
- Trpělivě počkejte, dokud se stahování nedokončí, a poté dvakrát klikněte na spustitelný soubor, který jste právě stáhli. Když se zobrazí výzva Řízení uživatelských účtů (UAC), klikněte Ano udělit oprávnění správce.
- Jakmile je otevřen nástroj Microsoft .NET Framework Repair Tool a dostanete se do prvního okna, první věcí, kterou byste měli udělat, je zaškrtnout políčko spojené s Přečetl jsem a přijal licenční podmínky. Poté klikněte na další přejdete do dalšího okna.
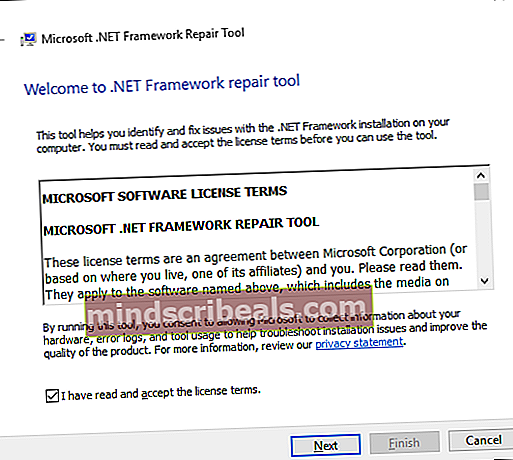
- Nástroj by nyní měl zahájit počáteční skenování. Trpělivě počkejte, až bude proces dokončen, a klikněte další jakmile bude tato možnost k dispozici, automaticky se použijí doporučené strategie oprav.
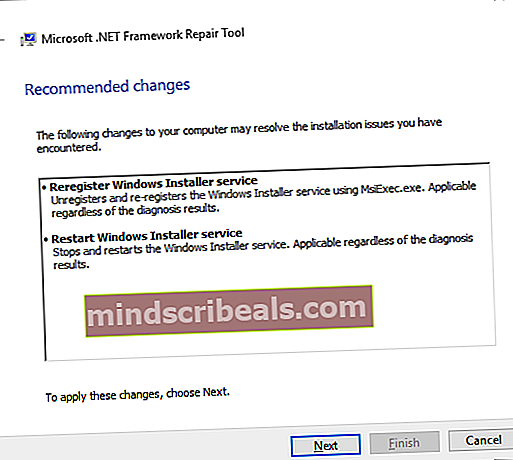
- Klepněte na další znovu použijte opravy a poté klikněte na Dokončit k dokončení procesu.
Poznámka: Je velká šance, že budete vyzváni k automatickému restartování. Ale pouze v případě, že se výzva nezobrazí, restartujte ručně.
- Po dokončení další spouštěcí sekvence opakujte akci, která dříve spouštělaChyba CLR 80004005 a zjistěte, zda je problém vyřešen.
V případě, že stejný problém stále přetrvává, přejděte dolů k další potenciální opravě níže.
2. Vynutí spuštění programu s přístupem správce
Jak se ukázalo, Chyba CLR 80004005může nastat také kvůli tomu, že aplikace, která problém spouští, nemá přístup správce. U některých programů to znamená, že nemohou skutečně používat požadované závislosti .NET.
Mějte na paměti, že k tomu obvykle dochází v operačních systémech, které jsou nakonfigurovány pro použití přísného UAC. V takovém případě můžete problém vyřešit úpravou nabídky vlastností spouštěcího spustitelného souboru tak, aby byl při každém spuštění nucen získat přístup správce.
Tato metoda je účinná pro uživatele, kteří narazili na problém s HD Writer AE, Discord a Synapse.
Zde je stručný průvodce otevřením programu, který spouští Chyba CLR 80004005 s přístupem správce a zjistěte, zda je problém vyřešen:
- Začněte tím, že se ujistíte, že program, se kterým se setkáváte s problémem, je zcela uzavřen (zkontrolujte také proces na pozadí).
- Po ukončení každé instance aplikace klikněte pravým tlačítkem na spustitelný soubor a poté klikněte na Spustit jako administrátor z nově zobrazené kontextové nabídky. Pokud vidíte UAC (Řízení uživatelských účtů) klepněte na Ano udělit oprávnění správce.
- Pokud se program otevře normálně bez stejného problému, pokračujte níže uvedenými kroky, aby byly změny trvalé.
Poznámka: V případě, že stále dochází ke stejnému problému, přejděte přímo k další potenciální opravě níže.
- Znovu zavřete aplikaci, která selhala s touto chybou.
- Klikněte znovu pravým tlačítkem na spustitelný soubor aplikace a poté klikněte na Vlastnosti z kontextového menu ještě jednou.
- Na obrazovce Vlastnosti aplikace Photoshop se vydejte na cestu Kompatibilita kartu přes horizontální nabídku v horní části.
- Dále přejděte do části Nastavení níže a zaškrtněte políčko přidružené k Spusťte tento program jako správce.
- Po vynucení změny klikněte na Aplikovat uložit změny.
- Spusťte aplikaci znovu a zjistěte, zda se vám úspěšně podařilo vyřešit Chyba CLR 80004005.

V případě, že stejný problém přetrvává, přejděte dolů k další potenciální opravě níže.
3. Přeinstalujte instalaci programu a rozhraní .NET Framework
Mějte na paměti, že dalším poměrně častým viníkem, který by mohl způsobit tento problém, je chybějící nebo částečně nainstalovaný rámec .NET. Botched installation or a manual user preference might have forced the application installer to skip the installation of the .NET framework needed for it to run.
Jedním ze snadných způsobů, jak vyřešit tento problém, je odinstalovat aplikaci a znovu ji znovu nainstalovat, ale tentokrát bez přeskočení instalace požadovaného rozhraní .NET.
Zde je stručný průvodce, jak to provést:
- lis Klávesa Windows + R. otevřít Běh dialogové okno. Dále zadejte ‚Appwiz.cpl ' uvnitř textového pole a stiskněte Enter otevřít Programy a funkce.

- Jakmile jste uvnitř Programy a funkce v okně, přejděte dolů seznamem nainstalovaných aplikací a vyhledejte aplikaci, která problém způsobuje. Když to uvidíte, klikněte na něj pravým tlačítkem a vyberte Odinstalovat z nově objevené kontextové nabídky.
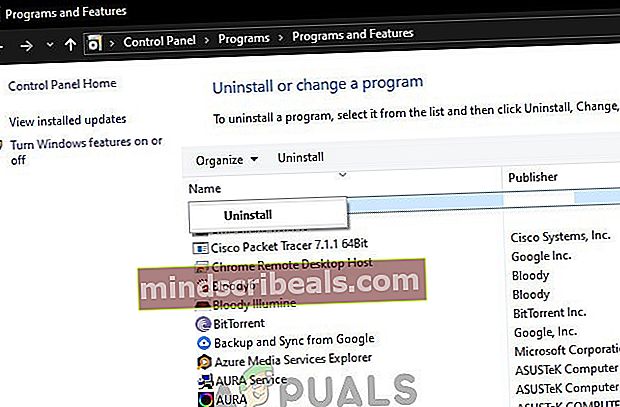
- Když jste uvnitř okna pro odinstalování, dokončete operaci, která odebere program z vašeho počítače, podle pokynů na obrazovce.
- Po dokončení procesu restartujte počítač a počkejte na dokončení další spouštěcí sekvence.
- Dále znovu nainstalujte program, se kterým se setkáváte s problémem, ale tentokrát nevynechávejte instalaci požadovaného rozhraní .NET Framework.
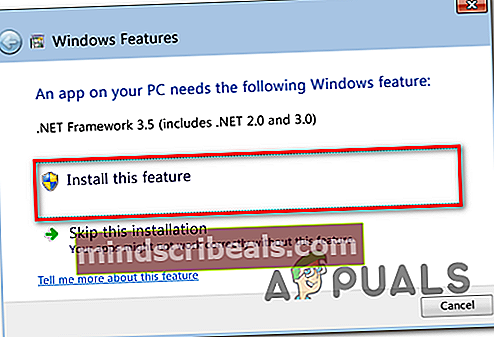
- Jakmile je požadovaný rámec nainstalován, restartujte počítač ještě jednou a zkontrolujte, zda je problém nyní vyřešen.
V případě, že se stále setkáváte se stejným Chyba CLR 80004005,přejít dolů na další opravu níže.
4. Nainstalujte nejnovější .NET Framework Runtime
Je důležité si uvědomit, že různé aplikace vyžadují různá rozhraní .NET. Pokud se pokoušíte spustit přenosnou verzi aplikace, je pravděpodobné, že váš operační systém vás nevyzve, že vám chybí rozhraní .NET, které tato aplikace vyžaduje.
Pokud je tento scénář použitelný, měli byste být schopni vyřešit problém instalací nejnovější verze .NET Framework Runtime. Jedná se o kumulativní instalační program, který obsahuje vše, co potřebujete ke spuštění existujících aplikací a programů vytvořených pomocí .NET Framework.
Tady je rychlý průvodce použitím verze Runtime k instalaci všech dostupných verzí Framework do vašeho počítače:
- Navštivte tento odkaz (tady) a klikněte na Stáhněte si .NET Framework Runtime tlačítko (v části Runtime) pro zahájení stahování spustitelného souboru instalace.
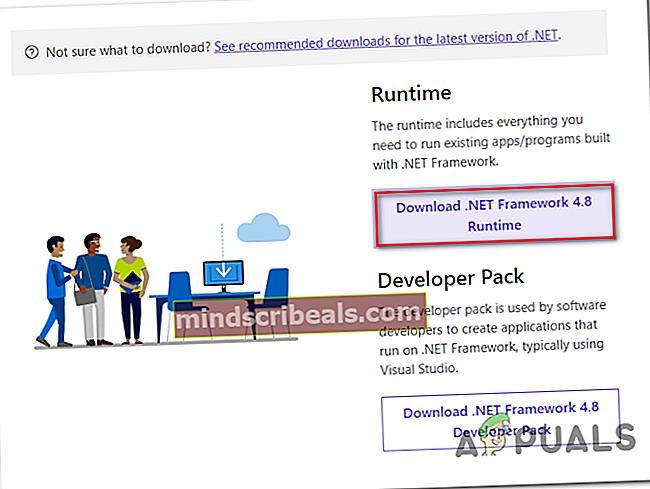
- Po úspěšném stažení spustitelného souboru poklepejte na něj a klepněte na Ano na UAC (Řízení uživatelských účtů).
- Dále postupujte podle pokynů na obrazovce a dokončete instalaci chybějících verzí rozhraní .NET Framework.
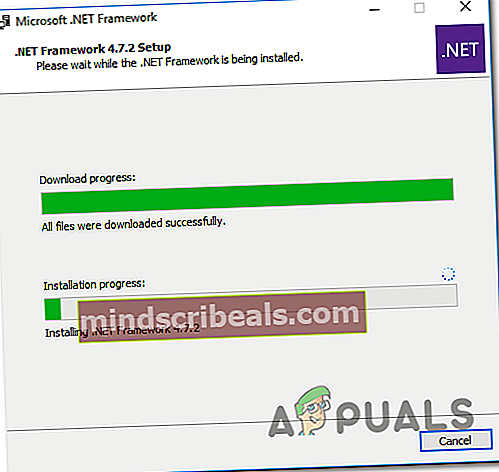
- Počkejte, dokud se operace nedokončí, a pokud se výzva k restartování automaticky nezobrazí, restartujte počítač ručně.
V případě, že problém stále není vyřešen, přejděte dolů na další potenciální opravu níže.
5. Přejmenujte složku NET „assembly“
Jak se ukázalo, k tomuto problému může dojít také kvůli konfliktu mezi nainstalovanými rozhraními .NET. K tomu obvykle dochází, pokud uživatel dříve nainstaloval každý redist .NET Framework samostatně. K problému dochází, protože každá verze bude sdílet stejnou složku sestavení.
Pokud je tento scénář použitelný, můžete problém vyřešit přejmenováním shromáždění složku, která nutí váš OS vytvořit novou instanci, čímž se eliminuje konflikt.
Po provedení tohoto postupu a opětovné instalaci programu, který způsobuje chybu, by měl průvodce instalací nainstalovat pouze NET framework, který je potřeba
Zde je stručný průvodce odstraněním konfliktu rozhraní .NET, za který může být zodpovědný Chyba CLR 80004005:
- Otevřete Průzkumník souborů a přejděte do následujícího umístění:
C: \ Windows \ Microsoft.NET
- Když dorazíte na správné místo, jednoduše klikněte pravým tlačítkem na sestavu a vyberte Přejmenovat z kontextové nabídky.
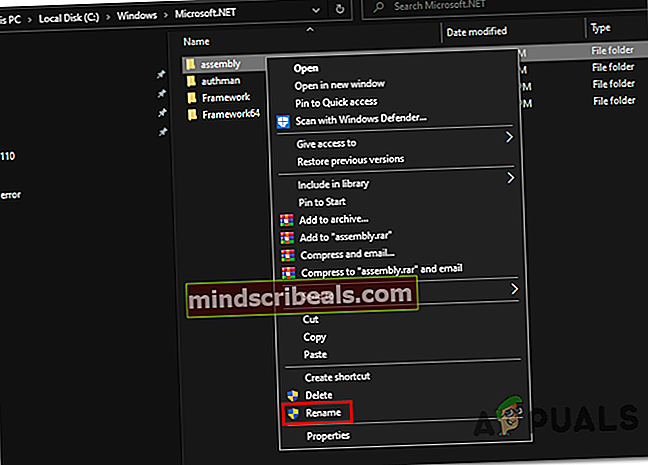
- Když se zobrazí výzva UAC (Řízení uživatelských účtů), klikněte Ano udělit oprávnění správce.
- Přejmenujte složku sestavení na něco jiného, například ‚Assembly2 '. Jde o změnu názvu, takže vynutíte, aby váš operační systém vytvořil novou instanci stejné složky při příštím spuštění počítače.
- Při příštím spuštění přeinstalujte program způsobující problém spolu s verzí .NET, kterou používá.
- Restartujte počítač a zkontrolujte, zda je problém vyřešen při příštím spuštění systému.
V případě, že se stále setkáváte se stejným Chyba CLR 80004005,chyba, přejděte dolů na další metodu níže.
6. Použijte nástroj Obnovení systému
Pokud se problém začal objevovat teprve nedávno, je možné, že způsobila nedávná instalace softwaru nebo aktualizace ovladače Chyba CLR 80004005.V případě, že je tento scénář použitelný a problém se objevil kvůli službě nebo procesu třetí strany, měli byste být schopni jej vyřešit pomocí nástroje Obnovení systému.
Abyste to však mohli udělat, budete muset využít dříve vytvořený snímek - Pokud jste ale nezměnili výchozí chování nástroje Obnovení systému, měli byste mít na výběr spoustu snímků pro obnovení.
Zde je stručný průvodce používáním nástroje Obnovení systému k opravěChyba CLR 80004005 'chyba:
- lis Klávesa Windows + R. otevřít Běh dialogové okno. Dále zadejte ‚Rstrui ' a stiskněte Enter otevřít Obnovení systému kouzelník.

- Jakmile se vám podaří dostat se do průvodce obnovením systému, klikněte na další na úvodní obrazovce přejdete do další nabídky.

- Na další obrazovce začněte zaškrtnutím políčka přidruženého kZobrazit více bodů obnovení.Až to uděláte, začněte se dívat na data všech dostupných snímků obnovení a vyberte ten, jehož datum je nejblíže datu, kdy k problému došlo poprvé.
- Dále vyberte příslušný bod obnovení a klikněte na další přejdete do dalšího menu.

Důležité: Mějte na paměti, že jakmile projdete tímto postupem, dojde ke ztrátě všech změn, které jste vynutili od vytvoření snímku obnovení. To zahrnuje všechny instalace aplikací, aktualizace ovladačů a cokoli jiného, co jste nainstalovali po tomto bodě.
- Jakmile se dostanete tak daleko, nástroj je připraven jít. Chcete-li jej spustit, jednoduše klikněte na Dokončit, poté klikněte Ano na výzvu k potvrzení spusťte proces obnovy. Váš počítač se poté restartuje a starší stav bude vynucen při příštím spuštění systému.

- Při příštím spuštění systému zkontrolujte, zda byl problém vyřešen.
V případě, že stále vidíte Chyba CLR 80004005při pokusu o spuštění aplikace přejděte dolů na poslední opravu níže.
7. Obnovte všechny komponenty OS
Pokud žádná z výše uvedených možných oprav nebyla úspěšná v tom, abyste se vyhnuli Chyba CLR 80004005,je pravděpodobné, že máte co do činění s nějakou dobou poškození systému, kterou nelze vyřešit konvenčně.
V tomto případě je jedinou životaschopnou opravou v tomto okamžiku obnovení každé součásti systému Windows a každého procesu souvisejícího se spuštěním.
Toho lze dosáhnout pomocí a čistá instalace nebo přes a oprava instalace (oprava na místě).
A čistá instalace je to jednodušší postup, který vám to umožní bez použití kompatibilního instalačního média. Hlavní nevýhodou této metody je však to, že pokud data nezálohujete předem, ztratíte veškerá osobní data uložená na jednotce OS.
Pokud chcete zabránit úplné ztrátě dat, měli byste jít na a oprava instalace (oprava na místě). Budete potřebovat kompatibilní instalační médium, ale budete si moci ponechat všechny své osobní soubory včetně her, aplikací, osobních médií a dokonce i některých uživatelských předvoleb.
Poznámka: Tady je jak vytvořit instalační médium pro Windows 10 v případě, že žádný nemáte k dispozici.
Značky Windows