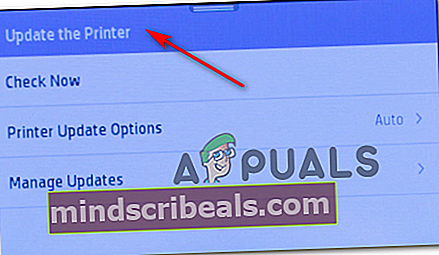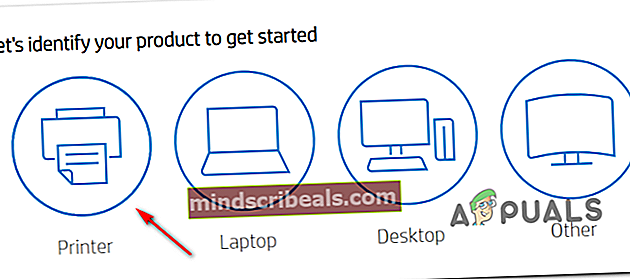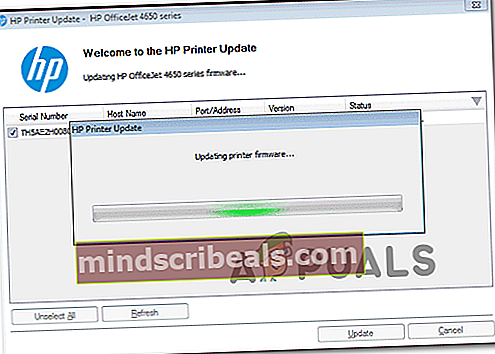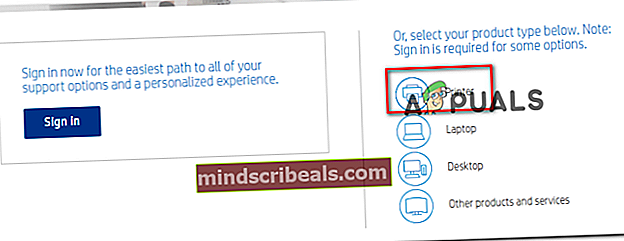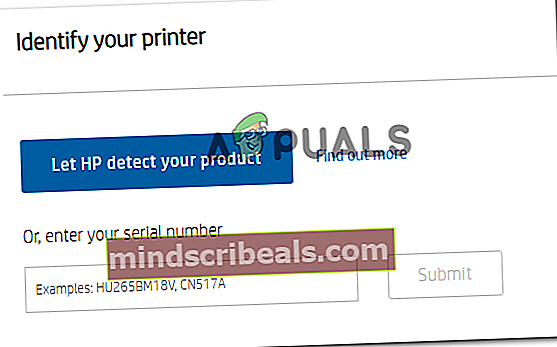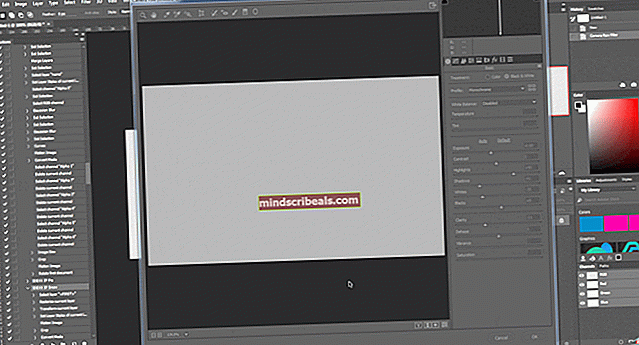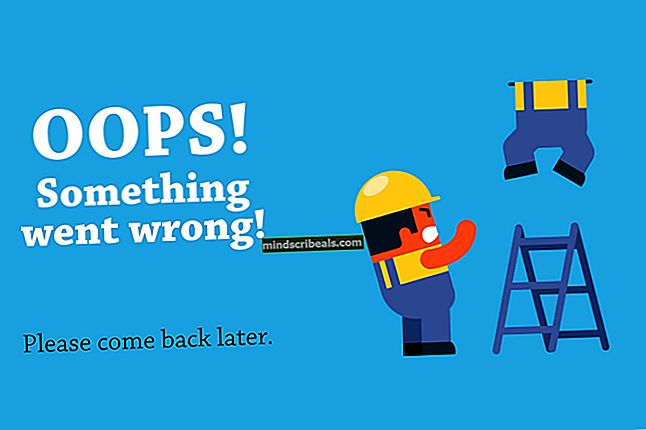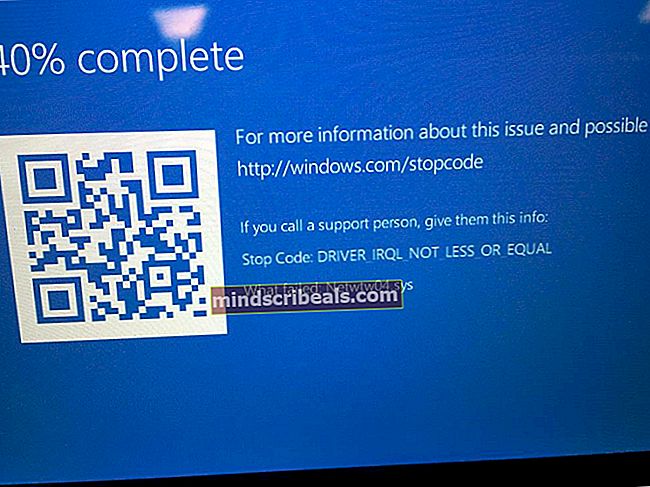Jak opravit „Servisní chybu 79“ společnosti HP
Někteří uživatelé Windows a macOS se setkávají s chyba služby 79 kdykoli se pokusí zahájit tiskovou úlohu na své tiskárně HP (Hewlett Packard). Potvrzuje se, že k tomuto problému dochází u několika iterací macOS a že k němu dochází ve Windows 7, Windows 8.1 a Windows 10.

Po prozkoumání tohoto konkrétního problému se ukázalo, že k tomuto problému může dojít z několika různých zdokumentovaných příčin. Zde je seznam potenciálních viníků:
- Závada tiskové fronty - Pokud je vaše tiskárna HP připojena k počítači se systémem Windows 10, můžete očekávat, že se tato chyba zobrazí kvůli závadě ve frontě. Pokud je tento scénář použitelný, měli byste být schopni tento problém vyřešit spuštěním nástroje Poradce při potížích s tiskárnou a použitím doporučené opravy.
- Závada firmwaru - Za určitých okolností může k tomuto problému dojít také v případě, že se nativní firmware dostupný na vaší tiskárně poškodí a odmítne převzít nové úlohy tiskárny. V takovém případě by operace cyklu napájení měla problém vyřešit automaticky.
- Zastaralý firmware tiskárny - Jak se ukázalo, k tomuto problému může dojít také v případě, že vaše tiskárna čeká na instalaci důležité aktualizace firmwaru, než bude moci obnovit aktivní tiskové úlohy. Můžete to udělat ručně z nabídky tiskárny pomocí aplikace HP Smart.
- Základní problém s hardwarem - Za určitých okolností může být tento problém způsoben nějakým typem hardwarového problému, který nelze vyřešit netechnickým. V takovém případě byste se měli obrátit na agenta HP Live a požádat o opravu vaší tiskárny.
Metoda 1: Spuštění nástroje pro odstraňování problémů s integrovanou tiskárnou (pouze Windows 10)
Než vyzkoušíte některou z dalších oprav níže, měli byste poradce při potížích zajistit, aby problém nepocházel z problému se způsobem, jakým váš počítač se systémem Windows 10 zařazuje vaše tiskové úlohy do fronty.
Tato závada je v systému Windows 10 poměrně běžná a byla potvrzena několika ovlivněnými uživateli, kteří se dříve setkali s chybovým kódem 79 u svého tiskového HP.
Naštěstí byste měli být schopni tento problém vyřešit spuštěním integrovaného nástroje pro řešení potíží s tiskem. Obsahuje výběr strategií automatických oprav, které úspěšně vyřeší většinu problémů souvisejících s porty u tiskáren připojených k systému Windows.
Pokud jste tuto opravu ještě nevyzkoušeli, spusťte níže uvedený postup a spusťte Poradce při potížích s tiskárnou a zjistěte, zda nakonec opraví chybový kód 79:
- Otevřete a Běh dialogové okno stisknutím Klávesa Windows + R.. Dále zadejte ”ms-settings: troubleshoot ”uvnitř textového pole a stiskněte Enter otevřít Odstraňování problémů záložka Nastavení aplikace ve Windows 10.

- Jakmile se dostanete na kartu Odstraňování problémů, posuňte se doprava a poté přejděte dolů na ikonu Sekce spuštění a provozu.Dále klikněte naTiskárna,poté klikněte naSpusťte Poradce při potížíchz nově objevené kontextové nabídky.

- Po spuštění tohoto nástroje trpělivě počkejte, dokud nebude dokončeno počáteční skenování, a zkontrolujte, zda některá z oprav není doporučena. Pokud je nalezena schůdná opravná strategie, klikněte na Použít tuto opravu a počkejte na dokončení operace.

Poznámka: V závislosti na opravě, která se doporučuje pro vaši konkrétní situaci, možná budete muset provést řadu ručních kroků.
- Po úspěšném nasazení doporučené strategie opravy restartujte počítač a zkontrolujte, zda je problém vyřešen.
Pokud problém stále není vyřešen, přejděte dolů na další potenciální opravu níže.
Metoda 2: Zapněte a vypněte tiskárnu HP
Podle některých postižených uživatelů může tento problém být způsoben také nějakým problémem s tiskovým zařízením. V tomto případě je první věcí, kterou byste měli udělat, resetování celého tiskového mechanismu - postup je univerzální a bude použitelný pro jakýkoli model tiskárny HP, který používáte (LaserJet a OfficeJet).
Tato operace není v žádném případě technická a nebude vás vystavovat riziku poškození tiskového zařízení. To je ekvivalent obnovení továrního nastavení na jiných zařízeních.
Pokud problém souvisí s firmwarem, měl by jej rychle vyřešit následující postup.
Zde je stručný průvodce napájením vašeho tiskového zařízení HP:
- Začněte tím, že se ujistíte, že je tiskárna plně zapnutá a v nečinném režimu (momentálně není aktivní žádná úloha).
Poznámka: Pokud ze své tiskárny stále slyšíte zvuky, nepohybujte se vpřed! Místo toho trpělivě počkejte, až stroj ztichne, než přejdete dolů k dalšímu kroku níže.
- Poté, co se ujistíte, že tiskárna běží v nečinném režimu, je dalším krokem odpojení napájecího kódu ze zadní části tiskárny. Poté proveďte také odpojení napájecího kabelu ze zásuvky.

- Po úspěšném odpojení tiskárny počkejte před opětovným připojením kabelu alespoň 60 sekund, abyste zajistili úplné vybití napájecích kondenzátorů.
- Po uplynutí této doby znovu připojte napájecí kabel a běžně spusťte tiskárnu.
- Po dokončení zahřívacího období spusťte další tiskovou úlohu a zkontrolujte, zda je problém nyní vyřešen.
V případě, že se stále zobrazuje stejný kód chyby 79, přejděte dolů k další potenciální opravě níže.
Metoda 3: Aktualizace firmwaru tiskárny
Jak se ukázalo, tento problém se také potvrzuje v případech, kdy je pro tiskárnu, která spouští chybový kód 79, k dispozici nová verze firmwaru.
Pamatujte, že společnost HP pravidelně vydává nové verze tiskáren, jejichž cílem je zlepšit kvalitu života a opravit chyby a závady. Ale jednou za čas nakonec vydají povinnou aktualizaci, která je nutná, aby byla tiskárna kompatibilní s sestavením OS, ke kterému je aktuálně připojena.
Pokud se vám kvůli chybovému kódu služby tiskárny 79 zobrazuje důvod, že vám chybí důležitá aktualizace, měla by se o problém postarat aktualizace firmwaru tiskárny.
Pokud jde o aktualizaci ovladače tiskárny Hewett Packard na nejnovější, máte 3 způsoby vpřed. Pokud chcete tiskárnu sestavit na nejnovější verzi, postupujte podle některého z následujících průvodců (pokud to vaše tiskárna podporuje).
A. Aktualizace přímo z tiskárny
Následující pokyny budou fungovat, pouze pokud používáte tiskárnu vydanou po roce 2010. Aby bylo možné provádět aktualizaci přímo z tiskárny, musí vaše zařízení podporovat webové služby a mít přístup k internetu.
Přesné pokyny k instalaci čekající aktualizace firmwaru na tiskárně se budou u jednotlivých modelů lišit. Vytvořili jsme však obecného průvodce, který by vám měl usnadnit instalaci čekající aktualizace:
- Na tiskárnách s ePrint Tlačítko nebo ikona Dotkněte se nebo stiskněte ikonu HP ePrint a poté přejděte na ikonu Nastavení (Nastavení Jídelní lístek). Dále vyhledejte položku nastavení s názvem Aktualizace produktu neboZkontrolujte aktualizace produktu.
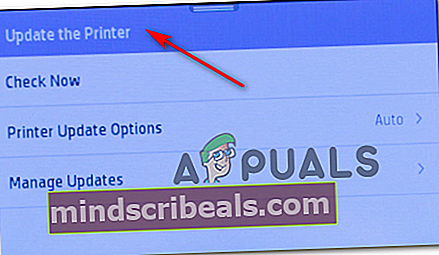
Poznámka:Na tiskárnách s textovými nabídkami přejděte na Nastavení / Nastavení / Servis. Dále přejděte naPředvolby / Údržba tiskárny / Nástrojenabídku, poté vyberteWebové služby / Aktualizace tiskárny / Aktualizace LaserJet.
- Pokud se zobrazí výzva k přijetí Podmínky služby nebo se přihlaste pomocí svého účtu, postupujte podle pokynů a povolte Webové služby je-li potřeba.
- Počkejte, až bude proces aktualizace dokončen, a poté tiskárnu restartujte ručně, pokud tak neučiní sama, a zkontrolujte, zda je problém vyřešen při příštím spuštění systému.
B. Stáhněte si novější firmware ručně
Pokud používáte starší tiskárnu HP, která nepodporuje webové služby, budete si muset nejnovější aktualizaci firmwaru stáhnout a nainstalovat ručně ze stránky pro stažení zákaznické podpory HP - to platí pro počítače se systémem Windows i macOS.
Zde je stručný návod, jak ručně stáhnout a nainstalovat novější firmware tiskárny:
- Začněte tím, že se ujistíte, že je tiskárna připojena k místní síti (ethernetovým nebo USB kabelem).
- Dále otevřete na svém PC nebo macOS Stránka ke stažení zákaznické podpory HP, klikněte naZačněme identifikováním vašeho produktu,klikněte na Tiskárna a podle pokynů na obrazovce určete nejnovější aktualizaci firmwaru pro vaši tiskárnu.
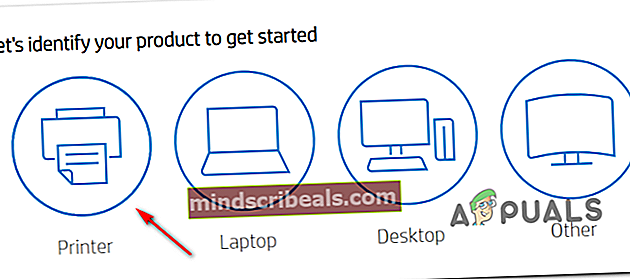
- Dále budete muset zadat model vaší tiskárny. Poté klikněte na Předložit, pak se ujistěte, že jste vybrali operační systém (Windows nebo macOS).
- Nakonec klikněte na Firmware, poté klikněte na Stažení a počkejte na dokončení stahování.
- Jakmile je soubor konečně uložen do počítače, otevřete jej a spusťte proces aktualizace firmwaru.
- V okně instalace dokončete instalaci firmwaru tiskárny podle pokynů na obrazovce.
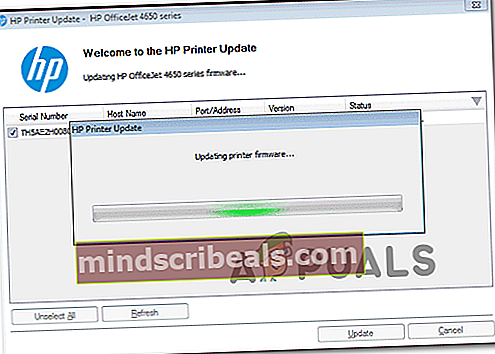
- Po dokončení instalace restartujte počítač i tiskárnu a zkontrolujte, zda je problém vyřešen.
C. Používání aplikace HP Smart
Pokud vaše tiskárna HP podporuje aplikaci HP Smart, můžete libovolnou novou aktualizaci firmwaru snadno nainstalovat pomocí aplikace HP Smart - k dispozici pro Windows, macOS, Android a iOS.
V případě, že je tato aplikace podporována, postupujte podle níže uvedených pokynů a stáhněte, nainstalujte a použijte aplikaci HP Smart k aktualizaci verze firmwaru tiskárny na nejnovější verzi:
- Stáhněte si verzi aplikace HP Smart podle platformy, na které ji plánujete používat:
Počítače Windows MacOS Počítače Android iOS
- Po dokončení instalace aplikace ji otevřete a klikněte na ikonu Název tiskárny zahájíte počáteční nastavení.
- Po dokončení počátečního nastavení přejděte na Nastavení (Pokročilé) a klikněte Pokročilé nastavení.
- Nakonec klikněte na Nástroje (webové služby) a klikněte na Aktualizace tiskárny (aktualizace produktu) a klikněte na Zkontrolovat nyní aby aplikace vyhledala nový dostupný firmware.
- Pokud je skutečně k dispozici nový firmware, podle pokynů na obrazovce nainstalujte čekající aktualizaci, poté restartujte tiskárnu a zkontrolujte, zda problém stále přetrvává.
V případě, že se na vaší tiskárně HP stále zobrazuje chyba služby 79, přejděte dolů na poslední možnou opravu níže.
Metoda 4: Kontaktujte podporu HP
Pokud pro vás žádná z výše uvedených možných oprav nepracovala, jedinou schůdnou věcí, kterou nyní můžete udělat, je kontaktovat podporu HP. Několik postižených uživatelů, kteří šli tímto routerem, nahlásilo, že technický problém pro ně vzdáleně vyřešil problém.
Podle všech účtů uživatelů, kteří se vydali touto cestou, je podpora HP poměrně citlivá, protože můžete očekávat, že se bez velkých potíží dostanete k živému agentovi. Obvykle to bude tak, že nabídnou telefonickou podporu prostřednictvím řady kroků pro řešení potíží. Pokud problém přetrvává, budete vyzváni k odeslání zařízení k opravě.
Zde je stručný průvodce kontaktováním agenta HP live:
- Otevřete výchozí prohlížeč a navštivte stránku oficiální stránka podpory společnosti HP.
- V seznamu dostupných možností klikněte na Tiskárna v horní části stránky.
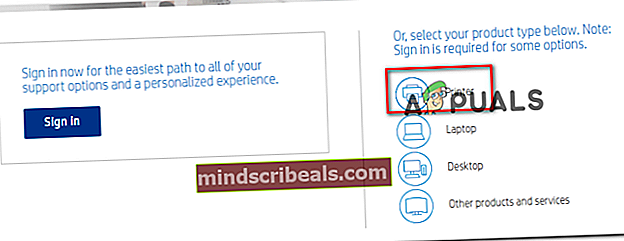
- Jakmile se dostanete na další obrazovku, zadejte sériové číslo tiskárny uvnitř Sériové číslo a klikněte na Předložit.
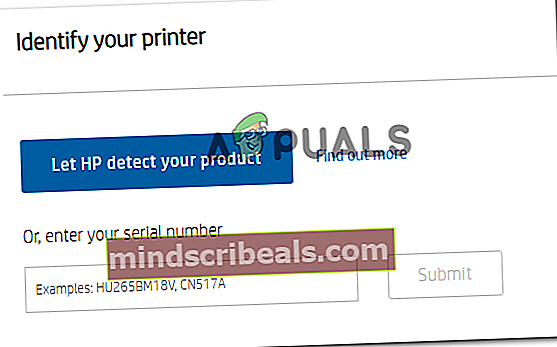
- Jakmile se vám úspěšně podaří identifikovat model vaší tiskárny HP, můžete přejít do nabídky procházením Kontaktní formuláře HP> Získat telefonní číslo.
- Pro kontaktování kvalifikovaného technika použijte doporučené telefonní číslo a poté proveďte doporučené kroky pro řešení potíží.