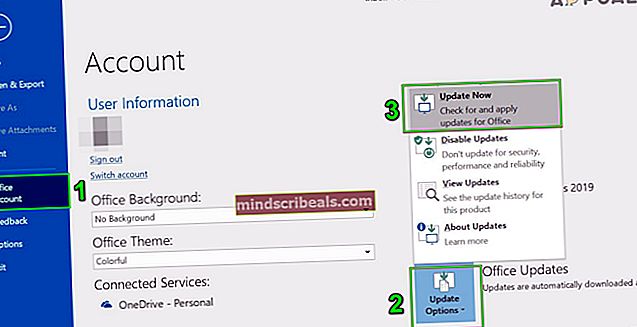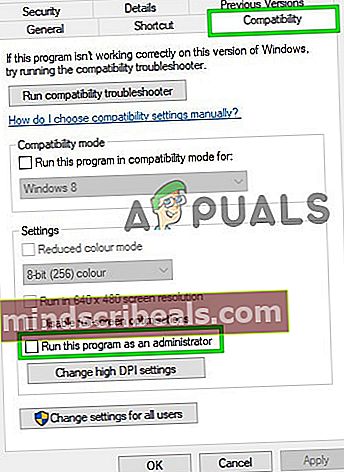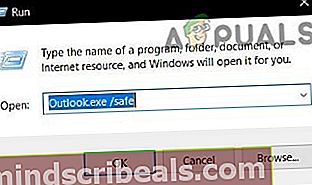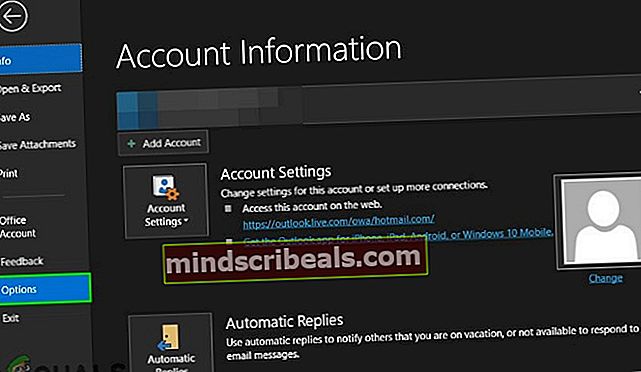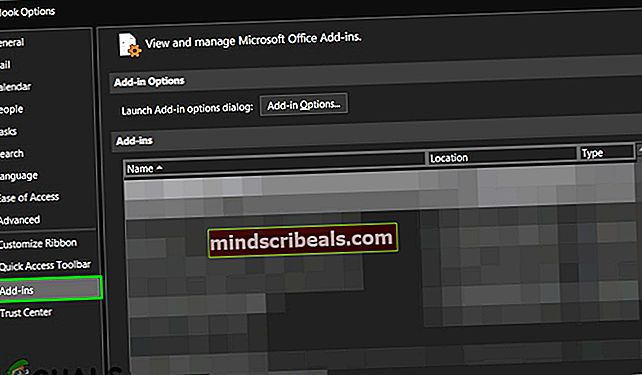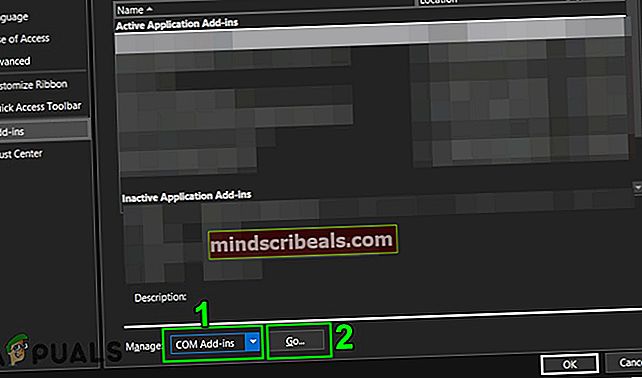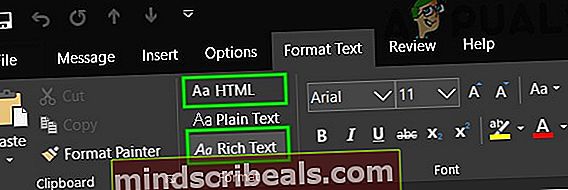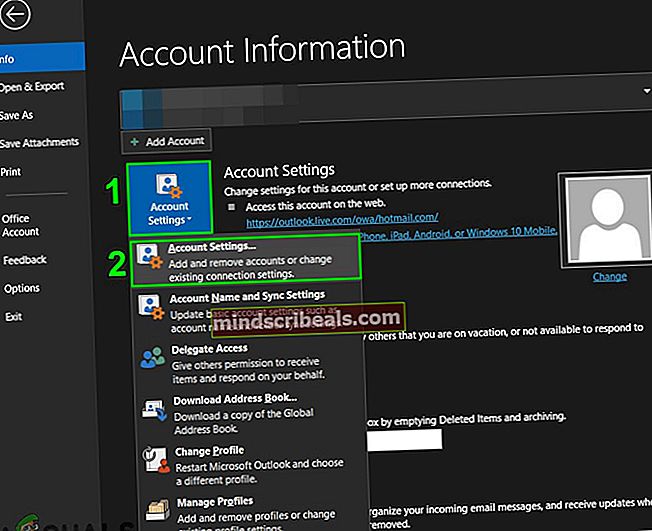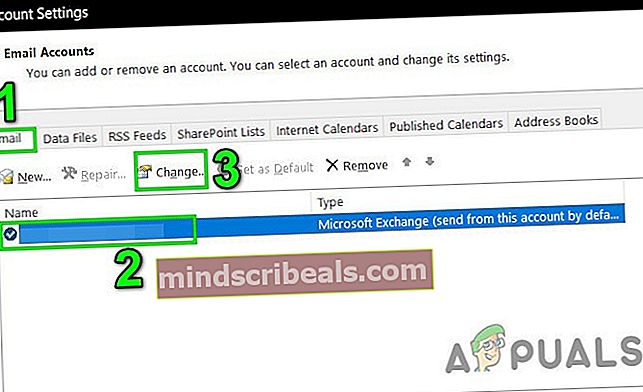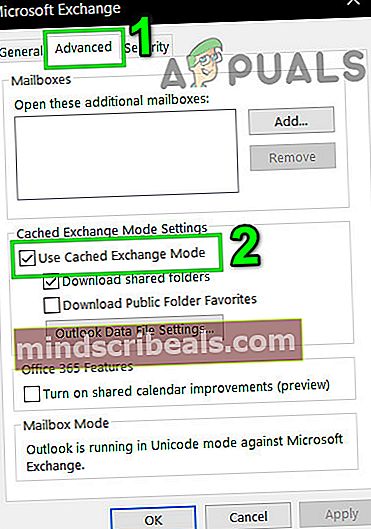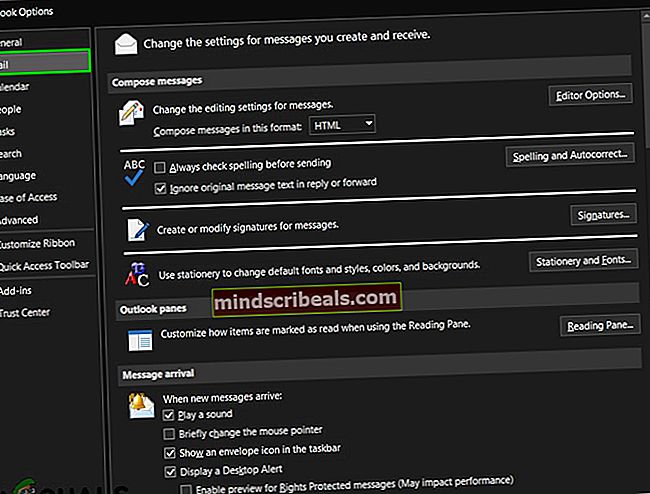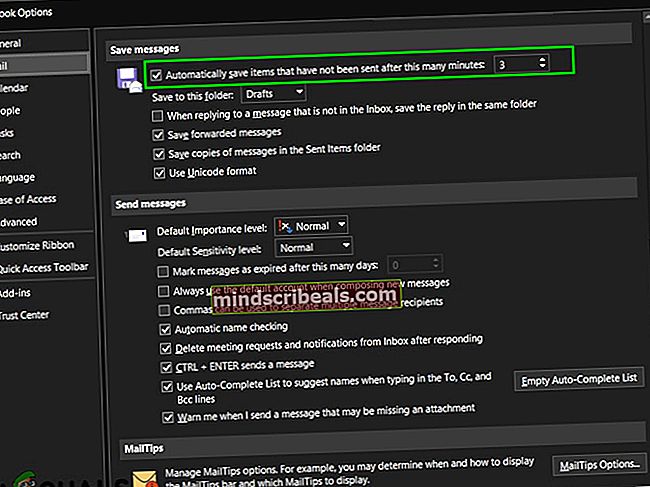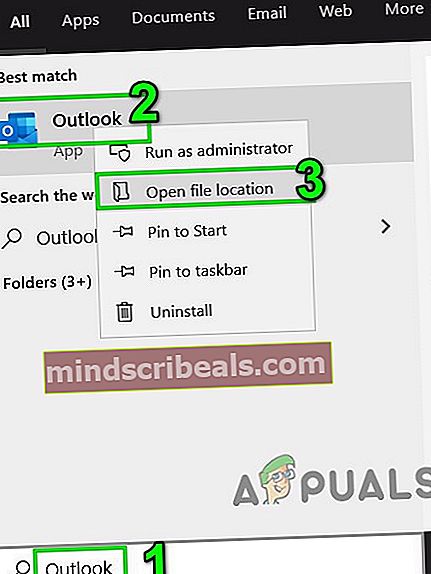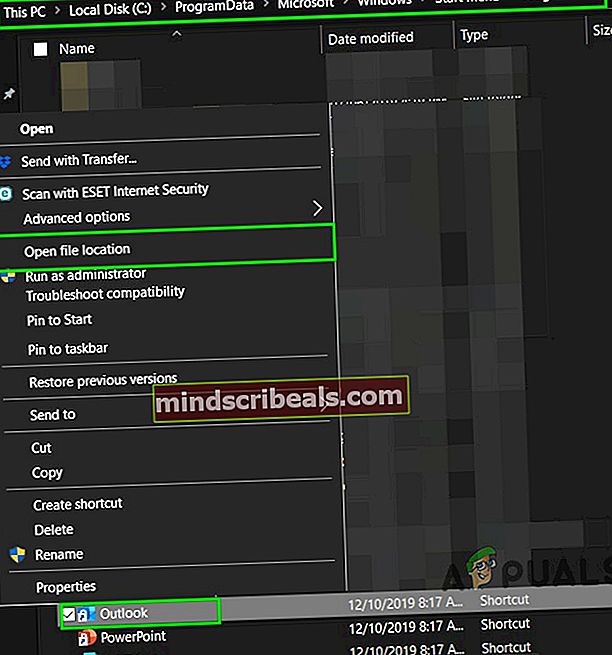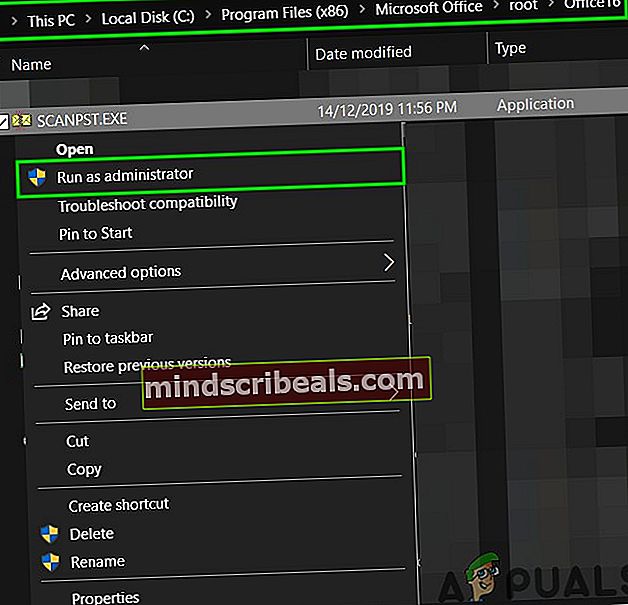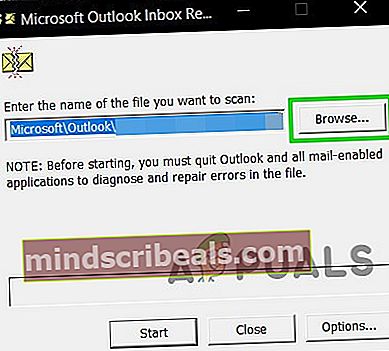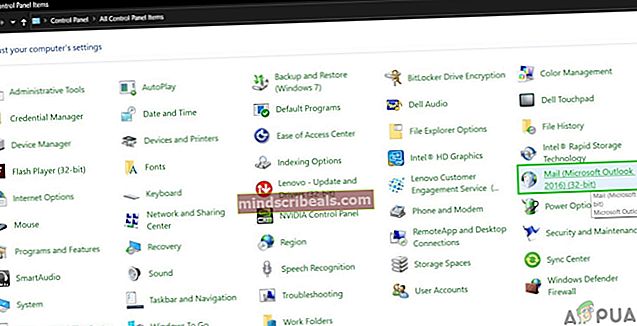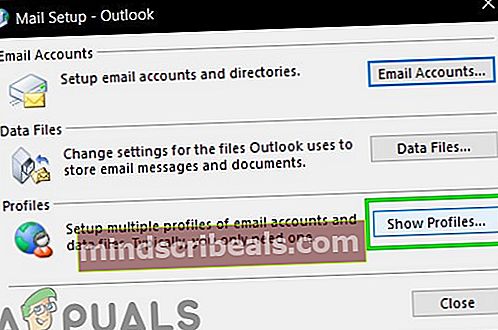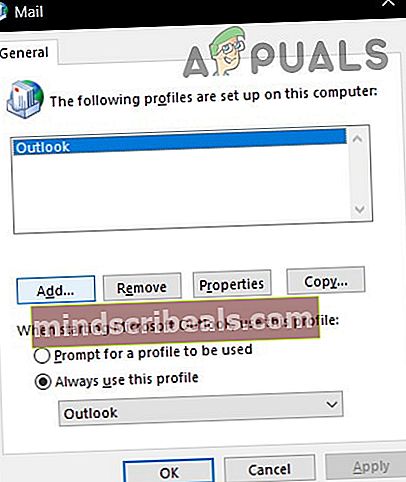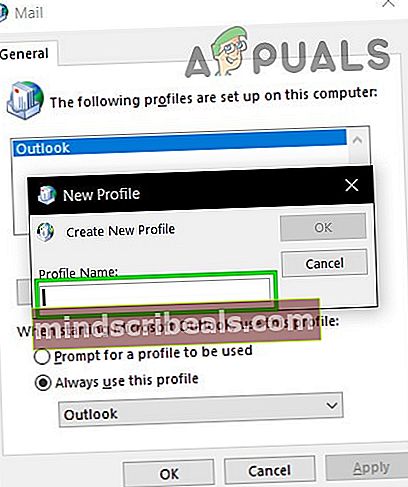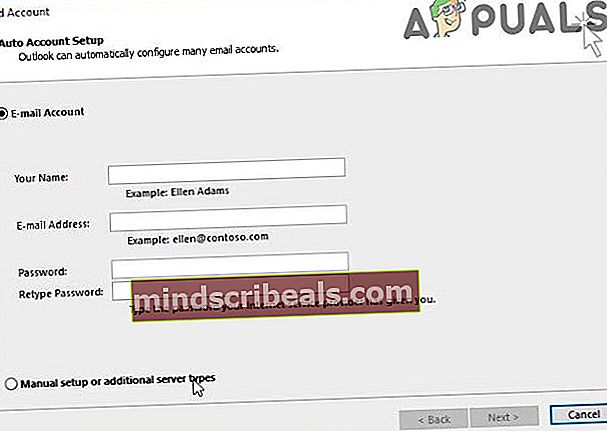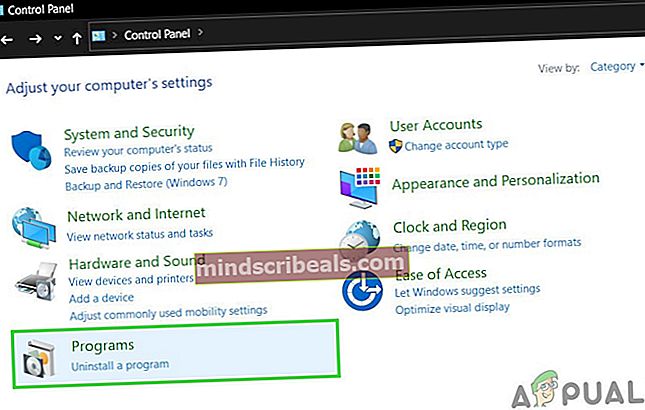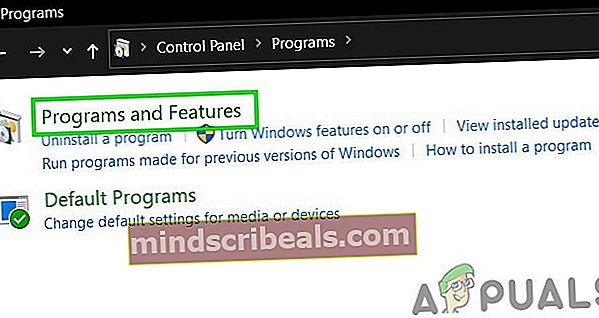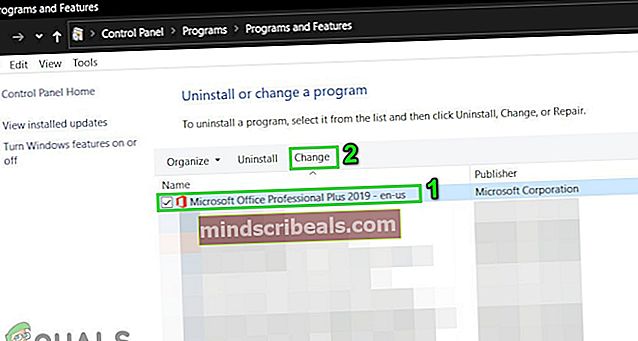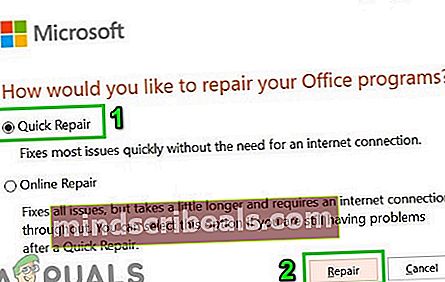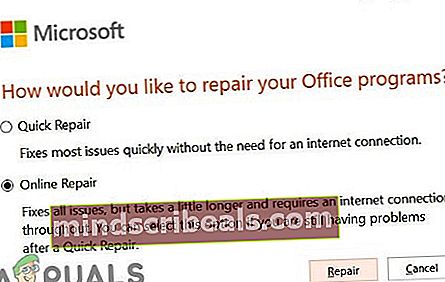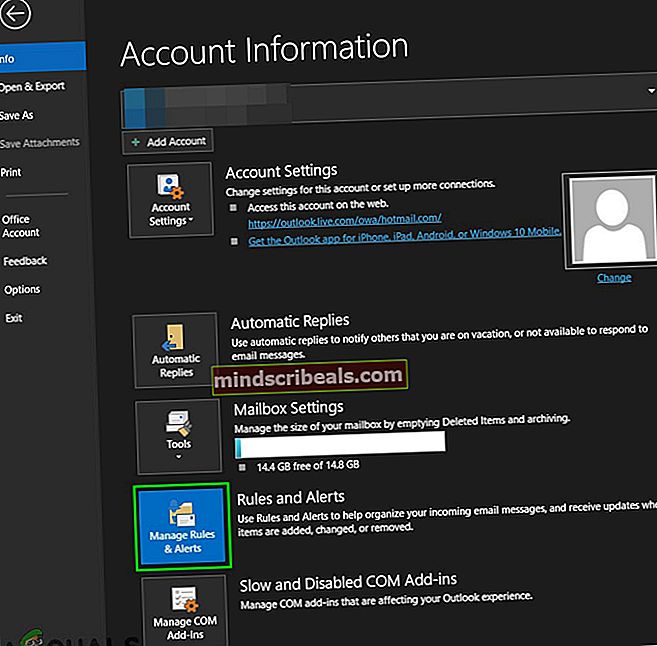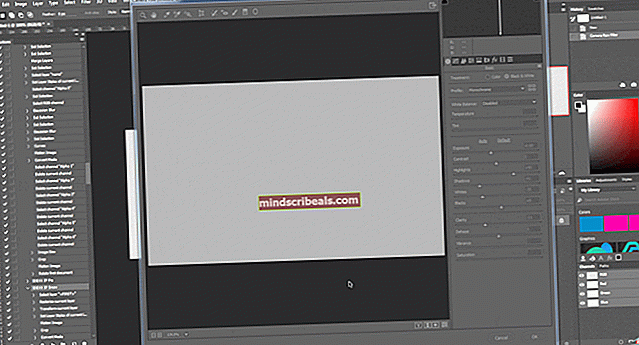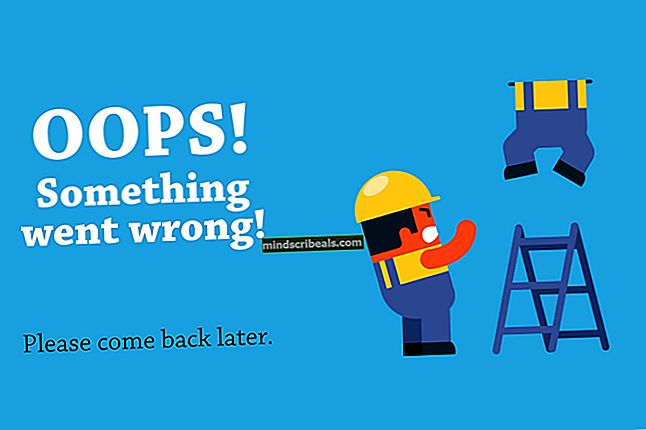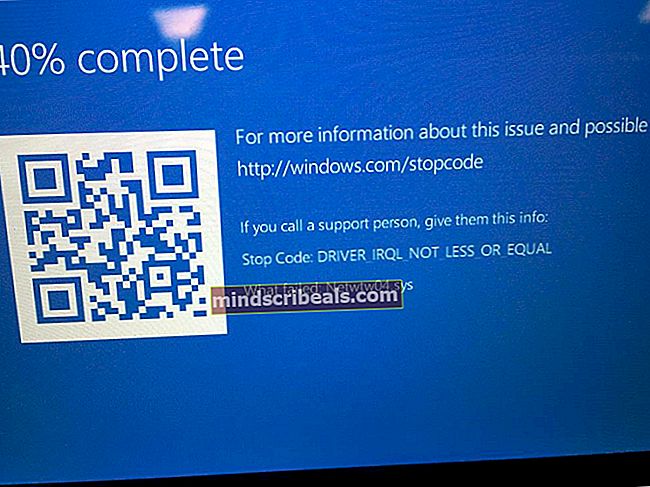Jak opravit chybu přílohy „Selhání operace“ aplikace Outlook?
Outlook je „Operace selhala' Došlo k chybě přílohy z důvodu použití starších verzí Outlooku, spouštění Outlooku v režimu kompatibility a problémů s dalšími interními komponentami Outlooku, jako jsou soubory PST. Tato chyba v zásadě neumožňuje uživateli připojovat soubory k e-mailům v Outlooku a místo toho zobrazí zprávu „operace se nezdařila“.

Toto je velmi častá chybová zpráva a může nastat kvůli několika různým faktorům, od režimů kompatibility po interní softwarové problémy. Pokud neexistuje omezení ze strany správce systému (pokud jste z organizace), lze to poměrně rychle vyřešit.
Proč Outlook vrátí operaci se nezdařila chyba přílohy?
Existuje mnoho důvodů, proč k tomuto problému může dojít, shromáždili jsme téměř všechny, jak je uvedeno níže.
- Starší verze Outlooku: Aby společnost udržela krok s rozvíjejícími se technologiemi, vydává Microsoft občas aktualizovanou verzi aplikace Outlook. Pokud používáte starší verzi Outlooku, máte sklon k mnoha problémům.
- Spouštění aplikace Outlook v režimu kompatibility: V režimu kompatibility některé požadované součásti Outlooku nebudou moci provádět svou legitimní operaci a způsobí tak aktuální chybu.
- Poškozený / chybějící soubor .pst: Aplikace Outlook potřebuje k provádění úkolů přístup k souboru PST, a pokud z jakéhokoli důvodu nemůže získat přístup k souboru PST nebo pokud je soubor PST poškozen, zobrazí problém, kterému v současnosti čelíte.
- Konfliktní aplikace: Konfliktní aplikace ve vašem systému mohou způsobit mnoho problémů s Outlookem, jako je ta aktuální. Tyto aplikace mohou zahrnovat Anti-virus / Firewall atd.
- Konfliktní doplňky aplikace Outlook: Doplňky přidávají v aplikaci Outlook větší funkčnost, ale konfliktní doplňky jsou dalším příběhem a způsobují problémy, jako je ten, o kterém se diskutuje.
- Poškozená instalace Office / Outlook: Pokud samotná instalace Office / Outlook není úplná, nebude Outlook schopen úspěšně připojit přílohy.
- Koncept povolení složky: Složka koncepty ukládá zprávy, které je třeba odeslat později, a kvůli softwarové závadě se mnoho uživatelů setkalo s aktuální chybovou zprávou
- Konfliktní / duplicitní pravidla: Pravidla jsou automatizované akce prováděné na základě určitých kritérií. Pokud nejsou správně nastaveny nebo omezují přílohy, zobrazí se chybová zpráva přílohy.
Jak vyřešit chybu selhání přílohy v aplikaci Outlook?
Než začnete s odstraňováním problémů, ujistěte se, že máte přístup správce do systému. Také, pokud jste na podniková síť, poté informujte I.T. vaší organizace nejprve správce.
- 1. Aktualizujte Outlook
- 2. Spusťte aplikaci Outlook v normálním režimu (režim nekompatibility)
- 3. Otevřete Outlook v nouzovém režimu
- 4. Změňte formát textu v e-mailové zprávě
- 5. Změňte režim připojení aplikace Outlook
- 6. Zakažte funkci automatického ukládání
- 7. Opravte datový soubor aplikace Outlook
- 8. Vyčistěte spouštěcí systém Windows nebo použijte bezpečný režim systému Windows
- 9. Nastavte nový uživatelský profil
- 10. Opravte Office / Outlook
- 11. Odstraňte pravidla aplikace Outlook
1. Aktualizujte Outlook
Microsoft často vydává aktualizace pro Outlook, aby zlepšil jeho výkon, přidal do něj nové funkce a opravil chyby. Pokud je aktuální chyba výsledkem chyby, kterou společnost Microsoft již opravila ve svých nejnovějších aktualizacích, může problém vyřešit aktualizace aplikace Outlook na nejnovější verzi.
- Klikněte na Soubor Jídelní lístek.
- Klikněte na Účet Office volba.
- Stiskněte tlačítko Možnosti aktualizace knoflík.
- Klikněte na Nyní aktualizovat pro aktualizaci softwaru.
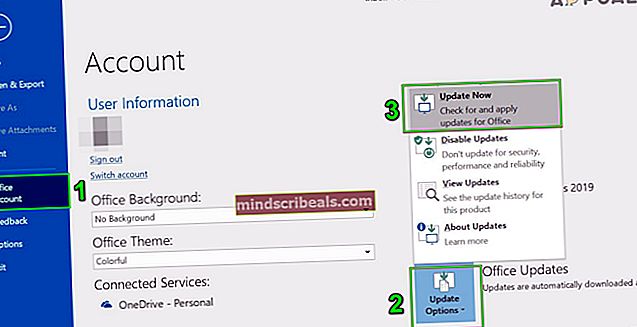
- Po aktualizaci restartujte Výhled a zkontrolujte, zda Outlook funguje normálně.
2. Spusťte aplikaci Outlook v normálním režimu (režim nekompatibility)
Režim kompatibility se používá ke spouštění aplikací, které nejsou kompatibilní se spuštěním v aktuálním OS. Pokud se aplikace Outlook používá v režimu kompatibility, může při přidávání příloh dojít k chybě „operace se nezdařila“. Spuštění aplikace Outlook v normálním režimu (režim nekompatibility) může problém vyřešit.
- Pravým tlačítkem klikněte na ikonu Outlooku na ploše a poté vyberte Vlastnosti.
- Vybrat Kompatibilita
- Zrušte zaškrtnutí políčka Spusťte tento program v režimu kompatibility nastavení (je-li vybráno).
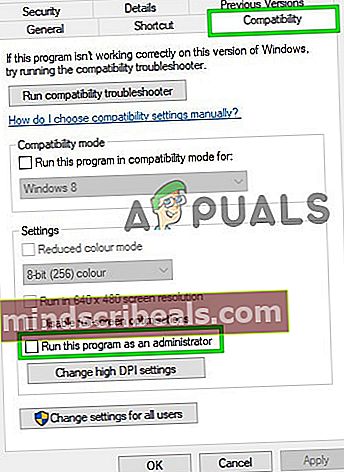
- Klepněte na Aplikovat a pak OK.
- Otevřeno Výhled a zkontrolujte, zda Outlook neobsahuje operaci se nezdařila chyba přílohy.
3. Otevřete aplikaci Outlook v nouzovém režimu
Microsoft a přední IT společnosti vytvořily doplňky, které vám pomohou dělat věci přímo z vaší doručené pošty. Tyto doplňky vám pomohou automatizovat úkoly při prohlížení nebo vytváření zpráv. Ale někdy tyto doplňky začnou být v konfliktu s běžným provozem aplikace Outlook. Je známo, že doplněk Odeslat a sledovat Adobe má v minulosti problémy s Outlookem. Outlook má integrovaný bezpečný režim, ve kterém běží Outlook bez těchto doplňků. Proto může spuštění aplikace Outlook v nouzovém režimu problém vyřešit.
- Výstup Výhled.
- lis Windows + R tlačítka k otevřeníBěhpříkaz.
- Typ Outlook.exe / bezpečný,a klikněteOK. (Po Outlooku a / je mezera
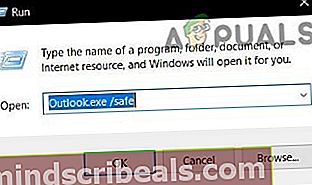
Pokud Windows nemohou najít Outlook.exe / safe, zkuste použít úplnou cestu k Outlooku (podrobná cesta je vysvětlena v řešení 7).
Nyní zkontrolujte, zda Outlook funguje dobře. Pokud to funguje dobře. poté postupně deaktivujte doplňky Outlooku pomocí následujících kroků
- Otevřete Outlook v normálním režimu a poté klikněte na Soubor pak dál Možnosti.
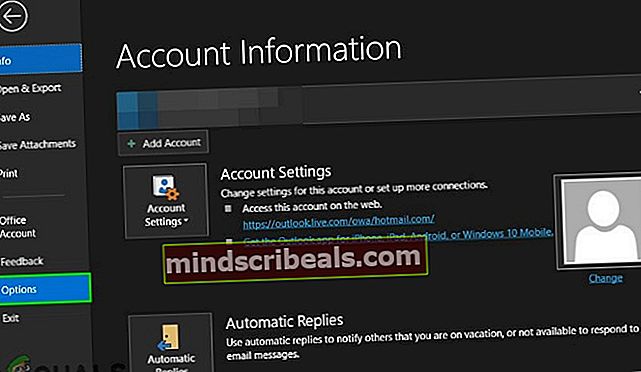
- Nyní klikněte na Doplňky
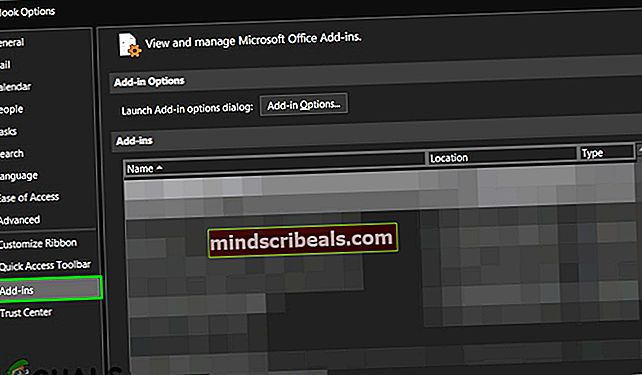
- V dolní části okna vyhledejte „Spravovat”Rozevírací seznam a vyberte, jaký typ doplňků chcete povolit / zakázat, např. Doplňky COM a poté klikněte na „Jít"
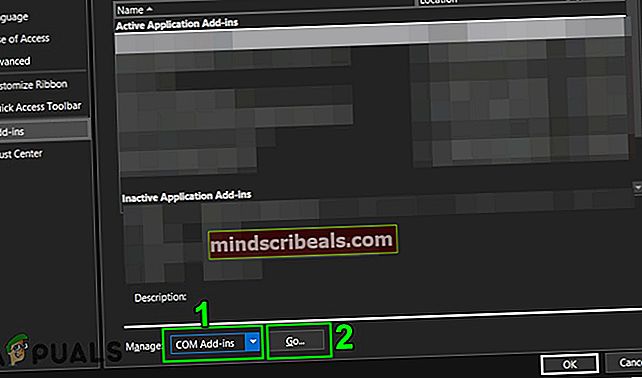
- Nyní zrušte zaškrtnutí u doplňku a restartujte aplikaci Outlook a zkontrolujte, zda aplikace Outlook začala fungovat normálně.
Pamatujte, že povolení a zakázání Doplněk Microsoft Exchange a restartování aplikace Outlook může problém vyřešit.
4. Změňte formát textu v e-mailové zprávě
Mnoho uživatelů uvedlo, že se při vytváření zprávy s HTML, jako jsou obrázky nebo podpis s logem, setkali s chybovou zprávou a uložili ji do složky Koncepty. To znamená, že u „konceptu“ konceptu v části HTML e-mailu existuje nějaký problém. V takovém případě může problém vyřešit změna formátu z HTML na RTF a následný návrat k HTML.
- Otevři Výhled a otevřít problematické zpráva.
- V okně zprávy otevřeteFormátovat text kartu na pásu karet
- VFormát skupina, změnit z HTML naBohatý text.
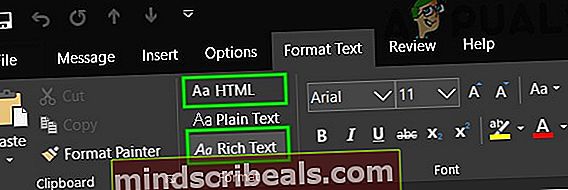
- Nyní Uložit a zavřít zpráva.
- Znovu otevřete zprávu a poté klikněte na ikonu Formátovat text Tab
- VFormátoblast, změnit z Bohatý text naHTMLa poté uložte zprávu.
- Znovu otevřete a poté odešlete zprávu a zkontrolujte, zda aplikace Outlook začala fungovat bez problémů.
5. Změňte režim připojení aplikace Outlook
Outlook má dva režimy pro připojení k serveru Exchange; jeden je Režim online a ten druhý je Režim v mezipaměti. V režimu uloženém v mezipaměti aplikace Outlook uchovává místní kopii poštovní schránky uživatele Exchange uloženou na pevném disku ve formě souboru OST. Pokud má tedy Outlook problém s připojením k účtu Exchange, může vynutit Outlook, aby došlo k chybě přílohy při selhání aplikace Outlook. V takovém případě může problém vyřešit změna režimu připojení s ústřednou.
- Otevřete Outlook a klikněte na Soubor Jídelní lístek
- Nyní klikněte na Nastavení účtu rozevírací nabídka a znovu klikněte na Nastavení účtu.
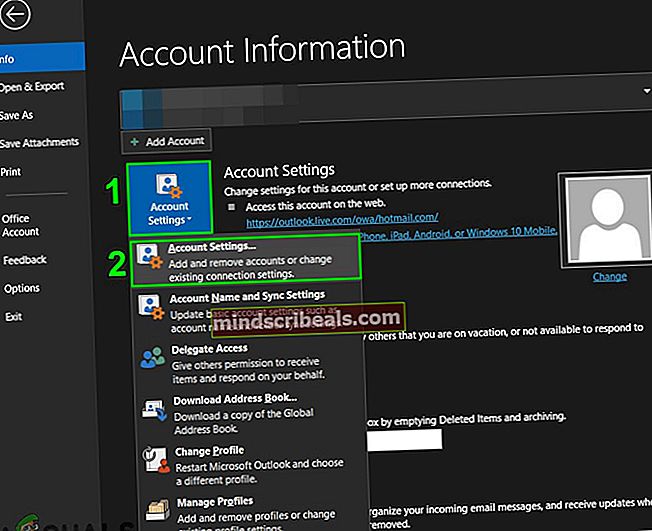
- Nyní v E-mailem Karta, vyberte svůj účet a poté klikněte na Změna.
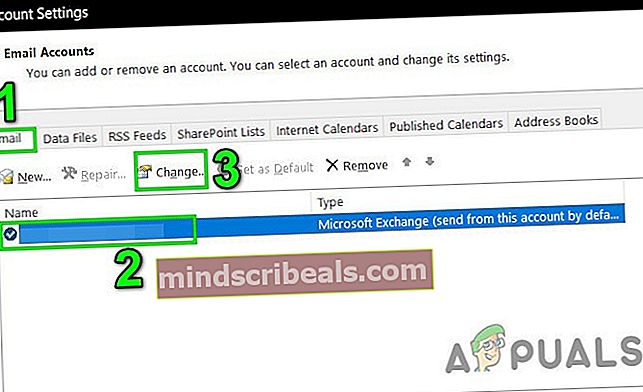
- Nyní v nastavení účtu Exchange klikněte na Více nastavení.

- Nyní klikněte na Tab Pokročilý a poté zkontrolujte, zda „Použijte režim Exchange s mezipamětí”Je povoleno, pak jej deaktivujte a pokud je deaktivováno, pak jej povolte.
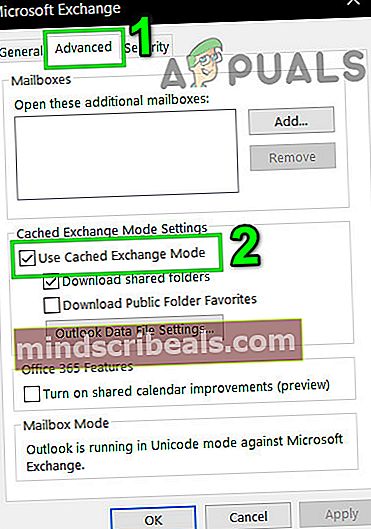
- Nyní restartovat Outlook a zkontrolujte, zda Outlook začal správně fungovat.
6. Zakažte funkci automatického ukládání
V mnoha případech, kdy je zpráva uložena do konceptů, a poté, když je zpráva otevřena a pokusí se odeslat / přijmout nebo připojit soubor, dostal uživatel při operaci aplikace Outlook chybu přílohy. V takovém případě deaktivace funkce automatického ukládání omezí zprávu přecházející do složky konceptu a může tak problém vyřešit. To se připojuje k řešení konceptů, které jsme dříve provedli.
- Otevřeno Výhled a klikněte na Soubor
- Nyní klikněte na Možnosti a poté klikněte na Pošta.
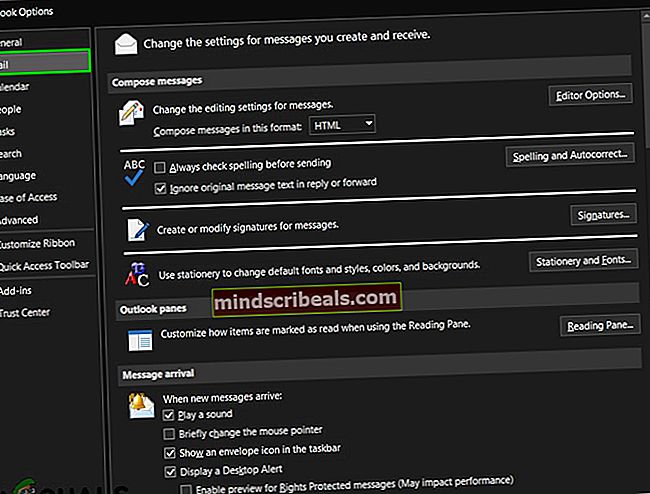
- Nyní přejděte dolů a v části Uložit zrušte zaškrtnutí Automaticky ukládat položky, které nebyly odeslány po tolika minutách.
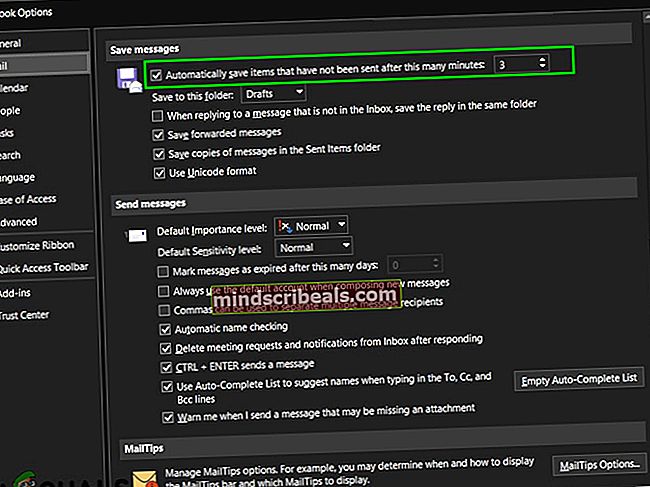
- Nyní restartovat Outlook a zkontrolujte, zda Outlook začal fungovat normálně.
7. Opravte datový soubor aplikace Outlook
Když odesíláte a přijímáte v Outlooku, aplikace používá složky uživatele pro e-mailovou zprávu a přílohy. Outlook pro tento účel používá soubor „.pst“, který lze uložit lokálně v počítači nebo na serveru, pokud používáte podnikovou síť. Pokud Outlook nemůže najít soubor PST nebo pokud je soubor PST poškozen, může vynutit Outlook, aby zobrazil chybovou zprávu. Naštěstí Microsoft zahrnul nástroj „SCANPST.EXE“, který může opravit soubor .pst, a tak může vyřešit problém.
- Výstup Výhled.
- zmáčkni Okna tlačítko a zadejte Výhled a ve výsledném seznamu Klikněte pravým tlačítkem myši na Výhled a poté vyberte „Otevřít umístění souboru”.
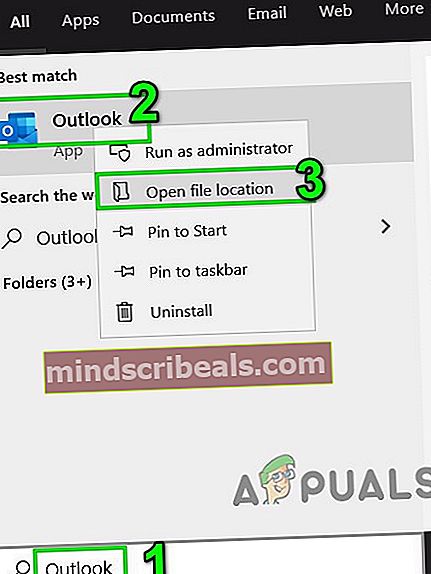
- Budete přesměrováni do následující složky, která obsahuje zástupce programů.
C: \ ProgramData \ Microsoft \ Windows \ Nabídka Start \ Programy
V této složce Klikněte pravým tlačítkem myši na ikonu Outlook a klikněte na „Otevřít umístění souboru”.
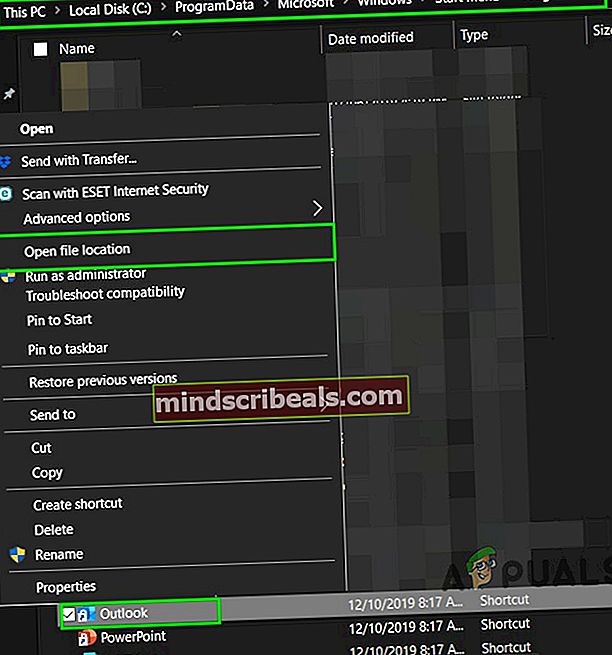
- Budete přesměrováni do následující složky
C: \ Program Files (x86) \ Microsoft Office \ root \ Office16
- Nyní ve složce Office 16 najděte SCANPST.EXE soubor a Klikněte pravým tlačítkem myši a poté klikněte na „Spustit jako administrátor”.
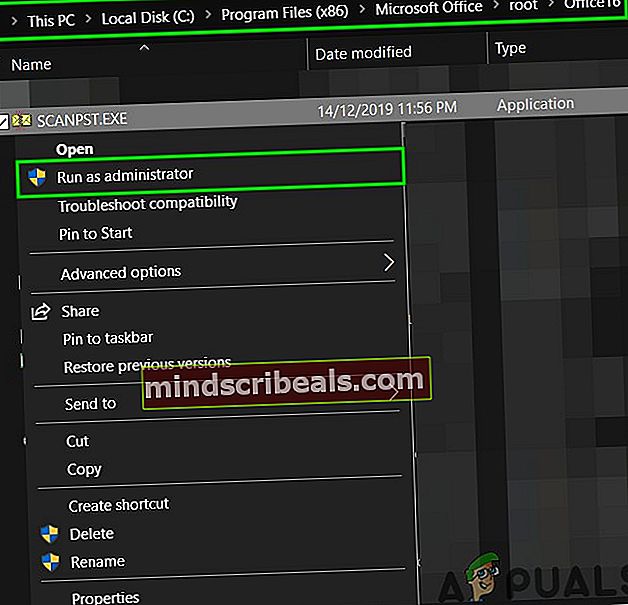
- zmáčkniProcházet v aplikaci Microsoft Outlook Doručená oprava.
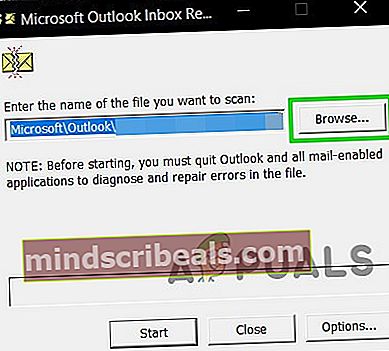
- Poté vyberte výchozí soubor PST. (Umístění souboru PST je vysvětleno po těchto krocích).
- Klepněte na Start zahájit skenování.
- Pokud se zobrazí výzva, klikněte na Opravit opravit problémy se souborem.
- Restartujte Outlook a zkontrolujte, zda Outlook bez problémů začal fungovat.
Umístění souboru PST závisí na verzi aplikace Outlook, verzi systému Windows a způsobu nastavení vašeho účtu. Níže jsou uvedena umístění vašeho souboru PST podle jejich OS:
- Windows 10
jednotka: \ Users \ AppData \ Local \ Microsoft \ Outlook
jednotka: \ Users \ Roaming \ Local \ Microsoft \ Outlook
- Starší verze systému Windows
jednotka: \ Documents and Settings \ Local Settings \ Application Data \ Microsoft \ Outlook
8. Vyčistěte spouštěcí systém Windows nebo použijte bezpečný režim systému Windows
K chybě „operace se nezdařila“ aplikace Outlook dochází, když přidávání příloh může být způsobeno konfliktními aplikacemi, jako jsou antivirové aplikace atd. Chcete-li zkontrolovat, zda můžete vyčistit spouštěcí systém Windows nebo použít nouzový režim systému Windows, můžete problém vyřešit.
- Vyčistěte spouštěcí systém Windows nebo zaváděcí systém Windows v nouzovém režimu pomocí sítě.
- Otevřete aplikaci Outlook a zkontrolujte, zda aplikace Outlook začala správně fungovat. Pokud ano, zkuste identifikovat problematickou aplikaci a vyřešit problém mezi aplikacemi.
9. Nastavte nový uživatelský profil
Aplikace Outlook potřebuje přístup k informacím o vaší složce a adresáři uložených v souboru PST. To je uloženo online nebo místně. Pokud Outlook nemůže získat přístup k tomuto souboru nebo pokud je poškozený profil uživatele, způsobí to chybu přílohy „Operace se nezdařila“. V takovém případě může vytvoření nového uživatelského profilu v Outlooku problém vyřešit, protože Outlook automaticky přidá soubor PST do nových uživatelských profilů (kromě případů, kdy používáte Microsoft Exchange Server).
- Stiskněte klávesu Windows a zadejte Kontrolní panel a ve výsledném seznamu klikněte na „Kontrolní panel'.

- V Ovládacích panelech klikněte na Pošta.
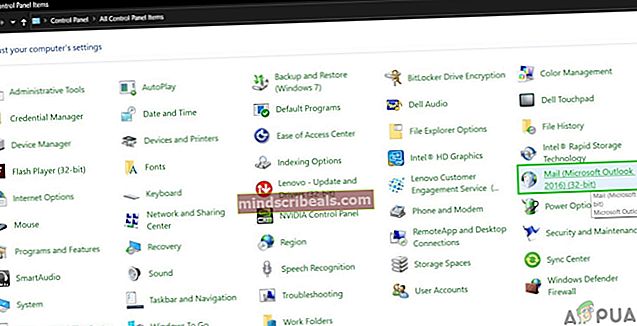
- Nyní klikněte na Zobrazit profily knoflík.
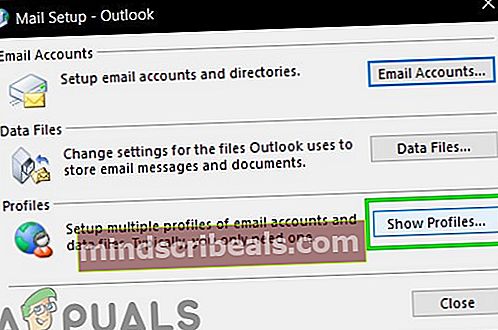
- Klikněte na ikonuPřidat
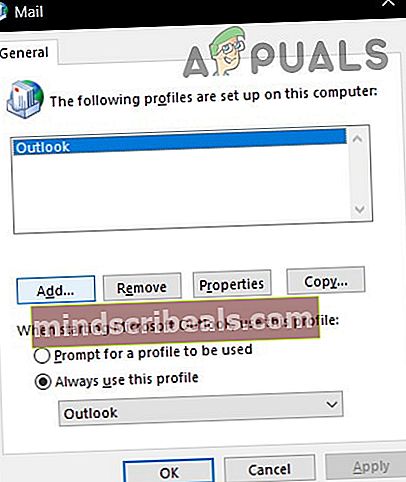
- Do textového pole zadejte název profilu a klikněte na ikonuOK
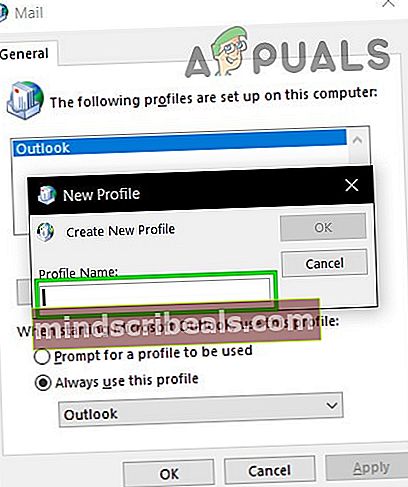
- Zadejte požadované podrobnosti e-mailového účtu do pole Přidat účet
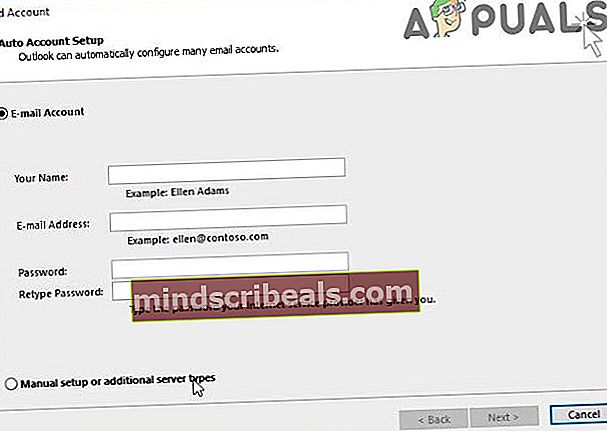
- Klepněte nadalší projít zbytkem průvodce nastavením účtu.
- Nyní spusťte Outlook a zkontrolujte, zda Outlook funguje správně.
10. Opravte Office / Outlook
Pokud je samotná instalace Microsoft Office / Outlook poškozená, může to při přidávání příloh k e-mailům způsobit problémy. Spuštění integrovaného nástroje pro opravu Microsoft Office vymaže všechny problémy s instalací, a tak může problém odstranit.
- zmáčkni Okna tlačítko a zadejteKontrolní panel.

- Klepněte naProgramy.
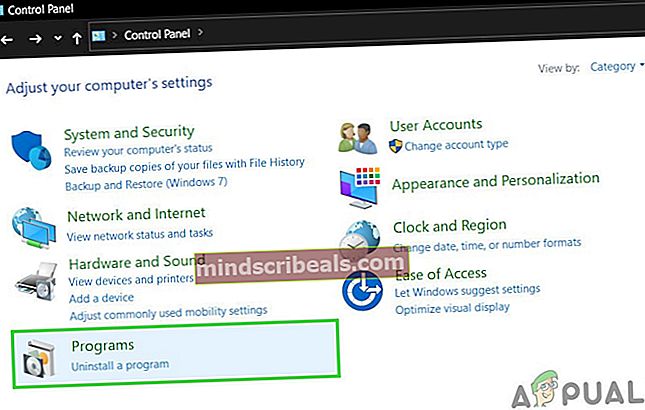
- Nyní klikněte na Programy a funkce.
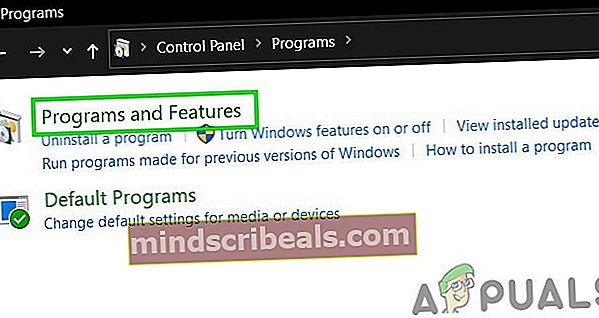
- Klikněte na ikonu Kancelář poté klikněte na Změna.
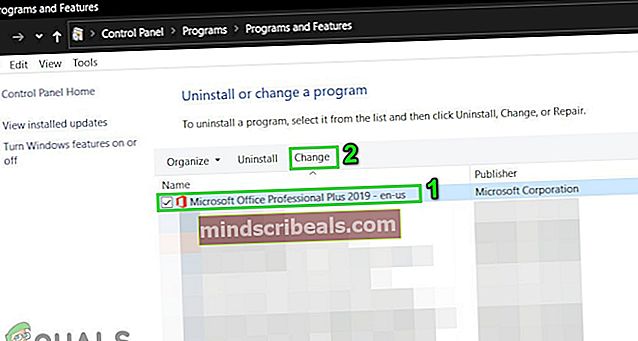
- Pokud vás UAC vyzve, klikněte na Ano.
- Nyní vyberte Rychlá oprava a klikněte OK.
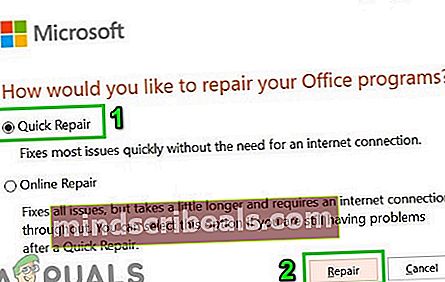
- Klepněte naOpravit, poté klikněte naPokračovat.
- Počkejte na dokončení procesu opravy a poté restartovat tvůj počítač. A zkontrolujte, zda Outlook začal správně fungovat.
- Pokud ne, opakujte kroky 1 až 5.
- Nyní vyberte Online oprava a klikněte OK.
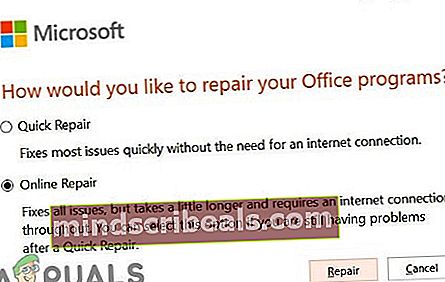
- Klepněte naOpravit, poté klikněte naPokračovat.
- Počkejte na dokončení procesu opravy a poté restartovat tvůj počítač.
- Zahájení Outlook a zkontrolujte, zda Outlook začal správně fungovat.
11. Odstraňte pravidla aplikace Outlook
Pravidla představují způsob automatizace akcí v Outlooku, pokud zpráva splňuje předem stanovená kritéria, např. pokud obdržíte spoustu faktur od různých dodavatelů, můžete automatizovat proces třídění vytvořením pravidla, které je automaticky odešle do určených složek. Pokud ale existují konfliktní nebo duplicitní pravidla, pak Outlook zobrazí chybu přílohy se nezdařila při operaci. V takovém případě tedy může problém vyřešit smazání pravidel.
- Klikněte naSoubor
- VybratSpravujte pravidla a upozornění.
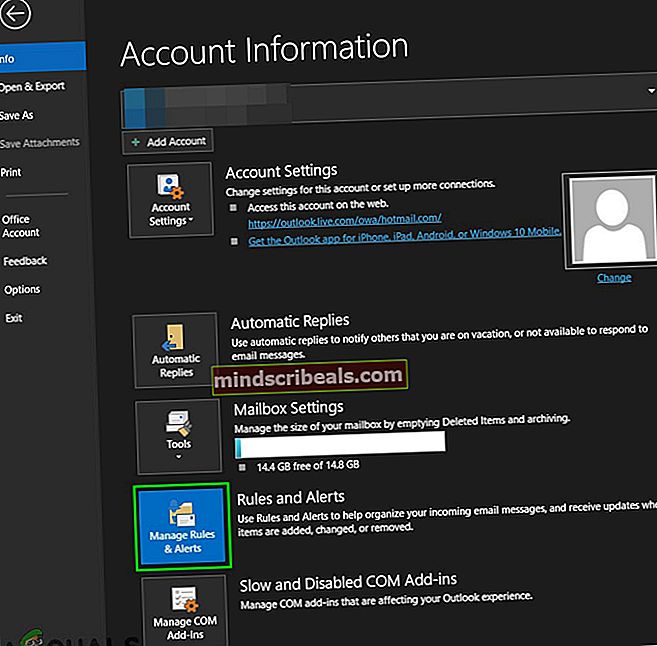
- Klikněte na pravidlo vymazat.
- VybratVymazat.
- Klepněte naAno akci potvrďte.
- Klepněte naOK.
- Opakujte postup u všech pravidel, která vám připadají problematická.
- Nyní zavřete Outlook a znovu jej otevřete a zkontrolujte, zda Outlook začal fungovat normálně.