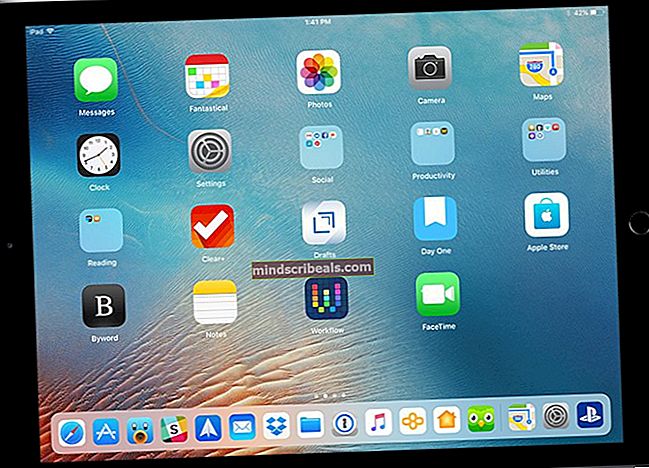Jak změnit zástupce aplikace OneNote pro ořezávání obrazovky v systému Windows 10
Pokud zjistíte, že OneNote používáte poměrně často, můžete znát populární Win + Shift + S zástupce, který umožňuje vložit oříznutí obrazovky na aktivní stránku OneNote. To už neplatí, počínaje Aktualizace pro autory protože Microsoft se rozhodl udělat Win + Shift + S zkratka globální klávesové zkratky pro zachycení konkrétní oblasti obrazovky z jakékoli aktivní aplikace a její uložení do schránky.

I když to může znít jako pěkný doplněk, nemusí to být dobrá zpráva pro ty z vás, kteří jsou aktivními uživateli zkratek OneNote. Skutečnost, že Win + Shift + S zkratka byla povýšena na globální klávesovou zkratku také znamená, že již nebudete moci pomocí této klávesové zkratky vložit ořezovou obrazovku přímo do OneNotu.
Místo toho, abychom vám ukazovali klasiku VybratUmístění ve OneNotu V dialogovém okně vám nová klávesová zkratka pro oříznutí obrazovky umožní vybrat ořezovou oblast a místo toho ji odeslat přímo do schránky. I když vám tento nový přístup má poskytnout více možností, některým uživatelům chybí staré chování zástupců, které bylo exkluzivní pro OneNote.

Ale to nejsou všechno špatné zprávy. Pokud jste si osvojili první, můžete použít novou klávesovou zkratku (Win + Shift + S) vyberte a zkopírujte určitou oblast obrazovky, poté se vraťte do OneNotu a stiskněte Ctrl + V až vložte ořez obrazovky. Vím, že to připadá jako další krok a pravděpodobně to tak je, ale to je to nejlepší, co můžete udělat s výchozí konfigurací.
Samozřejmě můžete pokračovat v používání této funkce kliknutím na Oříznutí obrazovky tlačítko a použijteVybratUmístění aplikace OneNote. Pokud dosud nejste fanouškem dostupných možností, můžete také podle níže uvedeného řešení přiřadit jiné kombinaci klávesových zkratek funkci ořezávání obrazovky OneNotu pomocí Editor registru.
Jak změnit klávesovou zkratku OneNote Screen Clip
Protože Microsoft má zájem na zachování nové globální klávesové zkratky, mají uživatelé, kteří změnu nepřijmou, jen málo jiných možností, než nastavit jinou zkratku pro ořezávání obrazovky, která používá rozhraní OneNote. Bohužel nemůžete zkratku změnit pomocí nabídek OneNotu, takže to budete muset udělat pomocí Editoru registru.
Postupujte podle níže uvedených kroků, abyste nastavili jinou klávesovou zkratku pro funkci ořezávání obrazovky OneNotu:
- lis Klávesa Windows + R. otevřete pole Spustit. Poté zadejte „regedit“A udeřil Enter otevřít Editor registru.Pokud vás k tomu vyzve UAC (Řízení uživatelských účtů) okno, hit Ano udělit oprávnění správce.

- v Editor registru, pomocí levého panelu přejděte do následujícího umístění:
HKEY_CURRENT_USER \ SOFTWARE \ Microsoft \ Office \ 16.0 \ OneNote \ Options \ Other
Poznámka:
Pamatujte, že přesné umístění se bude lišit podle vaší verze OneNotu. Například 16.0 složka je exkluzivní pro Office 2016. Pokud používáte verzi OneNote 2013 pro stolní počítače, měli byste ji najít v 13.0 složku. - S jiný vybraná složka, přejděte do prostředního podokna a poklepejte na ScreenClippingShortcutkey. Dále nastavte základní hodnotu na Hexadecimální a poté nastavte hodnoty podle svých potřeb. Můžete si prohlédnout tento seznam kódů virtuálních klíčů (tady) a vyberte číselnou hodnotu pro poslední klávesu. Například pokud nastavíte data hodnoty na 0x42 (nebo 42), bude zástupce klipu na obrazovce Win + Shift + B. Vyberte libovolný klíč, který se pro vaši situaci zdá být pohodlnější, a stisknutím tlačítka OK uložte změny.
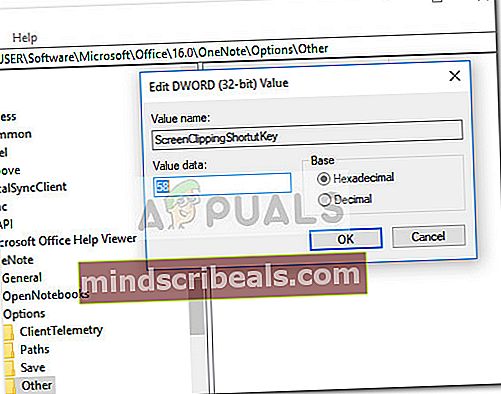 Poznámka: Pokud ScreenClippingShortcutKey hodnota není ve výchozím nastavení vytvořena, můžete ji vytvořit sami kliknutím pravým tlačítkem na volné místo ve středním panelu a výběrem Hodnota DWORD (32bitová).
Poznámka: Pokud ScreenClippingShortcutKey hodnota není ve výchozím nastavení vytvořena, můžete ji vytvořit sami kliknutím pravým tlačítkem na volné místo ve středním panelu a výběrem Hodnota DWORD (32bitová). - Po vložení a uložení nového klíče hodnoty zavřete Editor registru a restartujte počítač.
- Měli byste být schopni používat novou zkratku pro oříznutí obrazovky hned po dokončení dalšího spuštění.


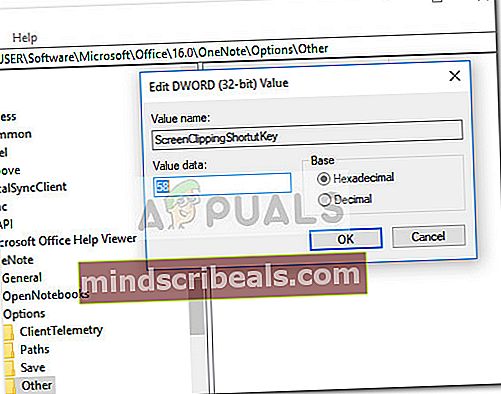 Poznámka: Pokud ScreenClippingShortcutKey hodnota není ve výchozím nastavení vytvořena, můžete ji vytvořit sami kliknutím pravým tlačítkem na volné místo ve středním panelu a výběrem Hodnota DWORD (32bitová).
Poznámka: Pokud ScreenClippingShortcutKey hodnota není ve výchozím nastavení vytvořena, můžete ji vytvořit sami kliknutím pravým tlačítkem na volné místo ve středním panelu a výběrem Hodnota DWORD (32bitová).