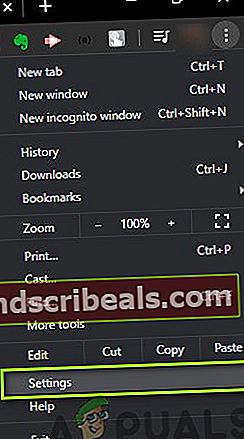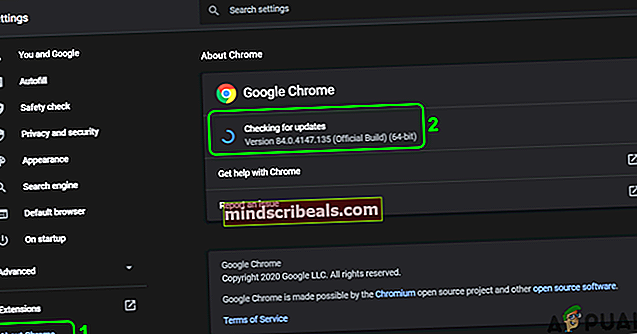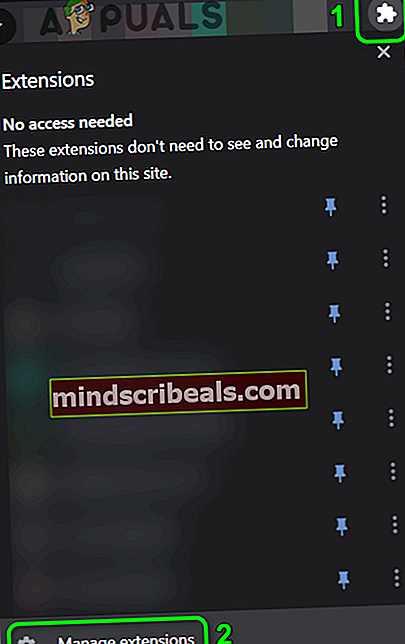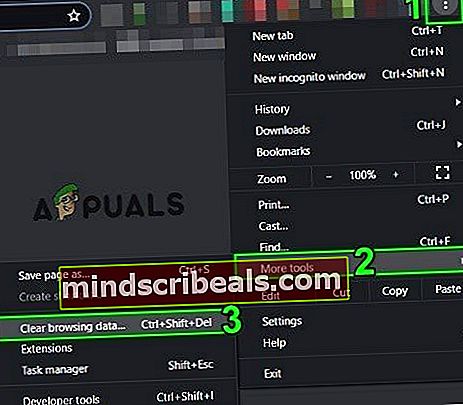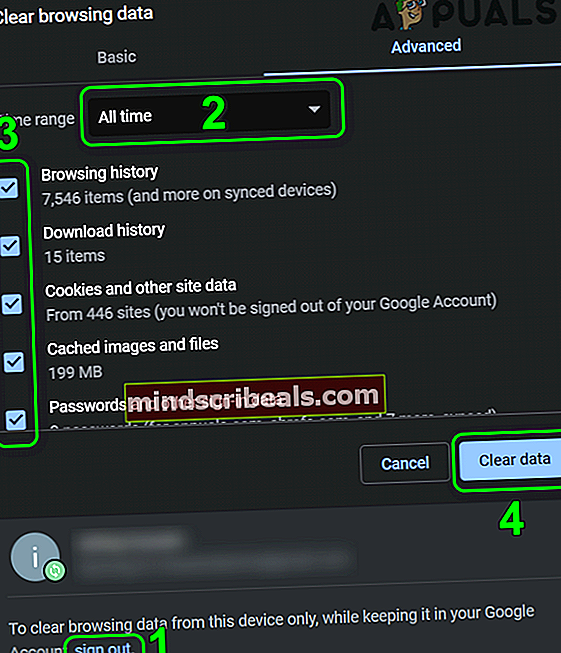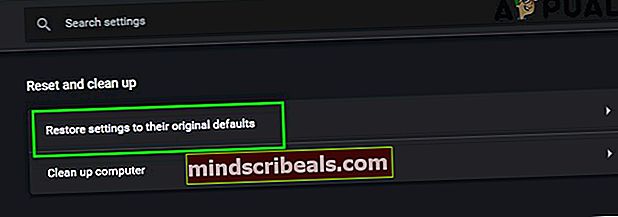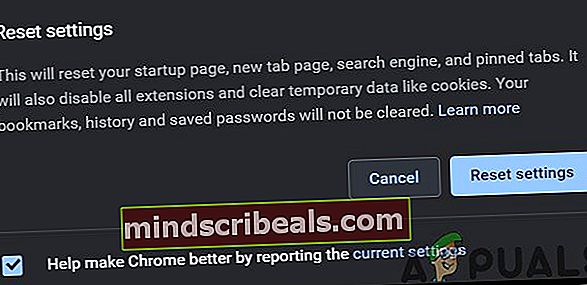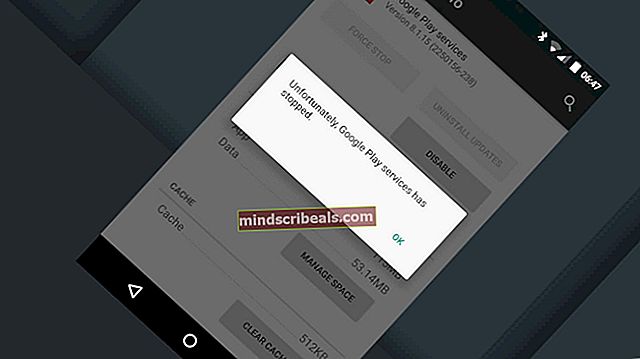Oprava: Google Docs Superscript nefunguje
The horní index (obvykle jeho klávesová zkratka) může nefunguje v Google dokumenty pokud používáte zastaralou verzi prohlížeče. Kromě toho konfliktní rozšíření prohlížeče nebo poškozené soubory cookie / mezipaměť mohou také vést k projednávané chybě.
Uživatel narazí na problém, když se pokusí přepsat text pomocí klávesové zkratky. Problém je hlášen téměř ve všech hlavních operačních systémech (Windows, Mac, Linux atd.) A prohlížečích (Chrome, Safari, Firefox, Edge atd.).
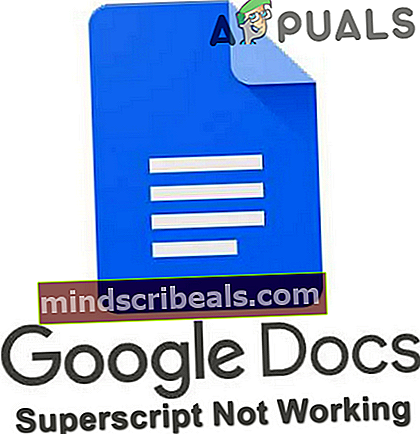
Než budete pokračovat v procesu odstraňování problémů a opravíte horní index v Dokumentech Google, restartovat zařízení, aby se vyloučila dočasná závada. Pokud používáte a podařilo se (školní nebo firemní) zařízení / účet a poté kontaktujte správce IT vaší organizace.
Navíc se ujistěte, že zkoušíte pravá klávesová zkratka, tj. stisknutím tlačítka Ctrl / příkaz a období klíče současně (někteří uživatelé se pokoušeli použít klávesy Ctrl a +). Dále mějte na paměti, že tyto klávesové zkratky nemusí fungovat se všemi jazyky a rozložením klávesnice. Pokud máte navíc problémy s jiným prohlížečem kromě Chrome, zkuste použít zkratku Klávesy FN a Command / Ctrl a Period přepsat text.
Řešení 1: Aktualizujte svůj prohlížeč na nejnovější verzi
Téměř všechny prohlížeče jsou pravidelně aktualizovány, aby přidávaly nové funkce, které budou krok s technologickým pokrokem a opraví známé chyby. Při projednávání chyby se můžete setkat, pokud používáte zastaralou verzi prohlížeče, protože by to mohlo vést k problémům s kompatibilitou mezi prohlížečem a Dokumenty Google. V této souvislosti může problém vyřešit aktualizace prohlížeče na nejnovější verzi. Budeme diskutovat o tom, jak aktualizovat Google Chrome; při aktualizaci můžete postupovat podle pokynů týkajících se vašeho prohlížeče.
- Zahájení the Chrome prohlížeč a otevřete jeho Jídelní lístek kliknutím na 3 svislé elipsy (v pravém horním rohu okna). Nyní ve výsledné nabídce vyberte Nastavení.
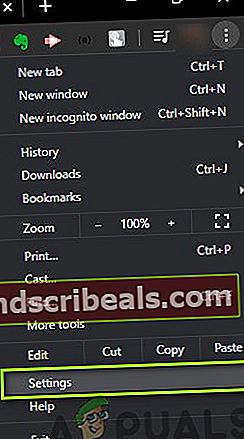
- Nyní klikněte na O prohlížeči Chrome (v levé polovině okna) a poté aktualizovat Chrome na nejnovější verzi.
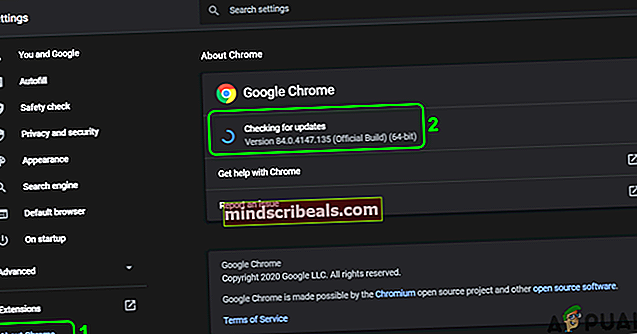
- Poté klikněte na ikonu Restartujte tlačítko a zkontrolujte, zda je problém vyřešen.
Řešení 2: Zakažte / odeberte problémové rozšíření prohlížeče
Rozšíření se používají k vylepšení funkcí prohlížeče a jsou součástí téměř všech hlavních prohlížečů. S tímto problémem se však můžete setkat, pokud některé z vašich rozšíření zasahují do fungování Dokumentů Google. To může být velmi pravdivé, pokud některá z přípon používá stejnou klávesovou zkratku (Cmd / Ctrl + období), kterou používá Google Docs k přepsání textu. V tomto scénáři může problém vyřešit zakázání / odebrání problematických rozšíření nebo změna jeho klávesové zkratky. Budeme diskutovat o tom, jak zakázat / odebrat problematická rozšíření prohlížeče Chrome.
- Zahájení the Chrome prohlížeče a poblíž 3 svislých elips klikněte na ikonu Rozšíření ikona. Nyní ve výsledné nabídce klikněte na Spravovat rozšíření.
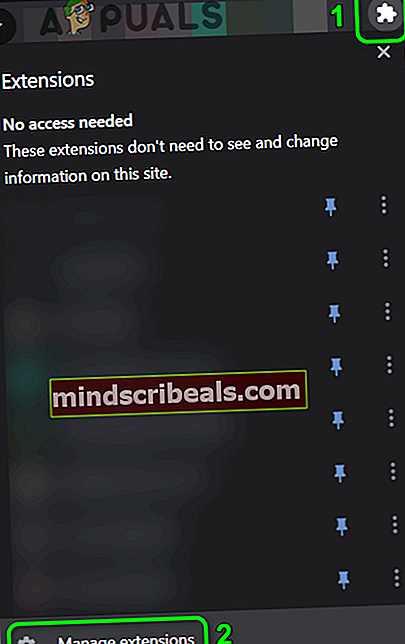
- Pak, deaktivovat všechna rozšíření přepnutím příslušného přepínače do polohy vypnuto.

- Nyní zkontrolujte, zda zkratka horního indexu funguje dobře pro Dokumenty Google. Pokud ano, pak povolte rozšíření jeden po druhém dokud nenajdete problematické rozšíření.
Údajně je problém způsoben údajem Rozšíření AdBlock. Můžete také zkontrolovat po osvobození Dokumentů Google v nastavení Rozšíření AdBlock.
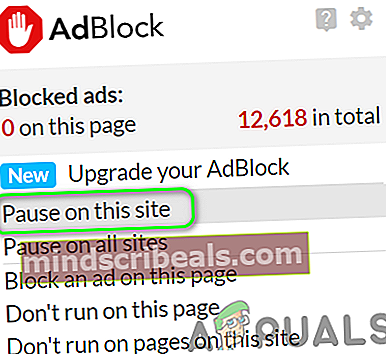
Navíc můžete také změnit výchozí zkratku z Rozšíření AdBlock podle následujících kroků:
- Zahájení the Chrome prohlížeč a v jeho adresním řádku, typ:
chrome: // rozšíření / zkratky
- Poté v části Možnosti AdBlock změňte klávesovou zkratku v poli Přepnout pozastavení / obnovení všech webů z něčeho jiného, co používá Dokumenty Google.
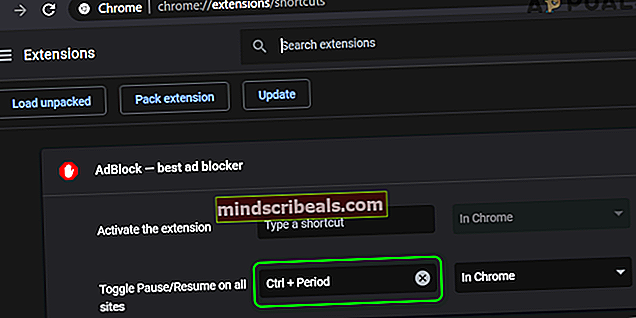
Pokud problém přetrvává, zkuste to přeinstalujte rozšíření AdBlock.
Řešení 3: Vymažte soubory cookie a mezipaměť prohlížeče
Téměř všechny hlavní prohlížeče používají soubory cookie a mezipaměť ke zlepšení uživatelské zkušenosti a zvýšení výkonu. Horní index (nebo jeho zástupce) nemusí fungovat, pokud jsou soubory cookie nebo mezipaměť prohlížeče poškozené. Toto je velmi častý jev a může se stát v jakékoli situaci. V tomto scénáři může jejich vyřešení problém vyřešit. Pro ilustraci probereme proces mazání cookies a mezipaměti prohlížeče Chrome.
- Zahájení Chrome a klikněte na 3 svislé tečky (tři svislé elipsy) v pravém horním rohu okna. Nyní ve výsledné nabídce najeďte myší Více nástrojůa ve výsledné podnabídce klikněte na Smazat údaje o prohlížení.
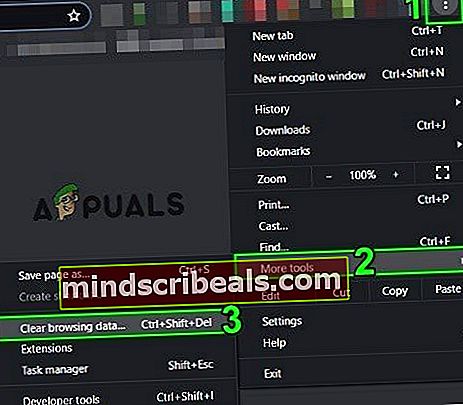
- Poté v dolní části okna klikněte na Odhlásit se (pokud chcete pouze smazat data Chromu ze zařízení, ale ponechat je ve svém účtu Google).
- Nyní vyberte časový rozsah Pořád a všechny kategorie. Poté klikněte na Vyčistit data a počkat na jeho dokončení.
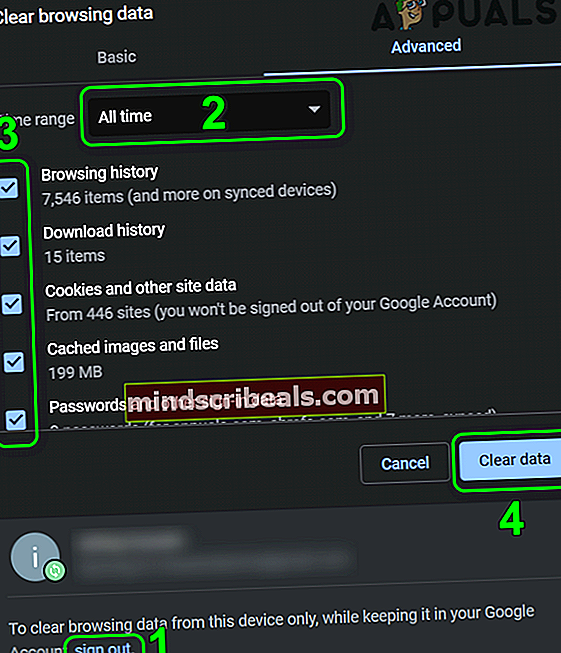
- Nyní, znovu spustit Chrome a poté zkontrolujte, zda Dokumenty Google fungují dobře.
Řešení 4: Obnovte výchozí nastavení prohlížeče
Pokud žádné z řešení nedokázalo vyřešit problém po ruce, pak je pravděpodobně hlavní příčinou problému jedno z přizpůsobených nastavení vašeho prohlížeče. V této souvislosti může problém vyřešit resetování prohlížeče na výchozí nastavení. Budeme diskutovat o tom, jak obnovit výchozí nastavení prohlížeče Chrome; měli byste postupovat podle pokynů konkrétních pro váš prohlížeč. Před pokračováním zálohujte základní informace / data prohlížeče / rozšíření.
- Zahájení the Chrome prohlížeč a otevřete jeho Jídelní lístek kliknutím na tři svislé tečky v pravém horním rohu obrazovky.
- Nyní klikněte na Nastavení a poté rozbalte Pokročilý možnost (v levé polovině okna).

- Nyní klikněte na Resetujte a vyčistěte & poté v pravé polovině okna vyberte Obnovte původní nastavení.
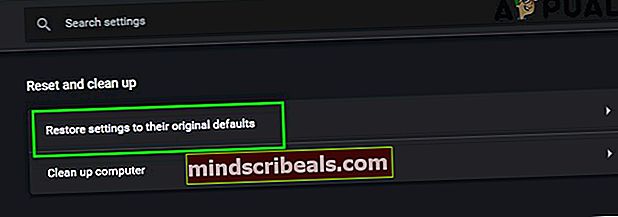
- Pak, potvrdit resetujte nastavení a poté znovu spustit prohlížeč.
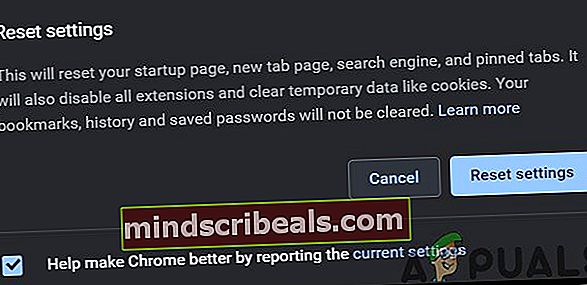
- Doufejme, že po restartu bude problém s horním indexem vyřešen.
Pokud problém přetrvává i po vyzkoušení výše uvedených řešení, zkuste místo klávesové zkratky použít nabídku Formát (Formát> Text> Horní index) vytvořit horní index textu, dokud nebude problém vyřešen.
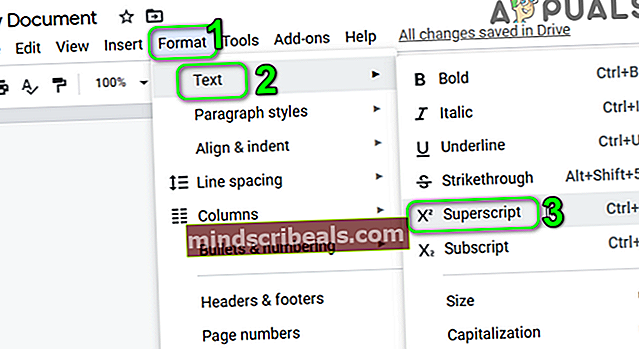 Značky Dokumentů Google
Značky Dokumentů Google