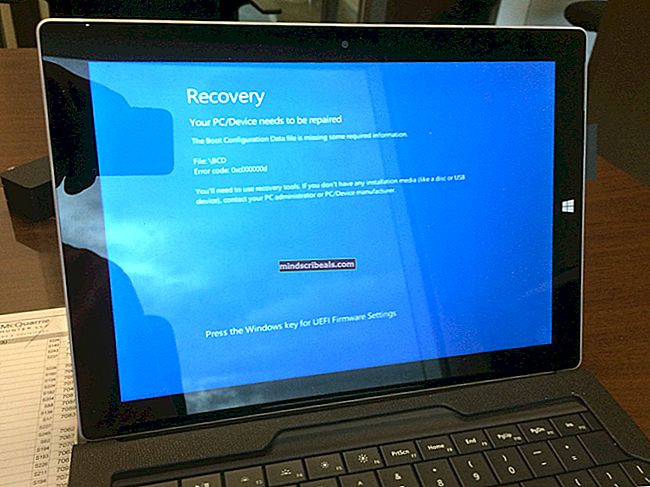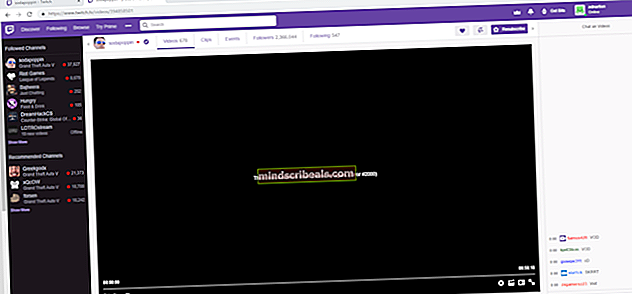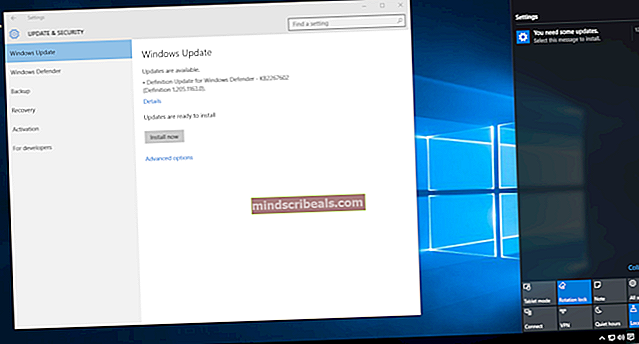Oprava: Far Cry 5 Crashing
Far cry 5 je adventura-akční střílečka vyvinutá společností Ubisoft a je pátým pokračováním série Far cry. Je to jedna z nejpopulárnějších her roku 2018 a hraje se po celém světě. Ačkoli má středně náročné požadavky na počítač, mnoho běžných počítačů a notebooků může hrát hru s lehkostí.

Navzdory vydávání pravidelných oprav, které mají opravit hru a vylepšit funkce, existuje mnoho hráčů, kteří hlásí, že Far cry 5 havaruje buď na obrazovce načítání, nebo během hraní. Důvody těchto zhroucení se liší od zastaralých ovladačů NVIDIA po nesprávná nebo příliš náročná nastavení hry. Projdeme každý z nich a uvidíme, jestli nějaký problém vyřeší.
Poznámka: Než budete pokračovat, ujistěte se, že máte nainstalované nejnovější opravy. Vývojáři Far Cry 5 vydávají několik oprav přesčas, aby opravili časté problémy s uživateli.
Řešení 1: Zakázání přetaktování a technologie SLI
Přetaktování je velmi běžné v moderním počítači, kde procesor provádí krátké série výpočtů v malém intervalu. Během tohoto intervalu CPU dosáhne své prahové teploty a přetaktování se zastaví, dokud se CPU znovu neochladí. Bylo mnoho zpráv od uživatelů, kteří to naznačili zakázání přetaktování opravili své vydání hry shazovat znovu a znovu. Objevily se také náznaky, že použití jednoho procesoru místo 4 nebo 6 také zlepšilo hratelnost. Ačkoli tato nastavení mají zlepšit kvalitu hry, zdá se, že zde jde o pravý opak.

SLI (scalable link interface) je obchodní značka pro technologii s více GPU vyvinutou společností NVIDIA, kde můžete propojit dvě nebo více grafických karet dohromady a vytvořit tak jeden výstup. Je to podobné, jako by se úlohy GPU dělily na dva procesory místo jednoho. Podle uživatelů, kteří používali technologii SLI, to uvedli zakázání SLI a používání jednoho GPU problém vyřešili. To znamená, že Far cry 5 není navržen tak, aby distribuoval herní úlohu na více než jeden GPU.
Řešení 2: Nastavení možností nízké grafiky
Každá hra je dodávána s ovládacím prvkem pro nastavení kvality herního výstupu, tj. Grafiky. Pokud je hra nastavena na mnohem vyšší grafiku, než jakou dokáže počítač zvládnout, nevyhnutelně se zhroutí. Můžeme nastavit nízkou grafiku a zjistit, zda to vyhladí hru a sníží počet havárií.
- Otevřete Far Cry 5 a otevřete nabídku. Nyní klikněte Možnosti z nabídky.

- Nyní z předchozí nabídky klikněte na Video.
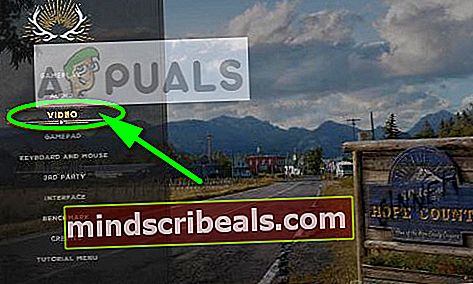
- Klikněte na Monitor kartu z blízké horní části obrazovky a nastavte režim okna na Režim okna. V případě potřeby také změňte rozlišení.
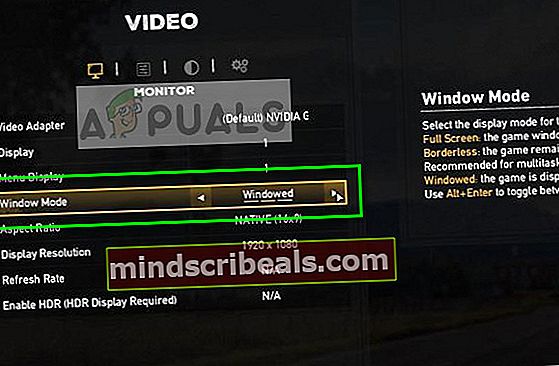
- Vybrat Karta Kvalita a nastavte kvalitu grafiky na nízký.
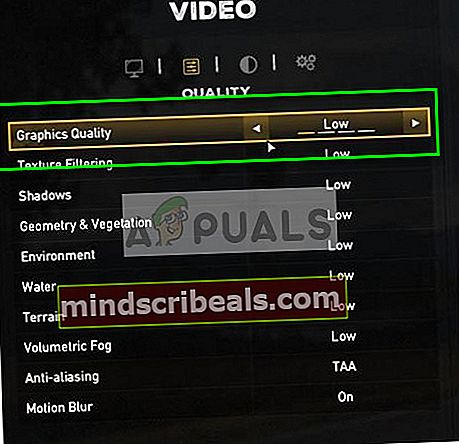
- Vybrat Pokročilé nastavení a ujistěte se, že V-Sync je nastaven na Vypnuto.
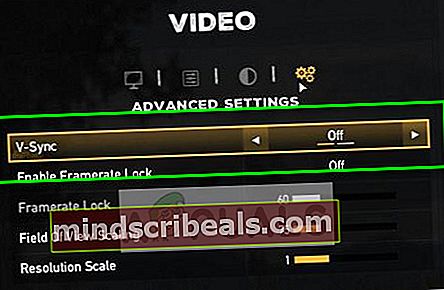
- Nyní restartujte hru správně a vypněte také počítač. Zkuste spustit hru a zjistěte, zda je problém vyřešen.
Řešení 3: Odstranění souborů herního profilu
Každá hra má v systému uložené soubory her. V ní jsou uloženy všechny aktuální konfigurace hry s přidáním nastavení uživatele. Kdykoli se hra spustí, k těmto souborům se přistupuje, aby se načetly všechny počáteční konfigurace a nastavení. Je možné, že tyto soubory jsou poškozené nebo mají určité nesrovnalosti. Můžeme je zkusit smazat a zjistit, jestli to vyřeší problém s havárií hry.
- Přejděte na cestu “Dokumenty> Moje hry> Far Cry 5”.
- Smažte (nebo vyjměte vložení někde jinde) soubory “check.txt" a "gameprofile.txt”.
- Restartujte počítač úplně a zkontrolujte, zda se tím problém nevyřešil.
Řešení 4: Vyladění nastavení hry a změna .cfg
Ubisoft oficiálně uznal problém havárie Far Cry 5 a vydal sadu kontrol, které mají zajistit při hraní hry. Jedná se spíše o „kontroly“, které zajistí, že hra běží za optimálních podmínek a má všechna nastavení nastavena. Zkontrolujte, zda jsou tyto podmínky ve vašem případě pravdivé.
- Nastavte všechny možnosti grafiky na Nízký.
- The Barevná hloubka plochy musí být nastaveno na True Color (32 bitů).
- Ujistěte se, že všechny programy virtuálních disků (jako je Alkohol 120%, Daemon Tools, CloneCD, Nero atd.) jsou zcela deaktivovány. Měli byste také vždy zajistit, aby všechny virtuální disky byly nenamontovaný a jsou zakázány. Nejlepší je odinstalovat všechny tyto typy programů.
Ubisoft také hovořil o souboru .cfg. Soubory CFG se také nazývají konfigurační soubory a používají se k ukládání nastavení a parametrů hry do souboru, aby k nim hra mohla přistupovat i po vypnutí. Provedeme nějaké změny v souboru .cfg a uvidíme, jestli to pomůže naší věci.
- Přejděte do souboru .cfg složky Far Cry 5 v počítači (obvykle je to v této cestě: C: \ Program Files \ Ubisoft \ Crytek \ Far Cry).
- Klepněte pravým tlačítkem myši na soubor Otevřít s >poznámkový blok.
- Nyní proveďte následující změny v konfiguračním souboru:
r_WaterReflections = “0” e_overlay_geometry = “0” r_WaterRefractions = “0”
- Uložte všechny změny do počítače a proveďte a energetický cyklus. Nyní zkuste spustit hru a zkontrolujte, zda k haváriím stále dochází.
Řešení 5: Aktualizace / vrácení zpět grafických ovladačů
Výrobci grafických karet zavádějí naše časté aktualizace, aby zahrnovali více funkcí a neustále snižovali počet chyb. Měli byste prozkoumat internet, vygooglit si hardware a zjistit, jestli nějaký existuje dostupné ovladače pro instalaci. Buď toto, nebo můžete nechat Windows, aby je automaticky aktualizovalo za vás. Malý průzkum vám nicméně může řešení problémů usnadnit.
Pokud pro vás aktualizace ovladačů nefunguje, měli byste zvážit vrácení ovladačů k předchozí verzi. Není překvapením vědět, že novější ovladače někdy nejsou stabilní nebo nejsou v rozporu s operačním systémem.
Poznámka: Existovalo několik náznaků, že nejnovější ovladače NVIDIA nejsou kompatibilní s hrou. Zkuste se vrátit zpět a zjistit, zda to funguje.
- Nainstalujte nástroj Zobrazit odinstalační program ovladače. Můžete pokračovat bez tohoto kroku, ale tím zajistíte, že zde nebudou žádné zbytky ovladačů.
- Po instalaci Display Driver Uninstaller (DDU), spusťte počítač bezpečný režim. Přečtěte si náš článek o tom, jak spustit počítač do bezpečného režimu.
- Po spuštění počítače do bezpečného režimu spusťte aplikaci, která byla právě nainstalována.
- Po spuštění aplikace vyberte první možnost „Vyčistěte a restartujte“. Aplikace poté automaticky odinstaluje nainstalované ovladače a podle toho restartuje počítač.
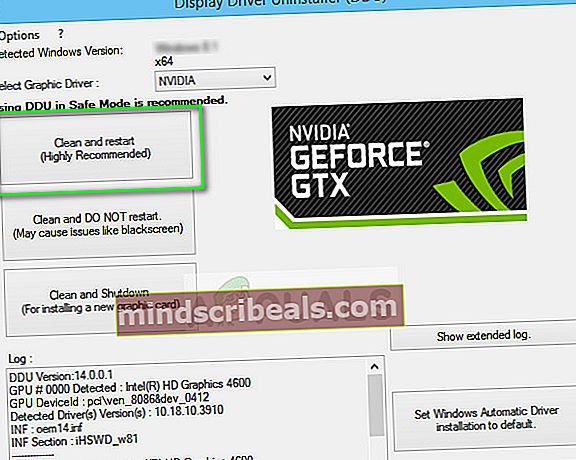
- Spusťte počítač do normálního režimu, stiskněte Windows + R, zadejte „devmgmt.msc”V dialogovém okně a stiskněte klávesu Enter. Pravděpodobně budou nainstalovány výchozí ovladače. Pokud ne, klikněte pravým tlačítkem na prázdné místo a vyberte „Vyhledejte změny hardwaru“. Nyní zkuste spustit hru a zjistěte, zda výchozí ovladače problém vyřeší.
- Nyní existují dvě možnosti. Buď můžete online vyhledat nejnovější ovladač dostupný pro váš hardware z webu web výrobce jako NVIDIA atd. (a nainstalovat ručně) nebo můžete Windows nainstalují nejnovější nejnovější verzi (vyhledejte aktualizace automaticky).
- Podíváme se na automatickou instalaci. Klikněte pravým tlačítkem na hardware a vyberte „Aktualizujte ovladač“. Vybrat první možnost „Vyhledat automaticky aktualizovaný software ovladače“. Vyber druhá možnost pokud provádíte aktualizaci ručně a vyberte „Vyhledat ovladač“ a přejděte do umístění, kde jste stáhli.
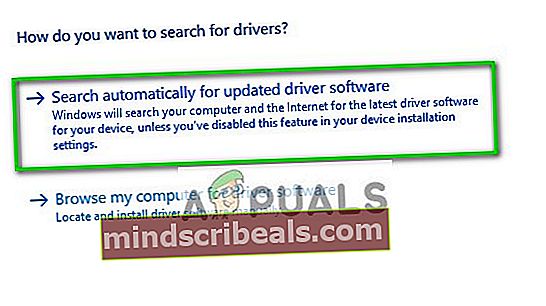
- Restartujte po instalaci ovladačů spusťte počítač a zkontrolujte, zda se tím problém vyřeší.
Kromě výše uvedených řešení můžete také vyzkoušet:
- Zahájení používání hry Aplikace GeForce Experience.
- Instalace operačního systému a hry v SSD místo běžných pevných disků.
- Otáčet se V-Sync vypnutý a změnil se Škálování zorného pole na 80 a Stupnice rozlišení až 0,7.
- Ujistěte se, že žádný jiný programy třetích stran běží na pozadí, což by mohlo být v konfliktu se systémem.
- Vypnout všechno antivirussoftware
- Zvyšte limit Virtuální RAM se používá.
- Zkuste spustit hru jako správce.