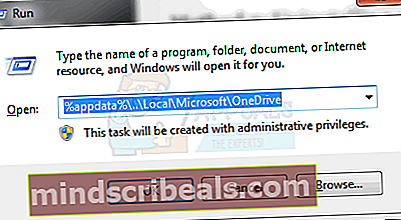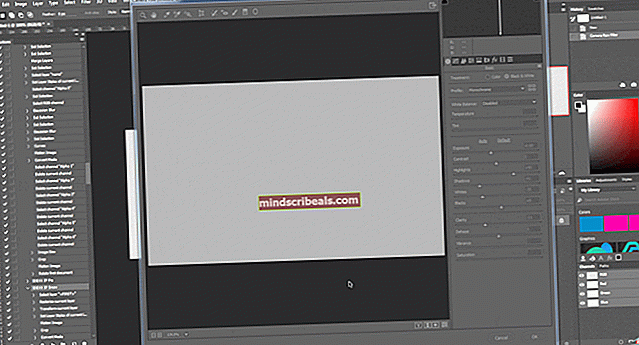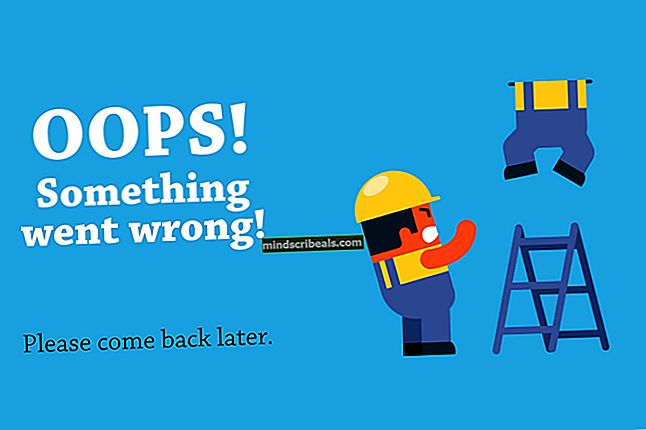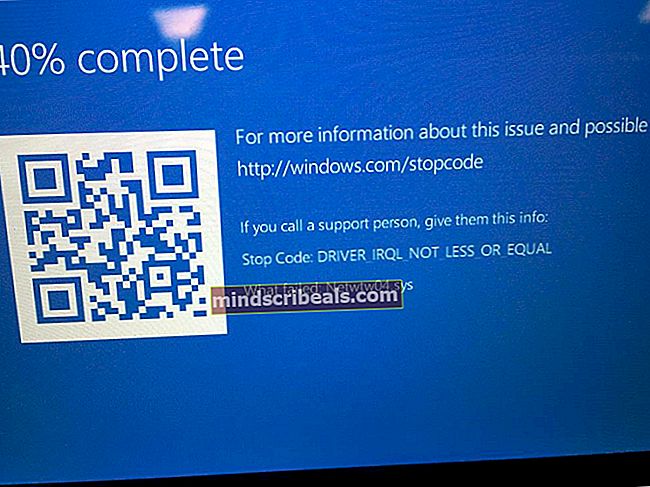Jak opravit selhání OneDrive v systému Windows 10
Pokud jste si právě nainstalovali Windows Anniversary Update, existuje šance, že by to mohlo způsobit problémy s OneDrive. Havárie OneDrive bez chybové zprávy je známým problémem s Anniversary Update.
Příčinou tohoto problému s OneDrive je samozřejmě Windows Anniversary Update. Je známo, že Windows Anniversary Update způsobuje více problémů a jedním z nich je problém s OneDrive.

Metoda 1: Odstranění OneDrive
Problém někdy vyřešíte odstraněním složky OneDrive a její konfigurační složky
- lis Klíč Windows a stiskněte E otevřít Průzkumník souborů.
- Klikněte na ikonu OneDrive složku
- Držet CTRL a stiskněte A poté klikněte pravým tlačítkem na vybrané soubory a vyberte Vymazat
Nyní postupujte podle uvedených kroků
- lis Klíč Windows jednou a R.
- Typ
 v dialogovém okně Spustit a klikněte na OK.
v dialogovém okně Spustit a klikněte na OK.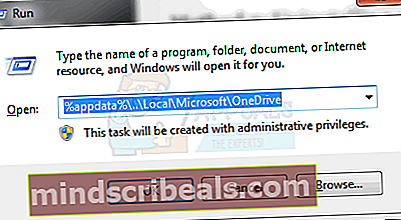
- Dvojklik Aktualizace složku
- Dvojklik OneDriveSetup soubor a postupujte podle pokynů na obrazovce

Metoda 2: Odinstalování a přeinstalování OneDrive
- Držet Okna Stiskněte a stiskněte X. Klepněte na Příkazový řádek (správce)
- Typ taskkill / f / im OneDrive.exe a stiskněte Enter
- Typ % SystemRoot% \ SysWOW64 \ OneDriveSetup.exe / odinstalovat a stiskněte Enter pokud používáte 64bitovou verzi systému Windows. Pokud používáte 32bitovou verzi systému Windows, zadejte % SystemRoot% \ System32 \ OneDriveSetup.exe / odinstalovat a stiskněte Enter
Nyní je váš OneDrive odinstalován. Nyní odstraňte všechny soubory související s OneDrive
- lis Klíč Windows jednou a klikněte Průzkumník souborů
- Typ % UserProfile% \ OneDrive v adresním řádku umístěném uprostřed horní části Průzkumník souborů a stiskněte Enter
- Držet CTRL a stiskněte A poté klikněte pravým tlačítkem na vybrané soubory a vyberte Vymazat
- Typ % LocalAppData% \ Microsoft \ OneDrive v adresním řádku umístěném uprostřed horní části Průzkumník souborů a stiskněte Enter
- Klikněte pravým tlačítkem na složku protokolů a vyberte Odstranit
- Opakujte krok 5 pro všechny soubory v tomto, ale NEODSTRAŇUJTE Aktualizace složku
- Typ % ProgramData% \ Microsoft OneDrive v adresním řádku umístěném uprostřed horní části Průzkumník souborů a stiskněte Enter
- Držet CTRL a stiskněte A poté klikněte pravým tlačítkem na vybrané soubory a vyberte Vymazat
- Typ C: \ OneDriveTemp v adresním řádku umístěném uprostřed horní části Průzkumník souborů a stiskněte Enter
- Držet CTRL a stiskněte A poté klikněte pravým tlačítkem na vybrané soubory a vyberte Vymazat
- Nyní restartujte počítač
Po dokončení restartu postupujte podle těchto pokynů
- lis Klíč Windows jednou a klikněte Průzkumník souborů
- Typ C: \ Users \ YourComputerName \ AppData \ Local \ Microsoft \ OneDrive v adresním řádku umístěném uprostřed horní části Průzkumník souborů a stiskněte Enter
- Dvojklik Aktualizace složku
- Dvojklik OneDriveSetup soubor a postupujte podle pokynů na obrazovce
Poznámka: Pokud po odinstalování OneDrive nevidíte složku s aktualizacemi, zadejte % SystemRoot% \ SysWOW64 \ OneDriveSetup.exe v adresním řádku Průzkumníka souborů a stiskněte klávesu Enter. OneDrive se začne připravovat na první použití.

 v dialogovém okně Spustit a klikněte na OK.
v dialogovém okně Spustit a klikněte na OK.