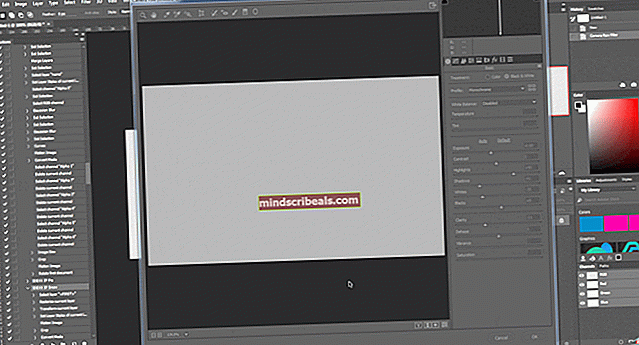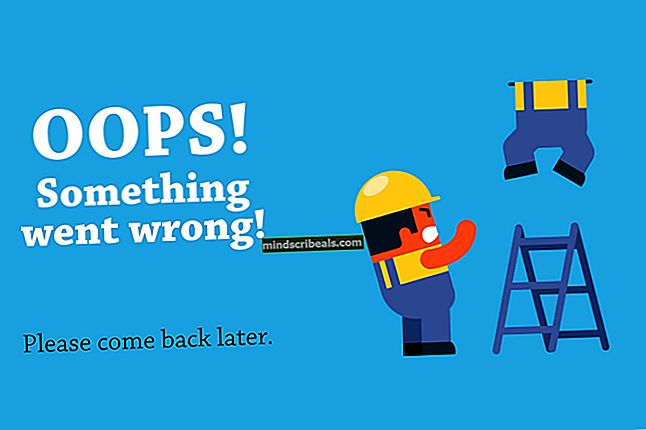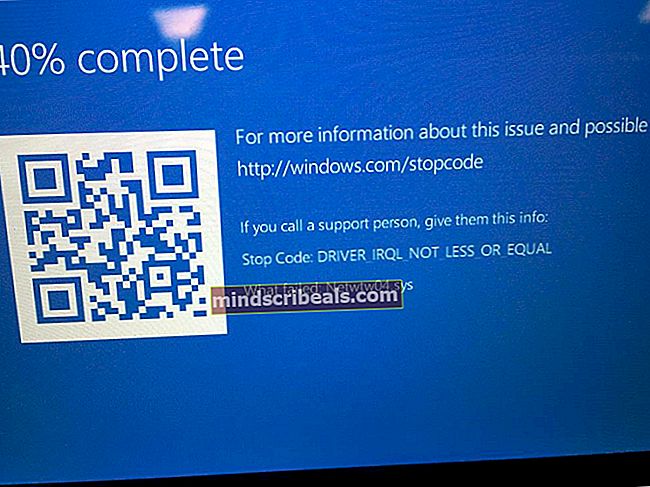Oprava: dasHost.exe vysoké využití procesoru a paměti
Device Association Framework Provide Host (dashHost.exe)je základní proces společnosti Microsoft, který je zodpovědný za spárování kabelových i bezdrátových zařízení ve Windows. Proces je součástí oficiální sady komponent Windows, která běží pod Místní služba účet. Jedná se o relativně nový rámec, který byl představen s Windows 8, ale je k dispozici také v novějším Windows 10.

Proč ve Správci úloh existuje více instancí dasHost.exe?
Device Association Framework Provide Host (dashHost.exe)má za úkol spárovat drátová i bezdrátová zařízení s operačním systémem Windows. Rámec umožňuje, aby byla zařízení připojená k síti objevena, nainstalována a přidružena k PC klientovi, jako by byla připojena ke sběrnici.

Uživatelé se setkávají s více instancemiDevice Association Framework Provide Hostprotože proces se duplikuje pro každé zařízení připojené k síti. Pro každé zařízení spárované s vaším počítačem prostřednictvím tohoto rozhraní samostatnéDevice Association Framework Provide Host se objeví v Správce úloh.
Případy vysokého využití CPU
Někteří uživatelé si stěžovali, že víceHostitel poskytovatele rámce asociace zařízení nakonec pohltí téměř všechny systémové prostředky, s případy, kdydashHost.exe zabírá více než 70% kapacity CPU.
Za normálních okolnostíHostitel poskytovatele rámce pro přidružení zařízení proces je extrémně lehký (méně než 10 MB využití RAM) a neměl by překročit 1–2% využití procesoru (záleží na specifikacích).
Pokud služba spotřebovává více systémových služeb, než by měla, obvykle jde o jeden z následujících tří scénářů:
- Problém je spojen spíše s připojeným zařízením než s procesem.
- The dashHost.exeproces selhal a je třeba jej restartovat.
- Malware nahradil legitimní Hostitel poskytovatele rámce asociace zařízení proces se škodlivým spustitelným souborem (vzácný výskyt).
DasHost.exe Je známo, že způsobuje špičky CPU, ale většinou k nim dochází, když připojíte zařízení, která mají zastaralé ovladače. Problém je častější v systému Windows 10, protože mnoho starších zařízení dosud neobdrželo aktualizace ovladačů přizpůsobené pro nový operační systém.
Bohužel pro koncového uživatele nemá Windows integrovaný nástroj, který by nám pomohl určit, které zařízení je příčinouHostitel poskytovatele rámce asociace zařízení proces ke zvýšení využití zdrojů.
Mám deaktivovat DasHost.exe?
Ne, neměli byste. ZakázánímHostitel poskytovatele rámce asociace zařízení proces sabotuje většinu připojení vašeho počítače k externím zařízením. Bez ohledu na problémy s výkonem, na které narazíte, deaktivaceDasHost.exe není proveditelná strategie, protože vážně ochromuje váš systém.
Pokud však zjistíte, že hroty CPU jsou nesnesitelné, můžete vadné dočasně zabítPoskytovatel rámce asociace zařízení úkol v Správce úloh (Ctrl + Shift + Esc).Tím nedojde k dlouhodobému poškození, protože váš operační systém se automaticky znovu otevřeDasHost.exepo krátké chvíli. Pokud se rozhraní nespustí znovu automaticky, pokračujte a restartujte systém.
Když vynutíte, aby systém restartoval framework, můžete se snadno zbavit závady, která způsobuje hroty výkonu.

Pokud je však problém podstatnější než tento, ukončeníPoskytovatel rámce asociace zařízení úkol vám bude sloužit pouze dočasně a problém se brzy vrátí.
Podrobnějším řešením by bylo restartování Služba přidružení zařízení z okna Služby a odstraňte závadu. Chcete-li to provést, otevřete okno Spustit (Klávesa Windows + R.), zadejte „Services.msc“ a udeřit Enter. V dialogovém okně Služby vyhledejteSlužba přidružení zařízenívstup. Jakmile ji najdete, klikněte na ni pravým tlačítkem a vyberte Restartujte. Vzhledem k tomu, že neexistuje způsob, jak přesně určit, které zařízení způsobuje nárůst výkonuDasHost.exe, pokud restartování nemělo žádný vliv na snížení využití zdrojů, budete muset provést nějaké dotazy k řešení problémů sami. Níže máte kolekci metod, které vyřeší většinu běžných příčin vysokého využitíPoskytovatel rámce asociace zařízení proces. Postupujte podle jednotlivých metod, dokud se využití vašich zdrojů nevrátí k normálu. Protože řidiči jsou zdaleka největšími viníky výkonnostních špiček DasHost.exezačněme tím, že se ujistíme, že máte k dispozici nejnovější ovladače. Než začnete dělat cokoli jiného, ujistěte se, že je připojeno každé externí zařízení, které pravidelně používáte. Dobré místo pro začátek je WU (Windows Update). lis Klávesa Windows + R. Chcete-li otevřít příkaz Spustit, zadejte „aktualizace ovládání“A udeřil Enter otevřete Windows Update. Tato zkratka bude fungovat s každou verzí systému Windows. Poté, co necháte Windows Update udělat něco, uděláme další dotaz na ovladače, které nejsou spravovány Windows Update. Ovladače, které nejsou spravovány WU, jsou často ty, které způsobují nárůst výkonuPoskytovatel rámce asociace zařízení proces. Obecným pravidlem je, že pokud vaše verze systému Windows nepodporuje zařízení, je nejlepší jej deaktivovat, místo aby jej nechalo běžet s problémy s kompatibilitou. Velmi málo zařízení dosahuje stejné funkce, pokud ovladače nejsou napsány s ohledem na konkrétní operační systém. A i když ano, často způsobují problémy se systémem, které je extrémně těžké určit. Nejjednodušší způsob, jak identifikovat problematické ovladače, je pomocí Správce zařízení. Správce zařízení otevřete podržením Klávesa Windows + R., zadejte „devmgmt.msc“A udeřil Enter. Jakmile jste uvnitř Správce zařízení, začněte hledat zastaralé řidiče. Můžete je identifikovat pomocí žlutého výstražného znaménka - to znamená, že zařízení je v konfliktu s jiným hardwarem, není podporováno nebo systém Windows pro něj nenalezl správný ovladač. Pokud se rozhodnete hledat ovladače online, neomezujte vyhledávání na verzi systému Windows. Pokud nenajdete ovladač šitý na míru pro váš Windows, můžete zkusit nainstalovat ovladače pro mírně starší verzi Windows - např. pokud máte Windows 10, zkuste nainstalovat ovladač pro Windows 8.1, protože ovladače pro dvě verze OS jsou často nekompatibilní. Pokud výstražná ikona zmizí po instalaci ovladače, je to obvykle známka toho, že zařízení nyní funguje správně. Pokud se vám nepodařilo najít ovladač zařízení, jedinou možností je zařízení deaktivovat. Můžete to udělat snadno kliknutím pravým tlačítkem na zařízení a výběrem Zakázat zařízení (Zakázat). Pokud víte, které zařízení jste právě deaktivovali, také fyzicky odeberte postižená zařízení, pokud mají kabelové připojení k vašemu počítači. Po vyřešení všech nepodporovaných zařízení restartujte počítač a vraťte se do Správce úloh, abyste zjistili, zda je použitíHostitel poskytovatele rámce asociace zařízení proces šel dolů. Pokud problém přetrvává, přejděte k níže uvedené metodě. The DasHost.exe spustitelný je oficiální součást Windows. Pravděpodobně jste však slyšeli hovory o virech schopných se maskovat jako legitimní procesy systému 32. Teoreticky může malware nahraditHostitel poskytovatele rámce asociace zařízeníse škodlivým spustitelným programem, který to udělá. Realisticky se ale Windows v posledních několika letech výrazně zlepšilo v prevenci přístupu virů nebo vydávání se za systémové soubory. To je ještě méně pravděpodobné, pokud je váš systém aktuální. Provedli jsme výstižné online šetření, abychom zjistili, zda existují případy maskování malwaru jakoDasHost spustitelný, ale existuje jen málo důkazů, které by to podporovaly. Pokud si však chcete být naprosto jisti, rychlý a efektivní způsob, jak zjistit, zdaHostitel poskytovatele rámce pro přidružení zařízeníproces je legitimní tím, že se kontroluje umístění podkladového souboru. Můžete to udělat snadno otevřením Správce úloh (Ctrl + Shift + Esc), kliknutím pravým tlačítkem naHostitel poskytovatele rámce pro přidružení zařízenía výběr Otevřít umístění souboru. Pokud je spustitelný soubor umístěn v Windows / System32, můžete si být jisti, že nemáte co do činění s maskovaným malwarem. V případě, že jste stále skeptičtí, můžete také spustit antivirovou kontrolu procesu kliknutím pravým tlačítkem myši naDasHost.exe a výběr Skenujte pomocí programu Windows Defender. Pokud kontrola odhalí hrozbu malwaru, spustitelný soubor bude zpracován vaším antivirem a váš operační systém vytvoří novou instanci dasHost.
Co jiného můžete dělat?
Metoda 1: Aktualizace WU
 Jakmile se zobrazí obrazovka Windows Update, klikněte na ikonu Kontrola aktualizací tlačítko a zjistěte, zda máte nějakou nevyřízenou aktualizaci. Pokud máte nějaké nevyřízené aktualizace, počkejte na jejich instalaci a použití v systému. Pokud budete vyzváni k restartu, proveďte to a vraťte se na obrazovku Windows Update, abyste se ujistili, že je váš systém aktuální.
Jakmile se zobrazí obrazovka Windows Update, klikněte na ikonu Kontrola aktualizací tlačítko a zjistěte, zda máte nějakou nevyřízenou aktualizaci. Pokud máte nějaké nevyřízené aktualizace, počkejte na jejich instalaci a použití v systému. Pokud budete vyzváni k restartu, proveďte to a vraťte se na obrazovku Windows Update, abyste se ujistili, že je váš systém aktuální.
Metoda 2: Jednání s ovladači, kteří nejsou spravováni WU



Metoda 3: Spuštění kontroly malwaru v DasHost.exe

 Poznámka: Pokud si nejste jisti schopností Windows Defenderu, můžete zkusit skenovat pomocí externího řešení, jako je Malware Bytes.
Poznámka: Pokud si nejste jisti schopností Windows Defenderu, můžete zkusit skenovat pomocí externího řešení, jako je Malware Bytes.