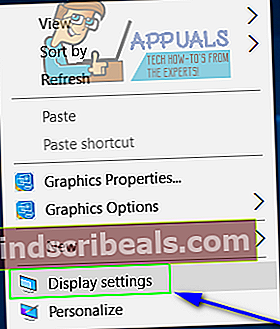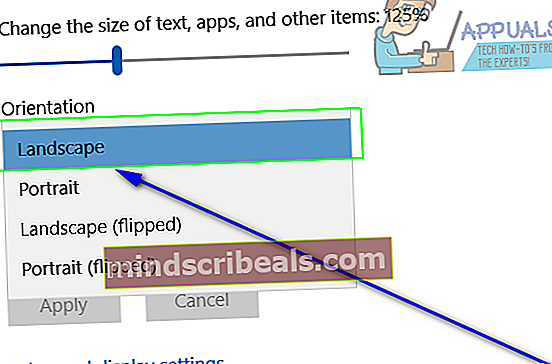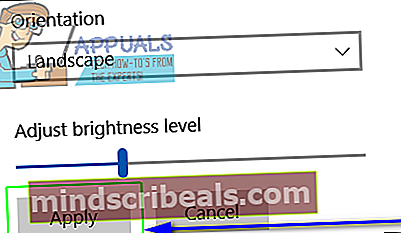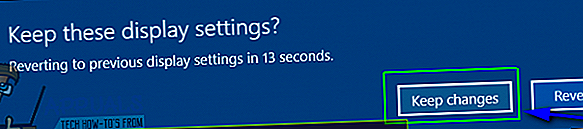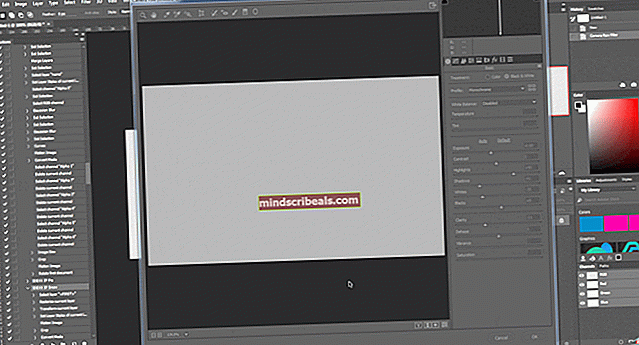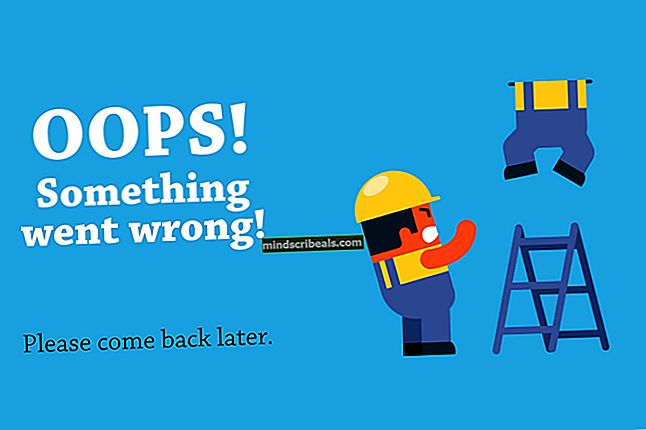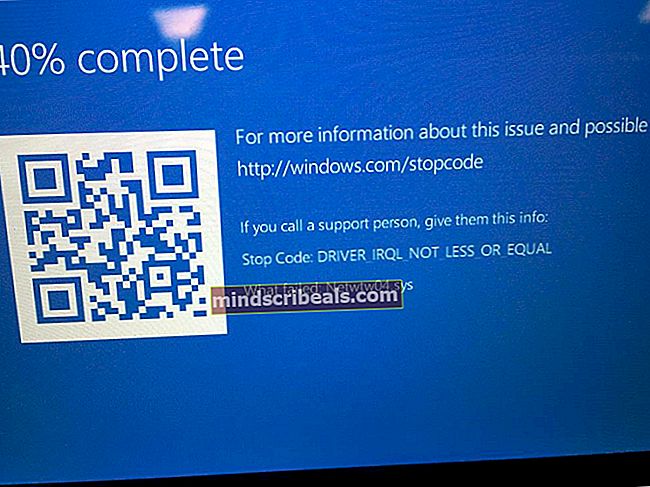Jak převrátit obrazovku na počítači se systémem Windows
Něco, o čem mnoho uživatelů systému Windows neví, je to, že v počítači se systémem Windows není normální zobrazení na šířku jediné, které můžete mít - můžete displej otočit o 90 ° doleva, 90 ° doprava nebo 180 ° a otočit jej vzhůru dolů. Při převrácení displeje na počítači se systémem Windows je neuvěřitelně neškodný, ale nesmírně zábavný aprílový žert (nebo žert za jakýkoli jiný den!), Může to také někdy skončit náhodou nebo jako vedlejší účinek jiného problému nebo problému . A když k tomu dojde, sledování jejich displeje otočeného na obě strany nebo zcela vzhůru nohama může zmást a zmást průměrného uživatele systému Windows.
Když uživatel systému Windows vidí displej převrácený, obvykle ho zajímají dvě věci - jak by měl dávat smysl tomu, co je v tuto chvíli na jeho obrazovce (naklonit hlavu nebo naklonit displej?) A jak může displej otočit zpět na svůj původní orientace. Zatímco převrácení obrazovky na počítači se systémem Windows do neobvyklé orientace může být užitečné pro několik vybraných let, není to nic jiného než nepříjemnost nebo potenciální žert pro hraní na přátele a rodinu pro ostatní, a proto může být převrácená obrazovka docela obtěžovat.
Naštěstí však, když je obrazovka počítače se systémem Windows z jakéhokoli důvodu otočena do neobvyklé orientace, výsledky nejsou trvalé a jsou také snadno reverzibilní. Níže jsou uvedeny dvě nejúčinnější metody, které můžete použít k převrácení displeje v počítači se systémem Windows do původní orientace:
Metoda 1: Ke změně orientace obrazovky použijte klávesovou zkratku Windows
Z neznámých důvodů si Microsoft myslel, že Windows musí mít možnost umožnit uživatelům změnit orientaci obrazovky svých počítačů, takže technický gigant naprogramoval klávesovou zkratku pro změnu orientace obrazovky do všech aktuálně podporovaných verzí operačního systému Windows. Tuto klávesovou zkratku lze použít jak ke změně orientace obrazovky počítače z výchozí na jinou, tak ke změně orientace zpět na výchozí. Chcete-li použít tuto metodu, jednoduše:
- Stiskněte a podržteCtrl+ Altklávesy na klávesnici.
- Zatímco stále držíte naCtrl+ Alt kláves na klávesnici stiskněte klávesuŠipka nahoruklávesu pro změnu orientace obrazovky na výchozí.
Poznámka: SCtrlaAltstisknuté a přidržené klávesy, stisknutíŠipka vlevo, Šipka dopravaneboŠipka dolůklávesy otočí orientaci obrazovky o 90 ° doleva, 90 ° doprava a 180 °.
Metoda 2: Opravte orientaci obrazovky z Nastavení zobrazení
Orientaci obrazovky počítače můžete opravit také zNastavení obrazovkyJídelní lístek. Tato nabídka je k dispozici ve všech verzích a iteracích operačního systému Windows, i když u některých z nich je název odlišný. Chcete-li opravit orientaci obrazovky zNastavení obrazovky, musíš:
- Klikněte pravým tlačítkem na prázdné místo na vašemplocha počítače.
- Klikněte naNastavení obrazovky(neboRozlišení obrazovkyv závislosti na verzi systému Windows, kterou používáte) ve výsledné místní nabídce.
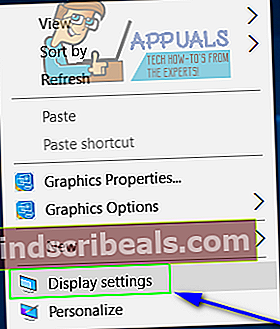
- Otevřete rozbalovací nabídku umístěnou přímo pod (nebo vedle)Orientace.
- Klikněte naKrajinavyberte jej.
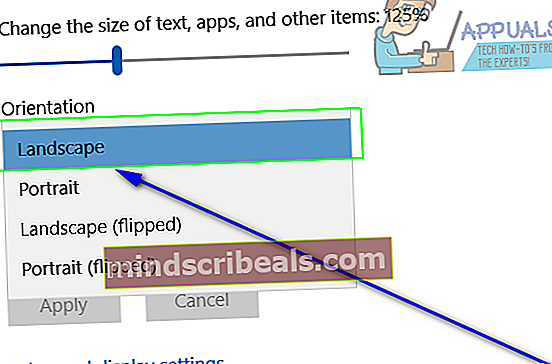
- Klikněte naAplikovat.
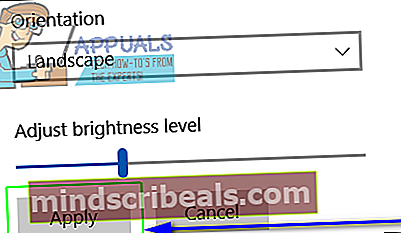
- Počkejte, až se uplatní změna orientace obrazovky, a poté klikněte naPonechat změny.
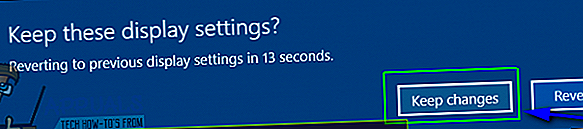
Poznámka: VOrientacerozbalovací nabídka,Portrét, Krajina (převrácená) a Portrét (převrácený) možnosti nakloní orientaci obrazovky o 90 ° doleva, 180 ° a 90 ° doprava.