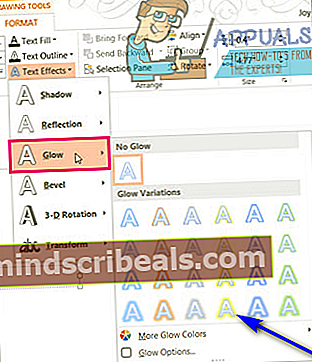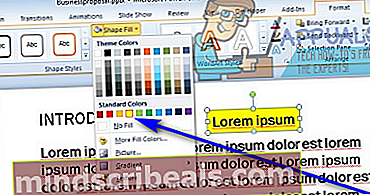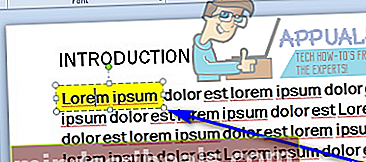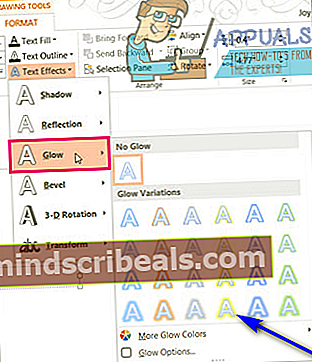Jak zvýraznit text v aplikaci PowerPoint
Při vytváření dokumentu například v textovém editoru, jako je Microsoft Word, můžete udělat hodně, aby byl text výraznější a zřetelnější. Můžete zvětšit písmo textu, který chcete vyniknout, můžete jej zvýraznit tučně nebo zvýraznit. Mnoho textových editorů a textových procesorů má schopnost zvýrazňovat text zabudovaný do nich. Lidé také mohou cítit potřebu zviditelnit text při vytváření prezentací v PowerPointu. Při vytváření prezentace je důležité zajistit, aby vše ve vaší prezentaci upoutalo pozornost toho, komu ji ukážete, a existuje jen velmi málo lepších způsobů, jak zvýšit viditelnost textu pro lidský mozek, než jej zvýraznit.
Microsoft PowerPoint je přední program pro vytváření prezentací, který je k dispozici pro počítače. PowerPoint určitě dokáže zvýraznit text, který je součástí prezentace, ale tato funkce je, bohužel, k dispozici pouze předplatitelům Office 365 používajících PowerPoint 2016. Naštěstí však uživatelé, kteří nejsou přihlášeni k odběru Office 365, a uživatelé se staršími verze aplikace PowerPoint mohou stále zvýrazňovat text ve svých prezentacích, musí jít dlouhou cestu kolem.
V takovém případě je zcela možné zvýraznit text v aplikaci PowerPoint bez ohledu na to, zda jste přihlášeni k odběru Office 365 a jakou verzi aplikace PowerPoint používáte, budete jen muset najít metodu, která funguje pro vy. Níže jsou uvedeny absolutně nejúčinnější metody, které můžete použít ke zvýraznění textu v aplikaci PowerPoint:
Metoda 1: Zvýraznění textu s předplatným Office 365 v aplikaci PowerPoint 2016
Zvýraznění jediného výběru textu
- Vyberte text, který chcete zvýraznit.
- Přejděte naDomovna panelu nástrojů aplikace PowerPoint.
- Klikněte na šipku vedleBarva zvýraznění textutlačítko vPísmosekce.

- Kliknutím na barvu, u které chcete zvýraznit vybraný text, jej vyberte. Jakmile tak učiníte, vybraný text bude zvýrazněn v zadané barvě.
Zvýraznění více výběrů textu, které nejsou souvislé
- Přejděte naDomovna panelu nástrojů aplikace PowerPoint.
- Klikněte na šipku vedleBarva zvýraznění textutlačítko vPísmosekce.

- Vyberte barvu, u které chcete text zvýraznit.
- Přesuňte ukazatel myši na textovou část snímku v prezentaci. Uvidíte, že se ukazatel myši změní na zvýrazňovač.
- Postupně vyberte každou část textu, kterou chcete zvýraznit. Text se bude i nadále zvýrazňovat barvou, kterou jste vybrali, jak jej budete nadále vybírat.
- Jakmile jste zvýraznili celý text, který jste chtěli, jednoduše stiskněteEscvypnout funkci zvýrazňovače.
Poznámka: Pokud chcete zrušit zvýraznění textu, který jste zvýraznili, jednoduše vyberte příslušný text a přejděte na ikonuDomovna panelu nástrojů PowerPointu, klikněte na šipku vedleBarva zvýraznění textutlačítko a klikněte naŽádná barva.
Pokud nejste předplatitelem Office 365 nebo používáte starší verzi aplikace PowerPoint, nebojte se - stále můžete vyzkoušet spoustu dalších metod.
Metoda 2: Zvýrazněte text v aplikaci Word a poté jej zkopírujte
Pokud nejste předplatitelem Office 365 nebo používáte starší verzi aplikace PowerPoint, nemůžete v aplikaci PowerPoint text zvýrazňovat. To však neznamená, že PowerPoint nemůže zobrazit text, který již byl zvýrazněn v jiném programu jako zvýrazněný text.
- Vytvořte zvýrazněný text v aplikaci Microsoft Word.
- Vyberte celý zvýrazněný text, který jste vytvořili.
- lis Ctrl+ C nakopírovatzvýrazněný text.
- Přejděte kamkoli v prezentaci PowerPoint, kde chcete zvýrazněný text, najeďte ukazatelem myši na tuto přesnou pozici a stiskněteCtrl+ PROTInavložitzvýrazněný text.
Poznámka: Pokud je zvýrazněný text vložen do aplikace PowerPoint bez zvýraznění, jednoduše klikněte na ikonuMožnosti vloženítlačítko vedle vloženého textu a klikněte naZachovat formátování zdroje.
Metoda 2: Zadejte text do textového pole s barvou
- Klikněte na snímek, na který chcete přidat zvýrazněný text.
- Přejděte naVložitkartu a klikněte naTextové polevTextsekce.
- Kliknutím a tažením myši uvnitř vybraného snímku prezentace nakresleteTextové pole.
- Napište nebo vložte text, který chcete zvýraznit, doTextové poleprávě jste vytvořili.
- V případě potřeby upravte velikostTextové poleaby se text lépe vešel, aby efekt zvýraznění nevypadal nevhodně.
- NaDomovKlepněte na kartu vedle šipkyTvarová výplňtlačítko vVýkressekce.
- V zobrazené paletě barev vyhledejte barvu, ve které má být text zvýrazněn, a kliknutím na ni jej vyberte.
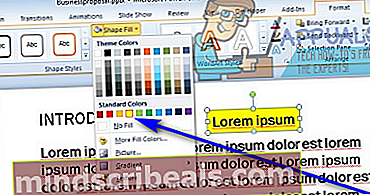
- V případě potřeby přetáhněte ikonuTextové poleobsahující nyní zvýrazněný text do přesného umístění na vybraném snímku, na kterém jej chcete mít.
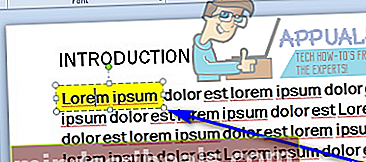

Metoda 3: Použijte textový efekt Záře
 PowerPoint má textový efekt s názvemZářeže i když není úplně stejný jako zvýrazněný text, dokáže zvýraznit text v rozumné míře a rozhodně dělá text nápadnějším a přitažlivějším. Můžete použítZářetextový efekt jako náhrada za efekt zvýraznění nebo jako jeho řešení, pokud ve skutečnosti nemůžete zvýraznit text v aplikaci PowerPoint, protože nejste předplatitelem Office 365 a / nebo používáte starší verzi aplikace PowerPoint. Chcete-li použítZářetextový efekt na text v prezentaci PowerPoint, musíte:
PowerPoint má textový efekt s názvemZářeže i když není úplně stejný jako zvýrazněný text, dokáže zvýraznit text v rozumné míře a rozhodně dělá text nápadnějším a přitažlivějším. Můžete použítZářetextový efekt jako náhrada za efekt zvýraznění nebo jako jeho řešení, pokud ve skutečnosti nemůžete zvýraznit text v aplikaci PowerPoint, protože nejste předplatitelem Office 365 a / nebo používáte starší verzi aplikace PowerPoint. Chcete-li použítZářetextový efekt na text v prezentaci PowerPoint, musíte:
- Přejděte na snímek, na kterém se nachází text, který chcete zvýraznit.
- Vyberte text, který chcete zvýraznit.
- Přejděte naFormátzáložka podKreslicí nástroje.
- Klikněte naTextové efekty a pak dálZářev zobrazené nabídce.
- Podívejte se na všechnyVarianty zářemáte k dispozici a najděte ten, který nejlépe vyhovuje vašim požadavkům. Pokud tak učiníte, jednoduše na něj klikněte a vyberte jej. Jakmile to uděláte, vyvolenýVariace zářebude okamžitě použit na vybraný text, aby se zvýraznil. Můžete také kliknout naVíce zářivých barevpokud se chcete podívat na víceVarianty zářezvýrazněte text pomocí.