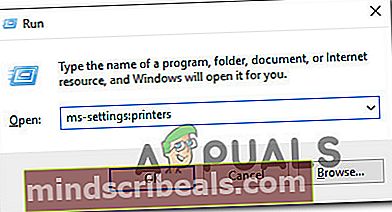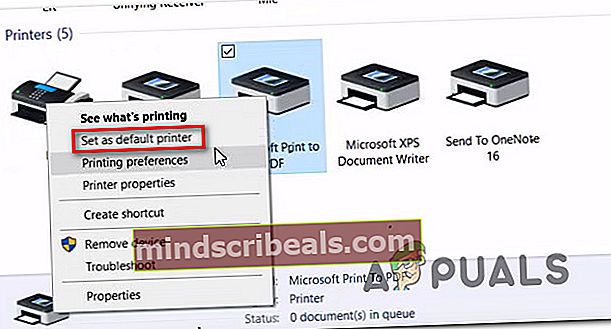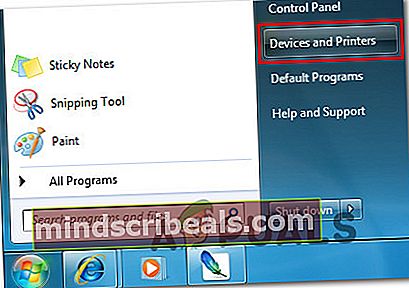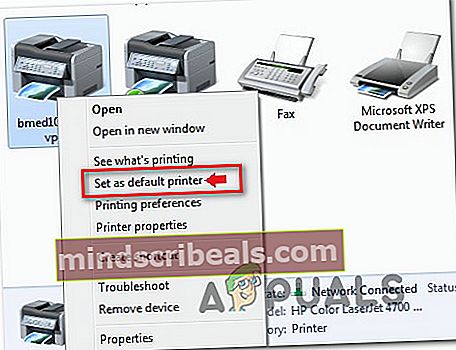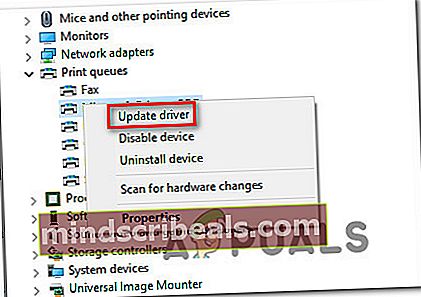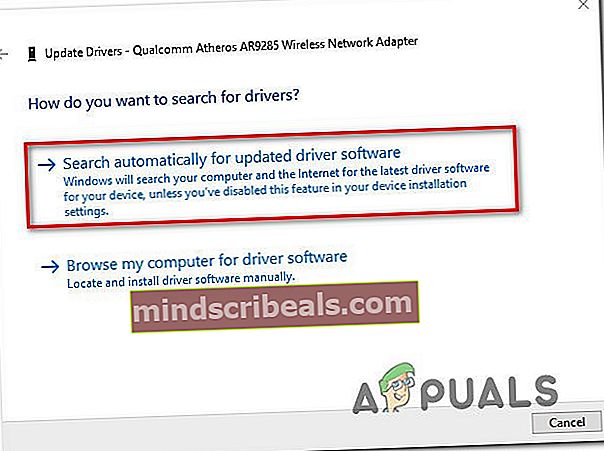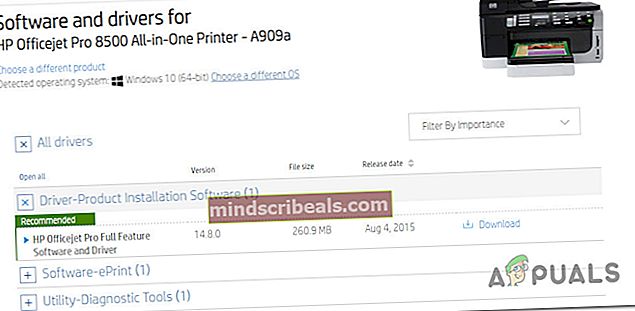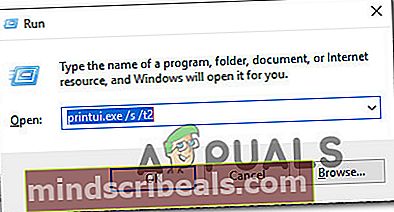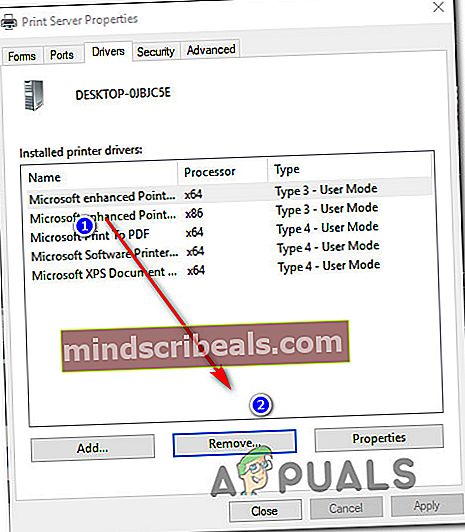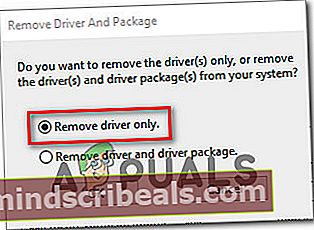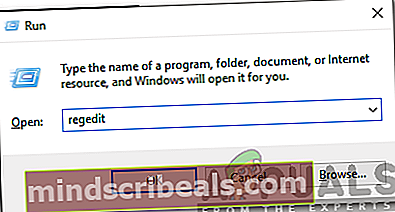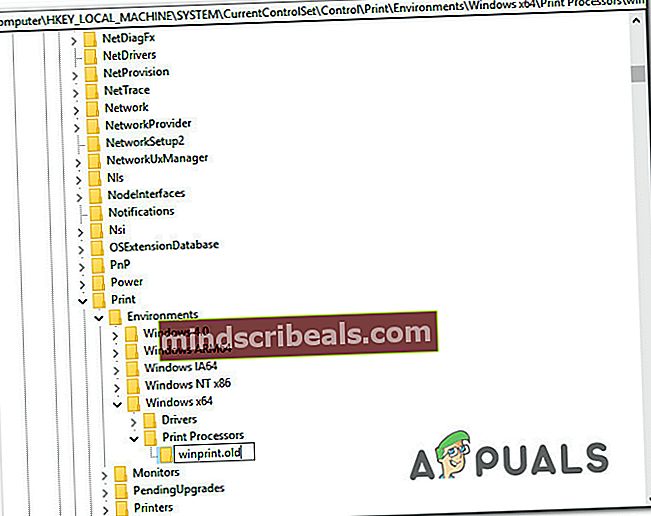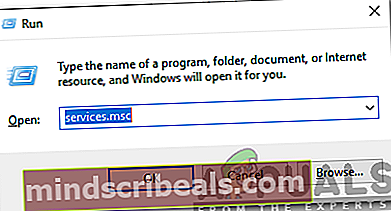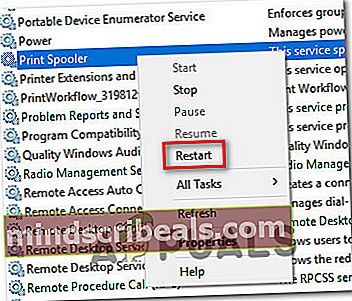Jak opravit chybu „Adresa funkce způsobila chybu ochrany“?
Několik uživatelů se na nás obracelo s dotazy poté, co nebylo možné vytisknout cokoli z programu Office, jako je Word, Excel, Publisher a tak dále. Chybová zpráva, která je hlášena, je „Adresa funkce způsobila chybu ochrany“. Většina uživatelů, kteří se potýkají s tímto problémem, hlásí, že k chybě nedochází, pokud se pokusí tisknout konvenčně - chyba se zobrazí pouze při každém pokusu o tisk z aplikace Office. Jak se ukázalo, problém není specifický pro určitou verzi systému Windows, protože je potvrzeno, že se vyskytuje v systémech Windows 7, Windows 8.1 a Windows 10.

Co je příčinou „Adresa funkce způsobila chybu ochrany“chyba?
Zkoumali jsme tento konkrétní problém tím, že jsme prozkoumali různé zprávy uživatelů a strategie oprav, které se běžně používají k opravě tohoto konkrétního problému. Jak se ukázalo, existuje několik různých scénářů s potenciálem spuštění této chybové zprávy. S ohledem na tuto skutečnost existuje seznam potenciálních viníků:
- Správná tiskárna není nastavena jako výchozí - Jak se ukázalo, jedna z nejběžnějších příčin, proč uživatelé vidí tuto chybu v situacích, kdy se pokouší tisknout z tiskárny, která není nakonfigurována jako výchozí tiskové řešení na svém operačním systému. V takovém případě lze problém vyřešit přístupem na obrazovku Vlastnosti tiskárny a nastavením správné tiskárny jako výchozí.
- Ovladač tiskárny je velmi zastaralý - Další možností, která způsobí tuto chybu, je instance, kdy je ovladač tiskárny zastaralý nebo není kompatibilní s verzí systému Windows (k tomu může dojít po migraci operačního systému). Pokud je tento scénář použitelný, měli byste být schopni problém vyřešit aktualizací verze ovladače buď automaticky (prostřednictvím Správce zařízení) nebo ručně (z webu výrobce).
- Poškozené podklíče tiskárny - Pokud k problému dojde u všech tiskáren připojených k síti, je pravděpodobné, že máte na mysli sadu poškozených podklíčů tiskáren. Pokud je tento scénář použitelný, měli byste být schopni problém vyřešit odebráním aktuálního ovladače, přeinstalováním instance sítě a aktualizací ovladače na nejnovější verzi.
- Poškození systémového souboru - Poškození systémových souborů je méně pravděpodobné, ale je možným viníkem tohoto problému. Obvykle se objeví poté, co kontrola zabezpečení skončila v karanténě některých položek používaných tiskovou službou. V takovém případě můžete obnovit svůj počítač do zdravého stavu pomocí nástroje Obnovení systému.
Pokud se v současné době snažíte vyřešit stejnou chybovou zprávu, tento článek vám poskytne kolekci průvodců řešením problémů, kteří by vám měli pomoci problém identifikovat a provést příslušnou opravu. Každá z potenciálních oprav uvedených níže je potvrzena jako účinná alespoň u jednoho ovlivněného uživatele.
Pokud chcete být co nejefektivnější, doporučujeme vám postupovat ve stejném pořadí, v jakém jsme je uspořádali. Nakonec byste měli narazit na opravu, která problém vyřeší, bez ohledu na viníka, který způsobuje problém ve vašem konkrétním scénář.
Pojďme začít!
Metoda 1: Změna výchozí tiskárny
Jak se ukázalo, tento konkrétní problém může nastat také v případech, kdy tiskárna, kterou chcete použít, není nastavena jako výchozí v nastavení WIndows. Několik postižených uživatelů uvedlo, že se jim problém podařilo vyřešit přístupem k nastavení jejich OS a nastavením správné výchozí tiskárny.
Postup se samozřejmě bude lišit v závislosti na verzi systému Windows, se kterou se problém setkáte. Postupujte podle příslušných kroků podle verze vašeho operačního systému.
Změna výchozí tiskárny v systému Windows 10
- lis Klávesa Windows + R. otevřít Běh dialogové okno. Dále zadejte „ms-nastavení: tiskárny„A udeřil Enter otevřít Tiskárny a skenery okno Nastavení aplikace.
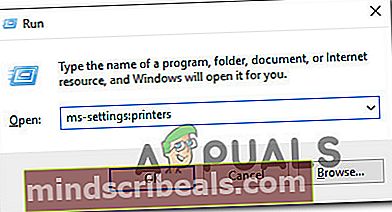
- Jakmile jste uvnitř Tiskárny a skenery kartu, přejděte do pravého podokna, vyberte tiskárnu, kterou chcete použít, a klikněte na Nastavit jako výchozí z nově objevené kontextové nabídky.
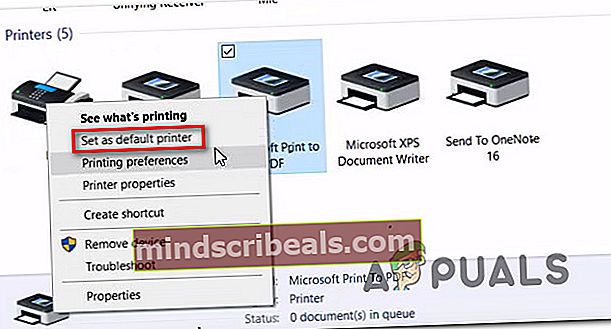
- Jakmile nastavíte správnou tiskárnu jako výchozí, restartujte počítač a zkontrolujte, zda k problému již nedochází při příštím spuštění.
Změna výchozí tiskárny v systému Windows 7, 8.1
- Stisknutím klávesy Windows vyvolejte nabídku Startup a poté klikněte na Zařízení a tiskárny z pravé části nově objevené nabídky.
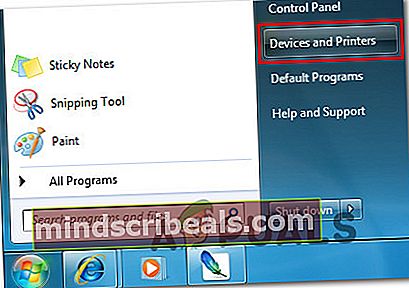
Poznámka: Případně můžete otevřít Ovládací panely a přejít na kartu Zařízení a tiskárny ručně.
- Jakmile jste uvnitř Zařízení a tiskárny V nabídce klikněte pravým tlačítkem na tiskárnu, kterou chcete nastavit jako výchozí, a vyberte Nastavit jako výchozí výtiskr z nově objeveného menu.
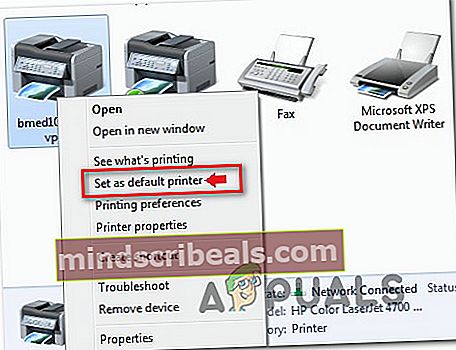
- Restartujte počítač a zkontrolujte, zda je problém vyřešen při příštím spuštění systému.
Pokud po dokončení další spouštěcí sekvence stále dochází ke stejnému problému, přejděte dolů k další metodě níže.
Metoda 2: Aktualizujte ovladač tiskárny na nejnovější verzi
Další možností, proč se při pokusu o tisk z aplikace třetí strany setkáte s touto chybovou zprávou, je zastaralý ovladač tiskárny. Několik postižených uživatelů, kteří se také snažili vyřešit chybovou zprávu, dokázali problém vyřešit buď tak, že se spoléhali na to, že Správce zařízení aktualizuje verzi ovladače na nejnovější, nebo ji ručně aktualizují.
V obou případech je zde stručný průvodce aktualizací verze ovladače tiskárny na nejnovější:
- lis Klávesa Windows + R. otevřete dialogové okno Spustit. Dále uvnitř textového pole stiskněte „Devmgmt.msc“ a udeřit Enter otevřete Správce zařízení.

- Jakmile jste uvnitř Správce zařízení, přejděte dolů seznamem nainstalovaných zařízení a rozbalte rozevírací nabídku přidruženou k Tiskové fronty. Dále klikněte pravým tlačítkem na tiskárnu, se kterou máte problémy, a vyberte ji Aktualizujte ovladač z nově objevené kontextové nabídky.
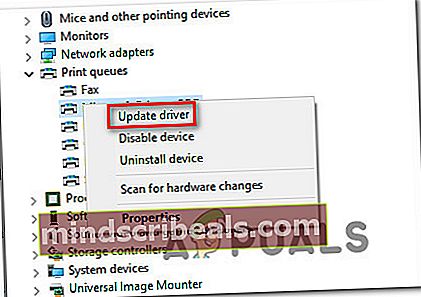
- Na další obrazovce klikněte na Vyhledejte automaticky aktualizovaný software ovladače.Dále počkejte, dokud není skenování dokončeno. Pokud je nalezena nová verze ovladače, stáhněte a nainstalujte ji do počítače podle pokynů na obrazovce a poté restartujte zařízení.
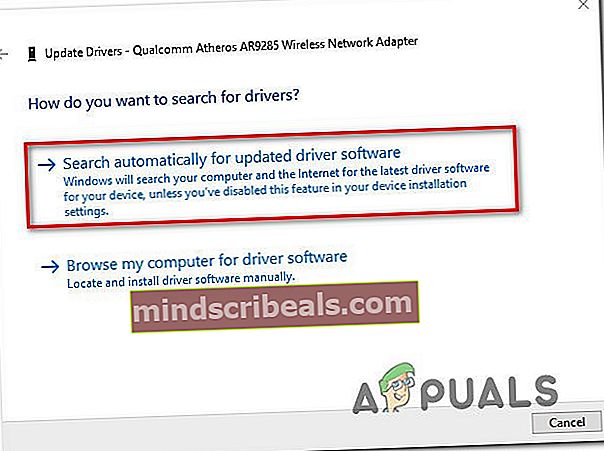
- Po dokončení dalšího spuštění systému zkontrolujte, zda byl problém vyřešen. Pokud stále vidíte stejnou chybu nebo se Správci zařízení nepodařilo najít novější verzi, zkuste nainstalovat nový ovladač ručně. Chcete-li to provést, navštivte web výrobce a stáhněte a nainstalujte nejnovější dostupnou verzi ovladače.
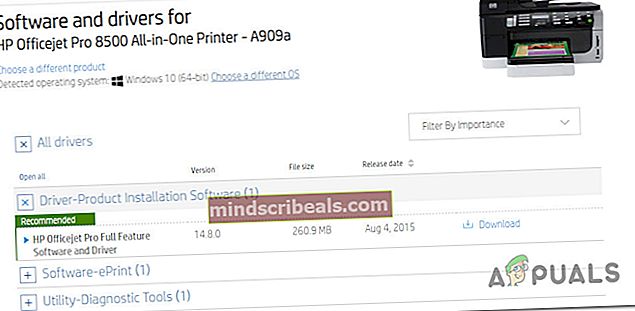
- Po dokončení instalace restartujte počítač a zkontrolujte, zda byl problém vyřešen při příštím spuštění systému.
Pokud stále vidíte „Adresa funkce způsobila chybu ochrany“chyba nebo výše uvedené kroky se na váš konkrétní scénář nevztahují, přejděte dolů k další metodě níže.
Metoda 3: Odebrání ovladače a odstranění podklíčů tisku (pokud existují)
Další populární oprava pro „Adresa funkce způsobila chybu ochrany“chybou je úplné odebrání aktuálního ovladače z každého zapojeného počítače a následná instalace celé instance sítě s aktualizovaným ovladačem. Tento scénář je samozřejmě použitelný pouze v případech, kdy dochází k rozšířenému problému na více počítačích.
Ačkoli níže uvedené kroky lze replikovat v systémech Windows 8.1 a Windows 10, podařilo se nám pouze potvrdit, že jsou kroky účinné pro Windows 7. Chcete-li tuto opravu vyzkoušet, zde je stručný průvodce úplným odebráním ovladače tiskárny a opětovnou instalací aktualizovaný ovladač:
- Přihlaste se k postiženému počítači.
- lis Klávesa Windows + R. otevřete dialogové okno Spustit. Dále zadejte „Devmgmt.msc“ a stisknutím klávesy Enter otevřete Správce zařízení.

- Jakmile jste ve Správci zařízení, procházejte seznamem nainstalovaných zařízení a rozbalte Tiskové fronty rozevírací nabídka. Dále klepněte pravým tlačítkem na ovladač tiskárny, který chcete odebrat, a vyberte jej Odinstalujte zařízení. Poté klikněte Odinstalovat ještě jednou pro potvrzení procesu.

Poznámka: Po dokončení tohoto kroku můžete Správce zařízení bezpečně zavřít.
- lis Klávesa Windows + R. otevřete další dialogové okno Spustit. Dále zadejte „printui.exe / s / t2“A udeřil Enter otevřít Uživatelské rozhraní vlastností tiskového serveru.
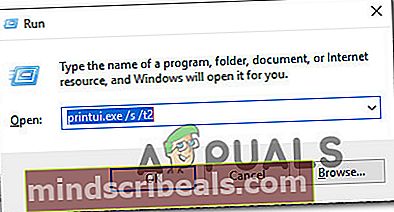
- Jakmile jste uvnitř Vlastnosti tiskového serveru obrazovce přejděte na Řidiči kartu a vyberte ovladač, který způsobuje problém. S vybraným ovladačem klikněte na tlačítko Odebrat.
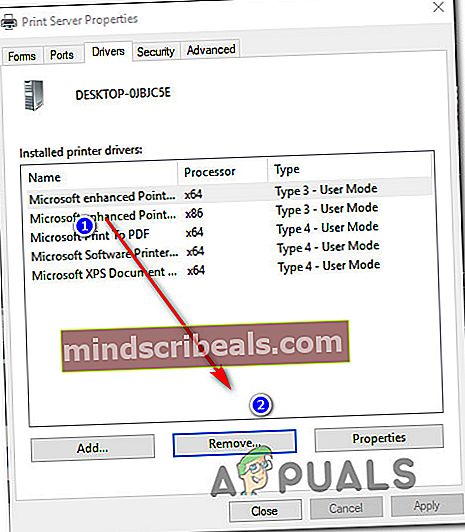
- Poté vás vyzve Odeberte ovladač a balíčekvýzva. Jakmile se zobrazí toto okno, vyberte přepínač přidružený k Odebrat pouze ovladač a klikněte na OK.
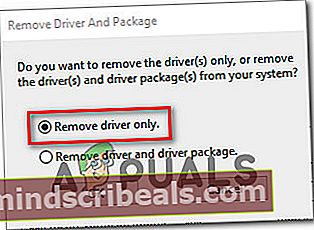
- Jakmile je proces dokončen, můžete bezpečně zavřít Vlastnosti tiskového serveru obrazovka.
- Stisknutím klávesy Windows + R otevřete další dialogové okno Spustit. Tentokrát zadejte ‚Regedit ' uvnitř textového pole a stiskněte Enter otevřít Editor registru. Pokud se zobrazí výzva UAC (Řízení uživatelských účtů) v okně klikněte na Ano udělit oprávnění správce.
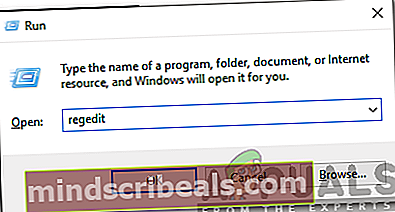
- Pokud jste v Editoru registru, přejděte pomocí levé nabídky na následující podklíč:
HKEY_LOCAL_MACHINE \ SYSTEM \ CurrentControlSet \ Control \ Print \ Environments \ Windows x64 \ Print Processors \
Poznámka: Alternativně můžete vložit přesné umístění do navigačního panelu a stisknout Enter okamžitě se tam dostat.
- Jakmile dorazíte na správné místo, přejmenujte všechny podklíče nebo klíče s příponou .old. To vynutí Windows, aby tyto klíče ignoroval a místo toho vytvořil nové složky a hodnoty.
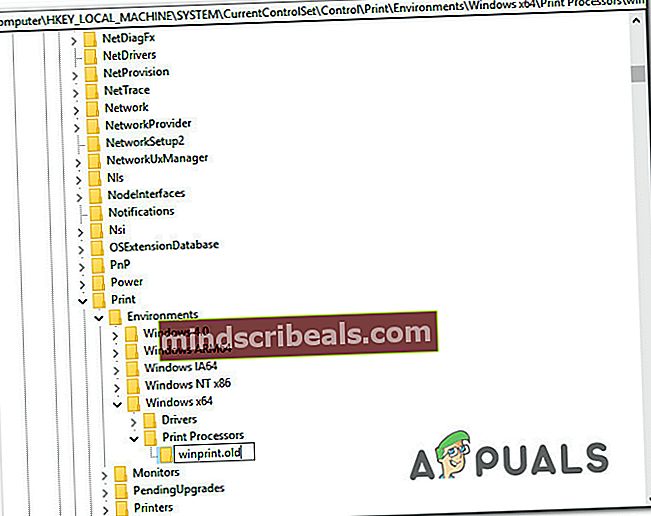
Poznámka: V našem případě jsme měli pouze jeden podklíč (winprint), takže jsme jej přejmenovali na winprint.old.
- Po dokončení tohoto kroku můžete Editor registru bezpečně zavřít.
- lis Klávesa Windows + R. ještě jednou otevřít další Běh dialogové okno. Tentokrát do textového pole zadejte „services.msc“ a stiskněte Enter otevřít Služby okno.
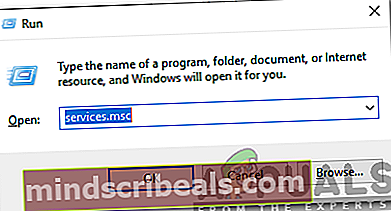
- Jakmile jste uvnitř Služby obrazovce, procházejte seznamem služeb dolů a vyhledejte službu zařazování tisku. Když se vám ho podaří objevit, klikněte na něj pravým tlačítkem a vyberte Restartujte z nově objevené kontextové nabídky.
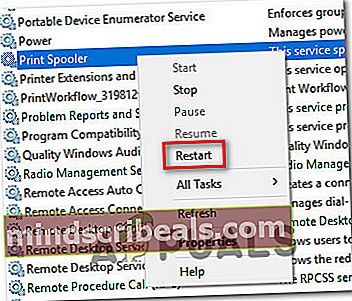
- Restartujte počítač znovu a znovu nainstalujte potřebné ovladače tiskárny při příštím spuštění počítače.
- Podívejte se, jestli „Adresa funkce způsobila chybu ochrany“Při pokusu o tisk z aplikace sady Office se stále zobrazuje chyba.
Pokud stejná chyba stále přetrvává, přejděte dolů k další metodě níže.
Metoda 4: Použití bodu obnovení systému
Pokud jste si všimli, že tato konkrétní chyba se začala objevovat teprve nedávno, je zcela možné, že k problému přispěla změna, kterou váš systém nedávno prošel.
Pokud nevíte, co by mohlo vést k prolomení funkčnosti tisku vašich aplikací Office, jedním z řešení „all-all“ je použití nástroje Obnovení systému k obnovení času na datum, kdy jste si jisti, že tiskárna fungovala správně. Bylo potvrzeno, že tato metoda funguje u mnoha uživatelů, se kterými se snažíme vyřešit „Adresa funkce způsobila chybu ochrany“chyba.
DŮLEŽITÉ: Tento proces vrátí váš počítač do přesného stavu, ve kterém se nacházel při vytvoření bodu obnovení. To znamená, že všechny změny, jako jsou instalace aplikace, uživatelské preference a cokoli jiného provedené během této doby, budou ztraceny.
Zde je stručný průvodce použitím nástroje Obnovení systému k návratu zařízení do bodu, kdy všechny tiskové úlohy fungovaly správně:
- lis Klávesa Windows + R. otevřete dialogové okno Spustit. Dále zadejte „Rstrui“ a udeřit Enter otevřít Obnovení systému Kouzelník.

- Jakmile se dostanete na úvodní obrazovku Obnovení systému, klikněte na další přejdete do dalšího okna.

- Na další obrazovce začněte zaškrtnutím políčka přidruženého k Zobrazit více bodů obnovení. Až to uděláte, vyberte bod, který má starší datum než ten, ve kterém jste si poprvé všimli chyby, a poté klikněte další přejdete do dalšího menu.

- Jakmile se dostanete tak daleko, nástroj je připraven začít. Proces zahájíte jednoduše kliknutím Dokončit a potvrďte na poslední výzvu.

- Při příštím spuštění systému bude vynucen stav vašeho starého počítače. Jakmile je proces spouštění dokončen, opakujte akci, která byla dříve vyvolána„Adresa funkce způsobila chybu ochrany“chyba a zjistěte, zda byl problém vyřešen.