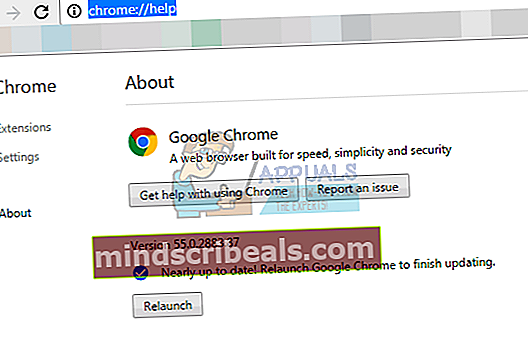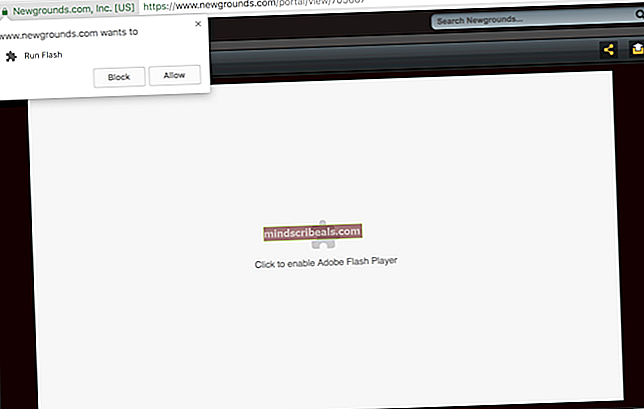Oprava: Chyba Google Chrome NET :: ERR_CERT_INVALID
Uživatelé prohlížeče Google Chrome v systému Windows 10 se při návštěvě mnoha nejlepších webů mohou někdy setkat s chybami SSL. Když k této chybě dojde, v podstatě zabrání uživateli v pokračování na cílový web a zobrazí textovou chybu, která naznačuje, že „útočníci se možná pokoušejí ukrást vaše informace“.
K tomuto problému dochází v důsledku několika důvodů. Zaprvé to může být jednoduše důsledkem neplatného nastavení data a času v počítači; nebo v důsledku únosu prohlížeče, který změní nastavení vašeho prohlížeče.

Následující metody ukazují, jak vyřešit tuto chybu v různých výše uvedených případech.
- Zkontrolujte, zda máte nainstalovanou nejnovější verzi prohlížeče Google Chrome. Pokud si nejste jisti, postupujte podle níže uvedených pokynů
- Do adresního řádku v prohlížeči Google Chrome zadejtechrome: // help /
- Nyní počkejte, až Chrome zkontroluje všechny aktualizace. Automaticky zkontroluje a řekne vám, zda je prohlížeč aktuální nebo ne. Pokud tomu tak není, automaticky se aktualizuje prohlížeč.
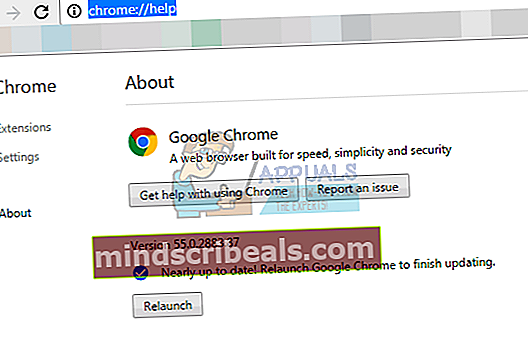
- Někteří uživatelé zjistili, že problém vyřeší také deaktivace nebo odinstalování antiviru. Než se tedy podrobně seznámíte s metodami, zkuste na chvíli antivirus odinstalovat nebo deaktivovat a zkuste to znovu. Po dokončení kontroly nezapomeňte antivirový program znovu zapnout.
- Vypnutí a zapnutí brány firewall systému Windows řeší problém také pro některé uživatele. Zkuste tedy nejprve vypnout bránu firewall a poté ji znovu zapnout. Pak zkuste přejít na web a zkontrolovat, zda problém stále přetrvává. Podle níže uvedených pokynů vypněte a znovu zapněte bránu firewall
- Držet Klíč Windows a stiskněte R
- Typ firewall.kpl a stiskněte Enter
- Klepněte na Zapněte nebo vypněte bránu Windows Firewall
- Klepněte na Vypněte bránu Windows Firewall (nedoporučuje se). Udělejte to pro oba Veřejnost jakož i Soukromé sekce
- Klepněte na OK
- Nyní opakujte kroky 3-4 a klikněte na Zapněte bránu Windows Firewall až se dostanete ke kroku 4.
Metoda 1: Provedení obnovení prohlížeče
Provedení resetu prohlížeče tento problém většinou vyřeší, pokud je problém z vašeho konce. Obnovení prohlížeče v zásadě obnoví výchozí nastavení prohlížeče. Pokud tedy problém byl způsoben něčím, co změnilo nastavení vašeho prohlížeče, mělo by to problém vyřešit.
- Otevřeno Google Chrome
- Klikněte na ikonu tlačítko nastavení v pravém horním rohu (3 tečky)
- Přejděte dolů a vyberte Zobrazit pokročilá nastavení ...
- Přejděte dolů a klikněte Resetovat nastavení
- Zobrazí se vyskakovací okno s požadavkem na potvrzení. Klepněte na Resetovat
- Nyní restartujte počítač.

Tím obnovíte výchozí nastavení prohlížeče. Nyní zkuste přejít na webové stránky, na které jste se dříve pokoušeli dostat.
Metoda 2: Vyladění nastavení data a času
Díky neplatnému nastavení data a času bude váš prohlížeč předpokládat, že platnost certifikátů SSL vypršela nebo jsou zastaralé. Resetování a oprava pravděpodobně tuto chybu opraví.
- lis Klíč Windows jednou
- Vybrat Nastavení
- Vybrat Čas a jazyk
- Přepnout možnost Nastavit čas automaticky a ujistěte se, že je vypnutá
- Nyní přepněte Nastavit čas automaticky znovu a zkontrolujte, zda je zapnutá
- Zavřete stránku.
- Restartujte váš počítač
Po dokončení restartu spusťte Google Chrome a problém by měl být vyřešen.
Metoda 3: Slovo „Nebezpečí“
Nejde o řešení, ale spíše o řešení problému. Pokud výše zmíněné metody z nějakého důvodu nefungují a uvíznete v takovém prohlížeči, mělo by to být dost dobré.
Kdykoli nemůžete navštívit web z důvodu chybové zprávy „Útočníci mohou ukrást informace…“, klikněte kdekoli na obrazovce (neklikejte na rámeček typu) a zadejte nebezpečí. Obnoví stránku na správnou a vy budete mít na stránku přístup.
Ale jak již bylo zmíněno dříve, nejde o řešení, ale o řešení. Pokud tedy nic jiného nefunguje, můžete to použít k dočasnému vyřešení problému.
Metoda 4: Zadejte adresu ručně
Malware nebo chyba (nejsme si jisti, která z nich) může někdy změnit adresu webu, pokud k němu přistupujete pomocí záložky. Když se tedy pokusíte otevřít web kliknutím na záložku, váš prohlížeč se pokusí přejít na změněnou adresu, nikoli na skutečnou oficiální. Problém tedy vyřeší, když adresu zadáte ručně do adresního řádku, než abyste k ní přistupovali prostřednictvím záložky.
Když také kliknete na záložku, zkontrolujte a podívejte se na adresu, která se zobrazí na adresním řádku, abyste se ujistili, zda je to správná adresa nebo ne.
Metoda 5: Kontrola nastavení serveru proxy
Problém může někdy způsobovat vaše nastavení serveru proxy. V tomto případě tedy problém vyřeší změna možnosti použití proxy serveru.
- Držet Klíč Windows a stiskněte R
- Typ inetcpl.kpl a stiskněte Enter
- Klikněte na ikonu Připojení záložka
- Klepněte na Nastavení LAN
- Ujistěte se, že možnost Pro svou LAN použijte proxy server není zaškrtnuto. Tato možnost by měla být v části Servery proxy. Zkontrolujte také možnost Automaticky detekovat nastavení jsou zaškrtnuty také možnosti.
- Nyní klikněteOK

Zkontrolujte Google Chrome a zjistěte, zda máte stále potíže s přístupem na webové stránky nebo ne.
Metoda 6: Zkuste jiný prohlížeč
Pokud nic jiného nefunguje, poslední možností je prozatím použít jiný prohlížeč. Můžete si stáhnout libovolný prohlížeč podle svého výběru a zkontrolovat, zda to funguje. Uživatelé obvykle navrhli, aby se Firefox nainstaloval a fungoval perfektně.
Pokud však máte potíže také s přístupem na web Firefoxu, zkuste metodu 3, která je pouze řešením, ale umožní vám přístup na web.