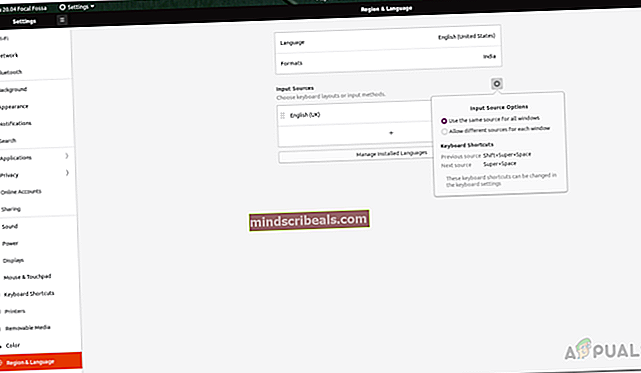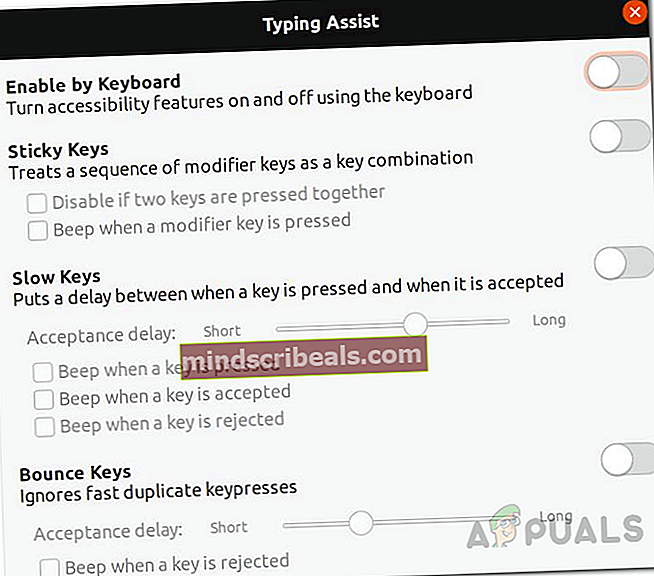Klávesnice a myš Ubuntu 20.04 LTS nefungují
Ubuntu je nejoblíbenější i nejpoužívanější distribuce Linuxu. Nové vydání distribuce LTS přináší mnoho nových funkcí a mnohem rychlejší dobu bootování. Pokud jste uživatelem LTS, je upgrade na nové vydání samozřejmou volbou. U některých uživatelů to však nešlo tak dobře. Uživatelé uvedli, že jejich klávesnice a myš přestali fungovat po instalaci nejnovější verze. Hlavní problém však byl s klávesnicí.

Jak se ukázalo, klávesnice funguje naprosto dobře všude jinde, kromě plochy. Zatímco někteří uživatelé se zasekli tím, že klávesnice nefunguje na přihlašovací obrazovce, existují i oběti, které spolu s klávesnicí nemohou používat svou myš. Tuto záležitost jsme prošetřili a našli jsme potenciální příčiny problému spolu s řešením, která vás vrátí na cestu. Takže bez dalších okolků začněme s možnými příčinami problému.
- Rozložení klávesnice - Jedním z hlavních důvodů, proč klávesnice nemusí fungovat, je, pokud máte v nastavení zvoleno nesprávné rozložení klávesnice. Pokud jste nainstalovali novou kopii, je možné, že jste vybrali nesprávné rozložení, nebo by aktualizace mohla narušit nastavení rozložení klávesnice. To lze snadno vyřešit výběrem správného rozložení klávesnice.
- Pomalé klávesy povoleny - Další příčinou problému může být funkce pomalých kláves, která je součástí desktopového prostředí GNOME. Pokud se vás tento případ týká, stačí vypnout funkci pomalých kláves z nabídky přístupnosti a měli byste být připraveni.
- Externí zařízení USB připojená během instalace - Pokud jste jednou z obětí, že myš ani klávesnice vůbec nefungují, může to být způsobeno jinými externími zařízeními USB, která jsou k systému připojena během instalace. Toto nahlásil uživatel a můžete jej snadno opravit přeinstalováním operačního systému, pokud nejsou připojena žádná další zařízení.
- Ikony na ploše GNOME - Jak se ukázalo, pokud nemůžete používat klávesnici pouze na ploše, například při mazání souboru nebo cokoli jiného, může to být způsobeno chybami ikon na ploše, které uživatelé nahlásili. Oprava by spočívala v aktualizaci systému na nejnovější dostupné aktualizace.
Se vším, co je v cestě, se nyní můžeme zaměřit na různá řešení, která můžete použít, abyste se problému zbavili. Postupujte prosím.
Metoda 1: Zkontrolujte rozložení klávesnice
Toto je nejzřejmější věc, kterou byste měli udělat, kdykoli narazíte na jakýkoli problém týkající se vaší klávesnice. Jak se ukázalo, pokud nemůžete používat klávesnici, může to být způsobeno tím, že rozložení klávesnice je v jiném jazyce. Pokud se vás tento případ týká, rozlišení je docela jednoduché. Musíte změnit rozložení klávesnice z nastavení a měli byste být připraveni. Podle pokynů níže změňte rozložení klávesnice:
- Nejprve vyhledejte Nastavení a poté otevřete okno. Případně můžete také přejít na stránku Nastavení kliknutím na své uživatelské jméno v horní liště a následným výběrem SystémNastavení.
- V okně Nastavení přejděte na ikonu Region a jazyk záložka dole.
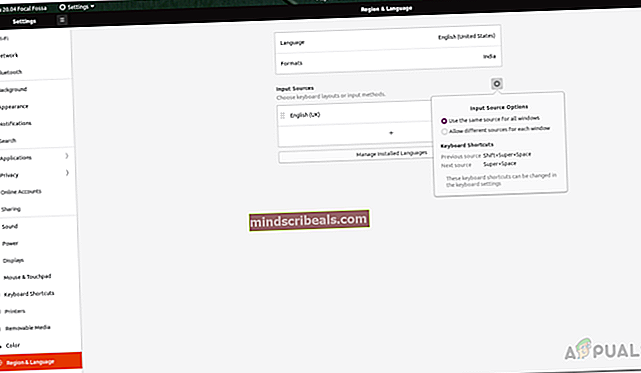
- Zkontrolujte položku pod Vstupní zdroje. Ujistěte se, že je to stejné jako vaše klávesnice, a pokud ne, jednoduše klikněte na + ikona pro přidání rozložení klávesnice.
- Po přidání můžete předchozí vstupní zdroj odebrat kliknutím na Odpadky ikona koše.
Metoda 2: Vypněte pomalé klávesy nebo klávesy odrazu
Pomalé klávesy a odrazové klávesy jsou funkce desktopového prostředí GNOME. Pomalé klávesy jsou v zásadě funkce, která prodlouží dobu mezi stisknutím klávesy s písmenem na klávesnici a zobrazením tohoto písmene na obrazovce. Pokud je povolena funkce pomalých kláves, budete muset před registrací podržet každou klávesu, kterou chcete stisknout.
Bounce keys je téměř podobná funkce. Odrazové klíče jsou určeny pro uživatele s tělesným postižením a jsou funkcí, která systému říká, aby ignoroval opakovaná a rychlá stisknutí stejné klávesy na základě její konfigurace. Chcete-li obnovit vstup do výchozího stavu, musíte tyto funkce vypnout. Postup je následující:
- Nejprve otevřete Nastavení v horním panelu kliknutím na své uživatelské jméno a kliknutím na Nastavení z rozevírací nabídky.
- Poté přejděte na UniverzálníPřístup záložka.
- Pod Psaní na stroji, klikněte na Typing Assist (AccessX) volba.
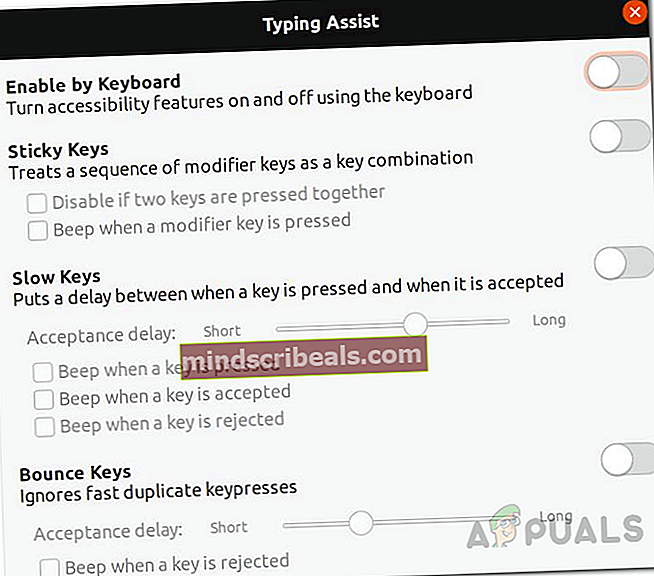
- Stačí deaktivovat možnost asistence při psaní z vyskakovacího okna, které vypne funkce pomalé i odrazové klávesy.
Metoda 3: Aktualizujte svůj systém
Pokud nemůžete použít klávesnici pouze na ploše a funguje to úplně dobře všude jinde, pak je to pravděpodobně kvůli chybě ikon na ploše gnome. Pokud se vás tento případ týká, je zřejmé, že váš systém není aktuální a je třeba jej aktualizovat, protože tato chyba byla opravena. Chcete-li aktualizovat systém, postupujte takto:
- Nejprve otevřete a Terminál okno.
- Poté zadejte následující příkaz k aktualizaci databáze balíčků:
sudo apt aktualizace

- Jakmile je tento příkaz úspěšně spuštěn, zadejte následující příkaz k zahájení upgradu:
sudo apt upgrade
- Po zobrazení výzvy zadejte Y spusťte aktualizaci. Počkejte, až se to dokončí.
- Po dokončení restartujte systém a zkontrolujte, zda je problém vyřešen.
V případě, že problém stále není vyřešen, můžete zatím nainstalovat různé ikony na ploše a odinstalovat ikony gnome-desktop-icons. Chcete-li odebrat balíček ikon na ploše gnome, použijte sudo apt vyčistit ikony gnome-desktop-ikony příkaz. Po odebrání můžete nainstalovat jiného správce souborů a můžete začít.
Metoda 4: Přeinstalujte Ubuntu
Jak se ukázalo, pokud jste nainstalovali novou kopii verze Ubuntu 20.04 a máte k systému připojeno další externí médium, problém nefunkčnosti klávesnice a myši může být způsoben tím. Pokud se vás tento případ týká, musíte přeinstalovat Ubuntu a ujistit se, že k systému nejsou připojena žádná další externí zařízení USB nebo jiná média kromě jednotky USB, která má instalační médium. Pokud máte nějaké důležité informace, můžete je buď zálohovat, nebo během instalace nerozdělovat domovský adresář.
Štítky Ubuntu