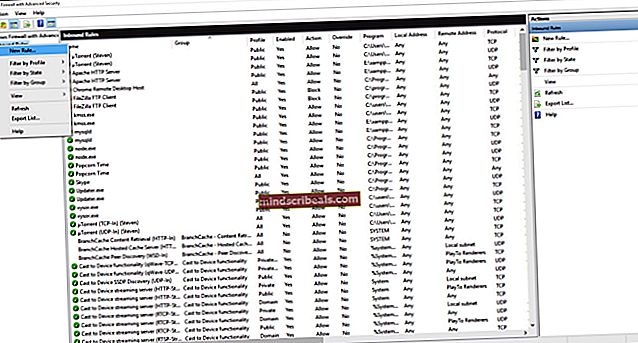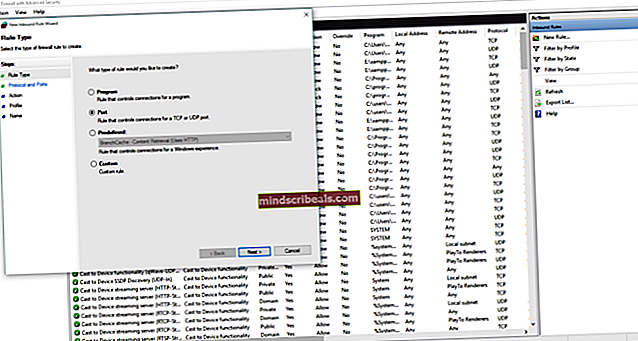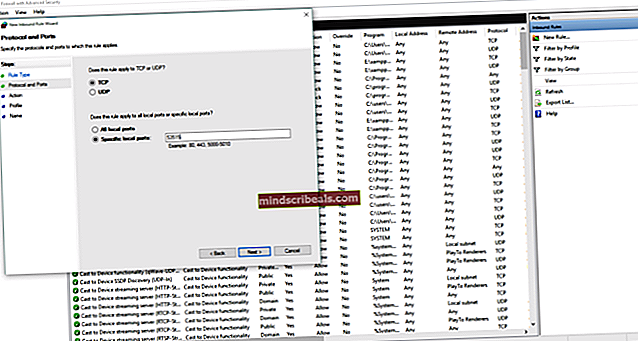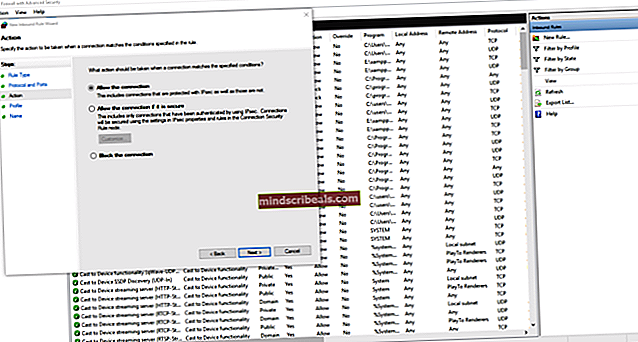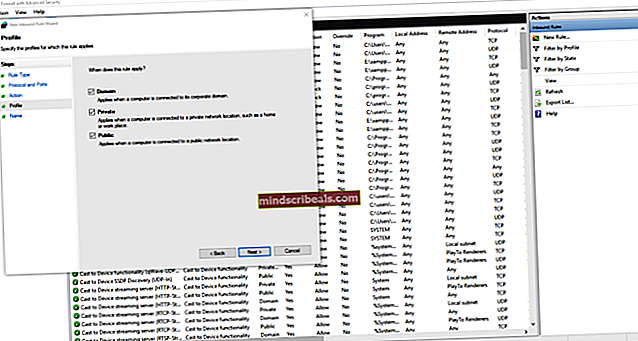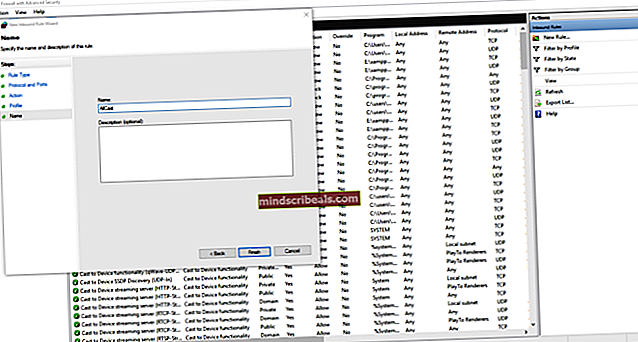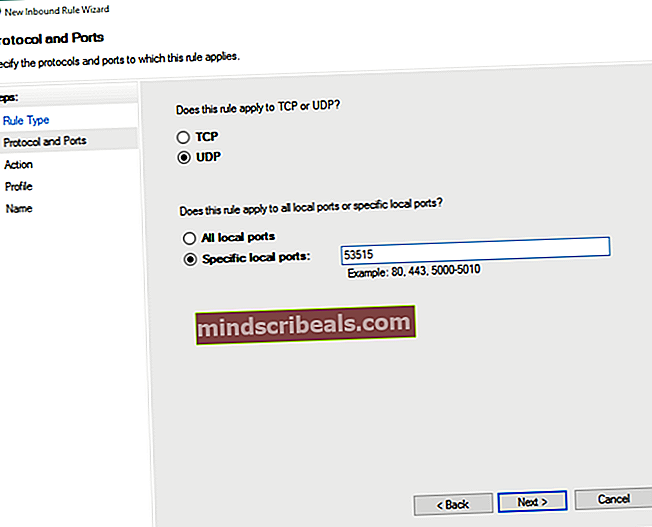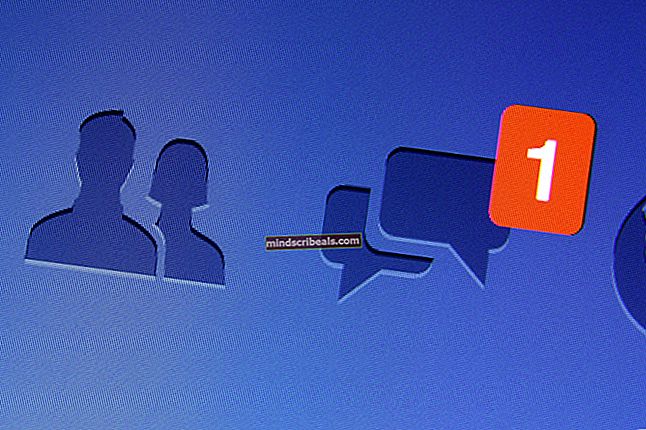Jak přenést obrazovku Android do počítače
Ekosystém Android neustále roste. Na internetu se denně objevují stovky aplikací a spousta obsahu. Z tohoto důvodu často chceme sledovat náš oblíbený obsah pro Android na větší obrazovce. Proto existují různá zařízení pro streamování obsahu Android v televizi. Existuje ale způsob, jak přenést obrazovku Android na PC bez dalšího vybavení? Ano, tam je. Existuje několik způsobů, jak zrcadlit obrazovku Android na PC. Některé jsou však spolehlivější než jiné a mnohé vyžadují rootované zařízení. Pokud tedy máte rootované zařízení, tento článek je právě pro vás. Bez dalšího opakování vám zde představím nejrychlejší a nejstabilnější způsob, jak přenést obrazovku Android do počítače.
AllCast přijímač
AllCast Receiver je aplikace Chrome, kterou budete potřebovat, abyste mohli streamovat. Z tohoto důvodu musíte mít nejprve nainstalován prohlížeč Google Chrome. Zde je odkaz ke stažení, pokud jste si dosud nestáhli Google Chrome.
Nyní můžete vstoupit do Internetového obchodu Chrome a vyhledat přijímač AllCast nebo jednoduše kliknout na následující odkaz Přijímač AllCast a nainstalovat aplikaci. Během instalace můžete procházet informace o aplikaci v části „Poznámky k firewallu“ a zkopírovat číslo za „porty UDP / TCP“. V mém případě je to 535515. Toto číslo budete potřebovat pro pozdější konfiguraci brány firewall počítače.

Konfigurace brány firewall
Chcete-li získat přístup k nastavení brány firewall z počítače, otevřete vyhledávání a zadejte „Brána firewall systému Windows s pokročilým zabezpečením“. Nyní postupujte podle pokynů pro vytvoření nového příchozího pravidla.
- Klikněte pravým tlačítkem na ikonu Příchozí pravidla az nabídky vyberte Nové pravidlo.
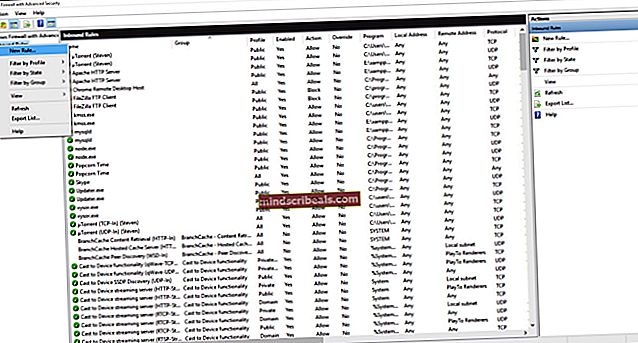
- Vyber Přístav přepněte z dialogového okna a klikněte na další.
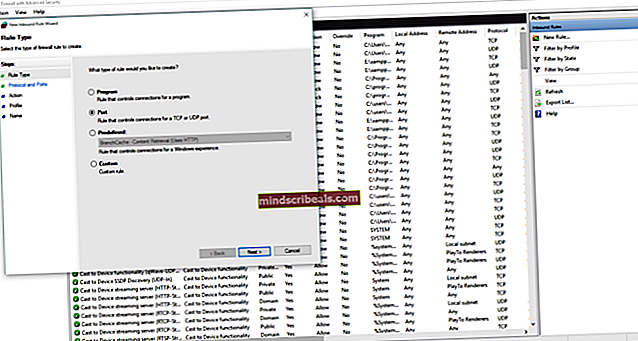
- Vybrat TCP přepněte z dalšího dialogového okna a zadejte číslo, které jste dříve zkopírovali (535515).
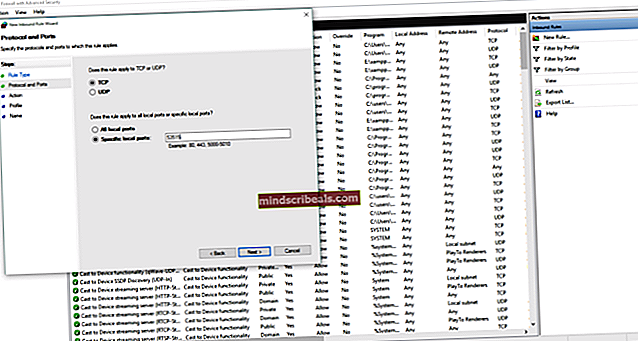
- Vybrat Povolte připojení přepnout a kliknout další.
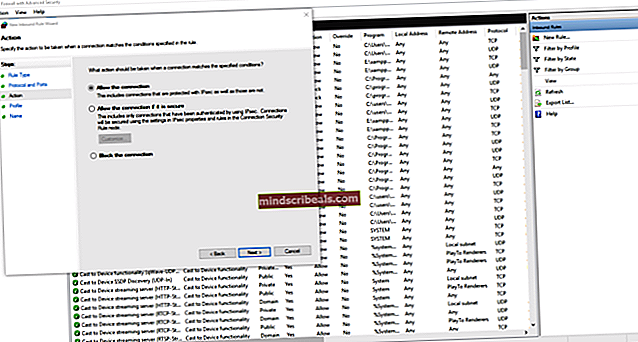
- V tomto dialogovém okně můžete zvolit soukromí pro vaše vytvořené pravidlo. V mém případě zkontroluji všechna políčka.
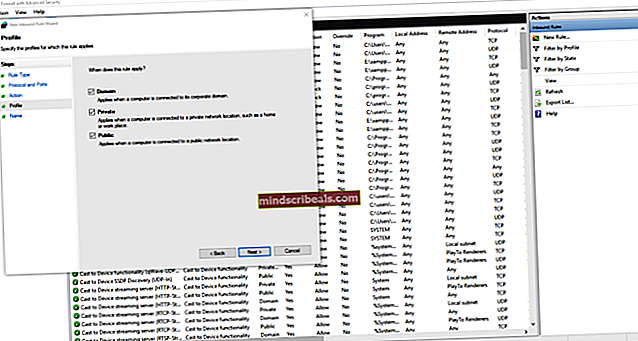
- Zadejte název vytvořeného pravidla.
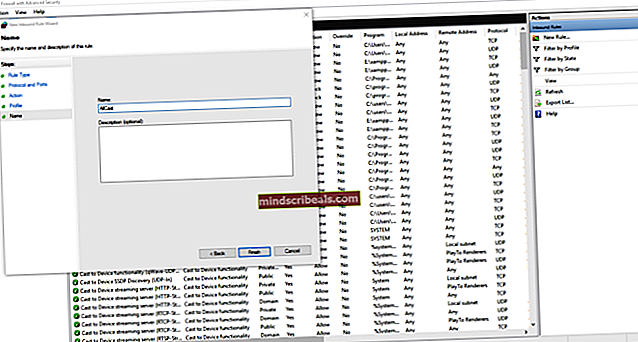
- Nyní opakujte kroky od 1 do 6 s mírným rozdílem v kroku Místo TCP vyber UDP přepněte a zadejte stejné číslo do pole níže. Udělejte zbytek kroků, jak jste to udělali dříve.
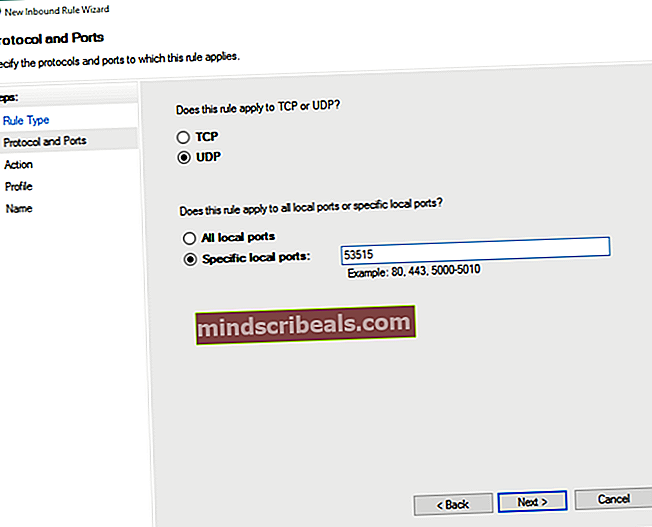
Po dokončení vytváření druhého pravidla brány firewall máte počítač připravený. Nyní můžete spustit aplikaci AllCast Receiver.

Nahrávání a zrcadlení obrazovky
Posledním krokem postupu je konfigurace vašeho zařízení Android pro odesílání. Za tímto účelem si budete muset z obchodu Google Play stáhnout aplikaci Screen Recording and Mirror. V tomto tutoriálu používám bezplatnou verzi aplikace. Pokud se však chcete zbavit vodoznaků a reklam, můžete si koupit plnou verzi, zde je odkaz ke stažení Screen Recording and Mirror.
Nyní otevřete aplikaci a v části „Odeslat do síťového zařízení“ si všimnete adresy IP vašeho počítače. Klikněte na něj a casting začne. Můžete odesílat videa, obrázky, prezentace a jakýkoli druh obsahu bez znatelného zpoždění nebo koktání.

Zabalit
Ačkoli si myslíte, že přenesení obrazovky Android do počítače nemusí být nyní příliš užitečné, budete ohromeni, jak často byste ji v budoucnu chtěli používat. Dobrá věc je, že s touto metodou můžete dokonce ovládat zařízení pomocí myši a klávesnice.
Jedinou nevýhodou, kterou jsem o aplikaci AllCast Receiver našel, je to, že nemůže zobrazit váš obsah Android na celou obrazovku. Ano, má režim celé obrazovky, ale obsah z vašeho Androidu se stále zobrazuje v menším okně. Jsem si však docela jistý, že tato chyba bude v následujících aktualizacích opravena.
Neváhejte vyzkoušet tuto metodu a sdílejte, pokud máte nějaké další zkušenosti se zrcadlením obrazovky Android na PC.