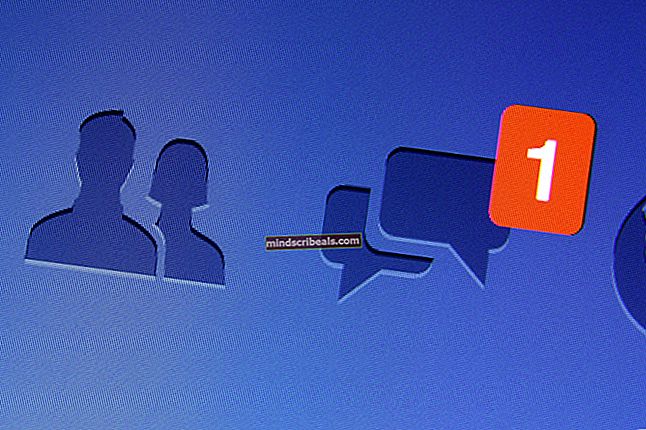Oprava: Google Earth zamrzne při načítání souborů KML
Téměř každý z nás je obeznámen s tím, co je Google Earth. Protože Google Earth je opravdu užitečný pro mnoho lidí, je k dispozici také ve Windows. A nemluvíme jen o webové verzi. Aplikaci Google Earth můžete získat ve Windows. Někdy se ale aplikace Google Earth přestane načítat v kroku myplaces.kml. Tato chyba se zobrazí ve fázi načítání mapy aplikace Google Earth. Vaše aplikace se buď zhroutí, nebo se zobrazí zpráva „Google Earth narazil na problém a je třeba ji ukončit…“, která se bude opakovat při každém pokusu o spuštění aplikace Google Earth.
Tento problém způsobují v zásadě dvě věci. První je docela zřejmý a je to soubor myplaces.kml. Jelikož se aplikace Google Earth při načítání souboru myplaces.kml zastaví, může být soubor poškozený nebo poškozený. Pro vyřešení problému s jednoduchým řešením existuje soubor myplaces.kml. Další důvod problému může souviset s vaší grafikou. Aplikace možná používá Directx nebo OpenGL, což může způsobovat problém. Problém obvykle vyřeší přechod na OpenGL nebo Directx, podle toho, který z nich je vybrán.
Pojďme se tedy podívat na několik metod, které problém vyřeší.
Spropitné
Zkuste aplikaci Google Earth odinstalovat a znovu nainstalovat. Pokud je problém z důvodu poškozeného nebo poškozeného souboru, opraví se to.
Metoda 1: Přejmenování souboru myplaces.kml
Protože problém je se souborem myplaces.kml, naším prvním přístupem by měla být kontrola souboru myplaces.kml. Problém je vyřešen přejmenováním souboru myplaces.kml. Pro vyřešení problému však budete muset přejmenovat všechny soubory myplaces.kml. Existují celkem 3 soubory myplaces. Přejmenujte tedy všechny 3 z nich.
Zde jsou kroky k přejmenování souborů myplaces
- Zavřít Google Earth
- Držet Klíč Windows a stiskněte R

- Zadejte následující text a stiskněte „Enter“.
C: \ Users \% username% \ AppData \ LocalLow \ Google \ GoogleEarth
- Nyní budete ve složce Google Earth. Vyhledejte soubory kml, myplaces.backup.kml a myplaces.kml.tmp. Klikněte pravým tlačítkem myši myplaces.kml a vyberte Přejmenovat. Přejmenujte jej na old.myplaces.kml a stiskněte Enter. Přejmenujte také další 2 podobné soubory. Na začátek přidejte „starý“. Po dokončení restartujte Google Earth a vše by mělo být v pořádku
Poznámka: Pokud žádný z těchto souborů nevidíte, musíte zapnout možnost „zobrazit skryté soubory“. Chcete-li zobrazit skryté soubory, postupujte podle níže uvedených kroků.
Windows 8 a 10
- Postupujte podle kroků 1-3
- Klepněte na Pohled
- Zaškrtněte políčko Skryté předměty v Zobrazit / Skrýt sekce

Windows 7
- Postupujte podle kroků 1-3
- Klepněte na Organizovat (levý horní roh)
- Vybrat Možnosti složky a vyhledávání
- Klikněte na ikonu Pohled záložka
- Vyberte možnost Zobrazit skryté soubory, složky a jednotky
- Klepněte na Aplikovat poté vyberte OK
Po dokončení byste měli být dobří
Metoda 2: Přepněte na Directx nebo OpenGL
Přechod na Directx nebo OpenGL vyřešil problém pro spoustu uživatelů. Toto jsou možnosti dostupné v aplikaci Google Earth. V zásadě to jednoduše znamená, že přepnete výchozí vykreslovač, který se používá k vykreslení grafiky aplikace. Někdy může být problém způsoben grafikou. Vybraný grafický režim nemusí být kompatibilní s grafickým hardwarem nebo ovladači. Přepnutí na Directx nebo OpenGL je tedy dobrá volba.
Podle těchto pokynů přepněte na jiný vykreslovací modul
Poznámka: Tyto kroky mohou být obtížné dodržet, protože vaše aplikace Google Earth selhává. Někteří uživatelé byli schopni provést tyto kroky dříve, než se objevila chyba. Můžete to tedy zkusit. Pokud si myslíte, že nemáte dost času, přejděte do sekce Alternativní způsob.
- Běh Google Earth
- Klepněte na Nástroje a vyberte možnosti jakmile se zobrazí okno s tipem, nebo jakmile se spustí Google Earth

- Podívejte se na možnosti Directx a OpenGL v Grafický režim Vyberte ten, který není vybrán. Například pokud je vybrán Directx, vyberte OpenGL a naopak.
- Klepněte na Aplikovat pak OK

- Restartujte Google Earth
Alternativní způsob
Toto je alternativní způsob změny grafického režimu aplikace Google Earth. To je o něco rychlejší. Pokud tedy výše uvedené kroky nemůžete provést, můžete je pokrýt dříve, než se objeví chyba
- Běh Google Earth
- Klepněte na Pomoc poté vyberte Spusťte nástroj pro opravu

- Google Earth můžete zavřít, jakmile se otevře Nástroj pro opravu. Nástroj pro opravu bude pokračovat v práci
- Klikněte na tuto možnost Přepínání mezi OpenGL a Directx. Podívejte se na poslední slovo textu pod touto možností. Jakmile kliknete na tuto možnost, poslední slovo se změní. Měl by říkat „Google Earth aktuálně používá Directx“ nebo „Google Earth aktuálně používá OpenGL“. Získáte představu o tom, který z nich je vybrán. Kliknutím na možnost přepnete mezi režimy a vyberete ten, který dříve nebyl vybrán. Vyzkoušejte oba režimy, abyste zjistili, který z nich funguje.

Po dokončení zavřete okno a znovu spusťte aplikaci Google Earth.
Metoda 3: Omezení uložených míst
V některých případech může velký počet uložených míst zvýšit množství dat, která musí aplikace Google Earth načíst během procesu spouštění, a může zabránit úplnému spuštění, pokud překročí limit. Proto se doporučuje odstranit některá uložená místa, na která často nechodíte, protože to pomůže zbavit se této chyby. Toho lze dosáhnout také úpravou souboru „myplaces.kml“ a odstraněním uložených míst.