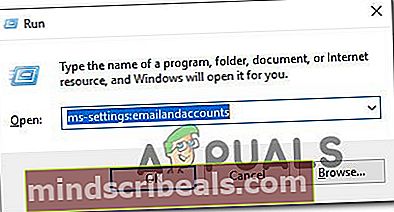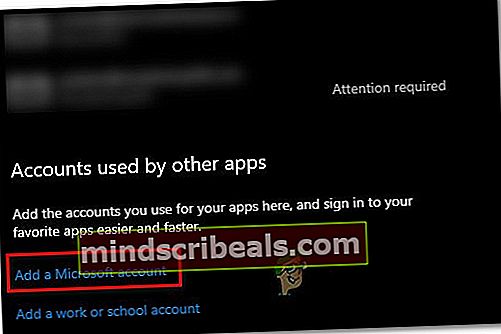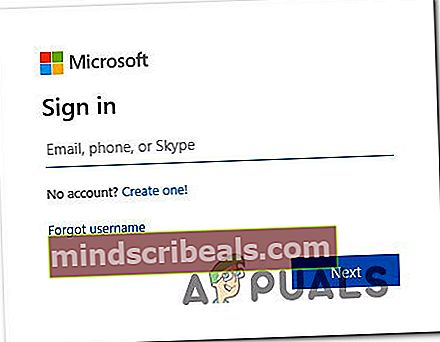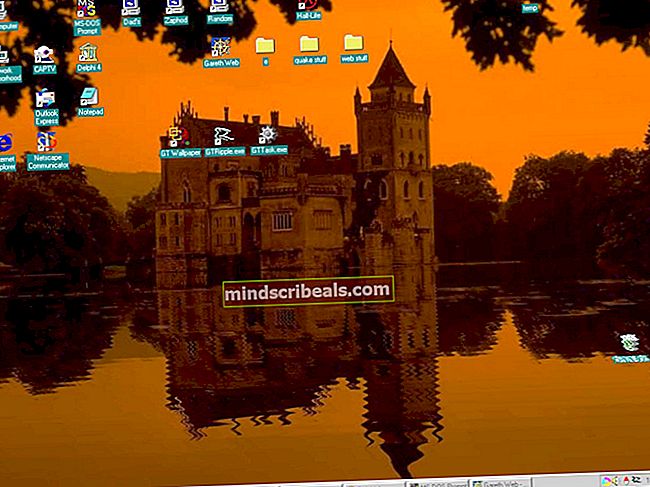Jak opravit 0xD000000D v systému Windows Store
Několik uživatelů Windows se na nás obrací s otázkami poté, co neustále dostávají Kód chyby 0xD000000D při otevírání obchodu Microsoft Store nebo při provádění určitých akcí uvnitř aplikace. Problém je exkluzivní pro Windows 10 a zdá se, že ovlivňuje více sestavení. Ovlivnění uživatelé ve většině případů hlásí, že k problému došlo po instalaci čekající aktualizace systému Windows.

Co způsobuje chybu 0xd000000D v obchodě Windows?
Zkoumali jsme tento konkrétní problém tím, že jsme se podívali na různé zprávy uživatelů a strategie oprav, které se běžně používají k opravě této konkrétní chybové zprávy. Jak se ukázalo, za tuto chybovou zprávu může být zodpovědných několik potenciálních viníků:
- Dočasná závada Windows Store - Existuje několik problematických sestavení systému Windows (zejména verze 1709 a nižší), o kterých je známo, že za určitých podmínek spouští tuto chybovou zprávu v Microsoft Storu. Problém je již dobře zdokumentován a společnost Microsoft pro něj již vyvinula automatickou opravu. Pokud je tento scénář použitelný, můžete jej snadno nasadit spuštěním Poradce při potížích s Windows APp.
- Zastaralé sestavení systému Windows - Jak se ukázalo, existuje větší šance, že se s tímto problémem setkáte, pokud pracujete se zastaralým sestavením systému Windows. Pokud je tento scénář použitelný pro vaši aktuální situaci a vaše sestavení systému Windows je zastaralé, budete moci problém vyřešit instalací všech čekajících aktualizací pro vaši verzi systému Windows.
- Uživatel je podepsán místním účtem - Microsoft Store je notoricky známý z jednání v situacích, kdy se uživatel pokusí stáhnout nebo použít určité aplikace, když je zaregistrován pomocí místního účtu. V takovém případě budete moci problém vyřešit přihlášením k účtu Microsoft.
- Korupce uvnitř složky Windows Store - Poškození souboru je dalším potenciálním podezřelým, pokud jde o tuto chybu. K tomu obvykle dochází poté, co sada zabezpečení umístí do karantény některé položky, které přímo nebo nepřímo používá Microsoft Store. Pokud je tento scénář použitelný, měli byste být schopni jej opravit resetováním součásti Windows Store.
Metoda 1: Použití aplikace pro řešení potíží s aplikací Windows
O nástroji pro odstraňování problémů se systémem Windows je notoricky známo, že je pro drtivou většinu oprav neužitečný, ale v tomto konkrétním případě mnoho postižených uživatelů potvrdilo, že se jim problém podařilo vyřešit jednoduše spuštěním nástroje pro odstraňování problémů s aplikacemi Windows Store.
Tento integrovaný nástroj obsahuje výběr opravných strategií, které souvisejí s nejčastějšími problémy, kterým čelí Windows Store. Pokud pomocí tohoto nástroje prohledáte svůj systém a zjistíte problém, nástroj automaticky doporučí nejvhodnější strategii, která má nejvyšší šanci na vyřešení problému.
Zde je stručný průvodce spuštěním Poradce při potížích s aplikací Windows Store:
- lis Klávesa Windows + R. otevřít Běh dialogové okno. Poté zadejte „ms-settings: troubleshoot ”a stiskněte Enter otevřít Odstraňování problémů záložka Nastavení aplikace.

- Jakmile se dostanete na kartu odstraňování problémů, přejděte dolů na ikonu Najděte a opravte další problémy kartu, poté klikněte na Windows Store karta vyvolá místní nabídku a klikne na Spusťte nástroj pro odstraňování problémů.

- Uvnitř Aplikace Windows Store Poradce při potížích, spusťte skenování a počkejte na dokončení. Pokud je problém nalezen, nástroj pro odstraňování problémů automaticky doporučí nejvhodnější strategii opravy. Pokud k tomu dojde, klikněte na Použít tuto opravu - toto automaticky použije doporučenou strategii oprav.

- Jakmile je oprava úspěšně použita, zkontrolujte, zda byl problém vyřešen při příštím spuštění systému restartováním počítače.
Pokud problém přetrvává i po dokončení další spouštěcí sekvence, přejděte dolů k další metodě níže.
Metoda 2: Instalace všech čekajících na aktualizaci systému Windows
Jak se ukázalo, můžete být také schopni vyřešit problém zajištěním instalace všech čekajících aktualizací dostupných pro vaši instalaci systému Windows. Pokud byl problém zaveden špatnou aktualizací, kterou společnost Microsoft mezitím odstranila, budete ji moci opravit Kód chyby 0xD000000D instalací všech dostupných aktualizací.
Několik postižených uživatelů uvedlo, že se jim problém podařilo vyřešit v systémech Windows 7 a Windows 10. Zde je stručný průvodce instalací všech aktualizací systému Windows za účelem vyřešení tohoto problému:
- lis Klávesa Windows + R. otevřete dialogové okno Spustit. Poté zadejte „ms-settings: windowsupdate 'a stiskněte Enter otevřít Windows Update záložka Nastavení aplikace.

Poznámka: Pokud máte Windows 7 nebo starší, použijte „Wuapp“ místo toho povel.
- Když přijedete dovnitř Windows Update obrazovce klikněte na Kontrola aktualizací, potom postupujte podle pokynů na obrazovce a nainstalujte všechny čekající aktualizace (včetně kumulativních aktualizací a aktualizací zabezpečení)

Poznámka: Pokud se zobrazí výzva k restartování před instalací každé aktualizace, udělejte to, ale nezapomeňte se vrátit na tuto obrazovku a pokračovat v instalaci zbývajících aktualizací, dokud nebude váš počítač aktuální.
- Jakmile je vše nainstalováno, restartujte počítač a zkontrolujte, zda je problém vyřešen při příštím spuštění.
Pokud se stále setkáváte s Kód chyby 0xD000000D,přejít dolů na další metodu níže.
Metoda 3: Přihlaste se k účtu Microsoft
Jak uvedlo několik různých uživatelů, Kód chyby 0xD000000Dmůže nastat v situacích, kdy jste namísto použití účtu Microsoft přihlášeni k místnímu účtu. Windows Store je jednou z mnoha aplikací systému Windows 10, o kterých je známo, že selhávají v případech, kdy uživatel používá místní účet.
Pokud je tento scénář použitelný pro vaši aktuální situaci, měli byste být schopni problém velmi snadno vyřešit přístupem na kartu Účet a přihlášením pomocí účtu Microsoft.
Zde je stručný průvodce, jak se přihlásit pomocí účtu Microsoft:
- lis Klávesa Windows + R. otevřít Běh dialogové okno. Dále zadejte „ms-settings: emailandaccounts ”uvnitř textového pole Spustit a stisknutím klávesy Enter otevřete kartu E-mail a účty aplikací v aplikaci Nastavení.
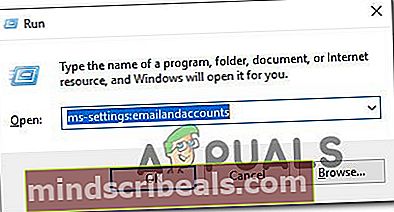
- Jakmile jste uvnitř E-mail a účty kartu, přejděte dolů na ikonu Účty používané jinými aplikacemi a přejděte do Přidejte účet Microsoft (Pokud nemáte účet) nebo Přihlaste se místo toho pomocí účtu Microsoft (pokud již máte účet)
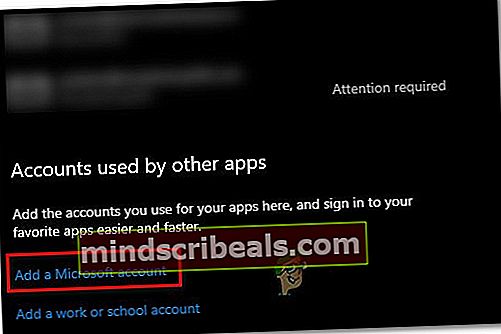
- Jakmile přejdete na další obrazovku, vložte požadovaná pověření uživatele pro přihlášení pomocí účtu Microsoft. Pokud nemáte účet, klikněte na Vytvořit jeden! a podle pokynů na obrazovce vytvořte nový účet Microsoft.
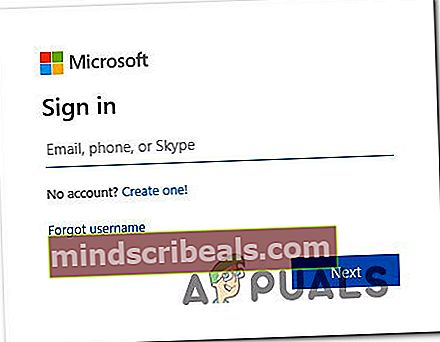
- Jakmile jste připojeni k účtu Microsoft, namísto použití místního účtu, restartujte počítač a počkejte na dokončení další spouštěcí sekvence.
- Po dokončení postupu znovu otevřete Microsoft Store a opakujte akci, která spouštěla Kód chyby 0xD000000Da zjistěte, zda byl problém vyřešen.
Pokud problém stále přetrvává, přejděte dolů k další metodě níže.
Metoda 4: Resetování obchodu Windows
Pokud vám žádná z výše uvedených metod nedovolila problém vyřešit, zkusme drastickější přístup. Je také možné, že Microsoft Store Kód chyby 0xD000000Ddochází v důsledku poškození souboru. Nejčastěji se to potvrzuje v případech, kdy sada zabezpečení dříve uložila některé položky do karantény nebo po selhání aktualizace systému Windows.
Několik uživatelů v podobném scénáři uvedlo, že problém byl vyřešen poté, co resetovali všechny součásti Windows Store. Existují dva různé způsoby, jak toho dosáhnout efektivně. Budeme představovat obojí, takže neváhejte a postupujte podle toho, která metoda je přístupnější vašim technickým schopnostem.
Resetování Windows Store pomocí aplikace Nastavení
- lis Klávesa Windows + R. otevřít Běh dialogové okno. Potom zadejte „ms-settings: appsfeatures “uvnitř textového pole a stiskněte Enter otevřít Aplikace a funkce záložka Nastavení aplikace.
- Když jste uvnitř Aplikace a funkce obrazovce, procházejte seznamem aplikací dolů (pod Aplikace a funkce) a vyhledejte Microsoft Store.
- Jakmile se vám ho podaří najít, klikněte na Pokročilé možnosti (pod společnost Microsoft).
- Dále přejděte na Resetovat kartu a klikněte na Resetovat knoflík. Po zobrazení výzvy k potvrzení klikněte na Resetovat ještě jednou.
- Po dokončení postupu restartujte počítač a po dokončení další spouštěcí sekvence zkontrolujte, zda je problém vyřešen.

Obnovení úložiště systému Windows prostřednictvím zvýšeného příkazového řádku
- lis Klávesa Windows + R. otevřít Běh dialogové okno. Dále zadejte „Cmd“ uvnitř textového pole a stiskněte Ctrl + Shift + Enterotevřete zvýšený příkazový řádek. Když se zobrazí výzva Řízení uživatelských účtů (UAC)klikněte Ano udělit oprávnění správce.

- Jakmile jste ve zvýšeném příkazovém řádku, zadejte „“WSRESET.EXE ”a stiskněte Enter resetovat Windows Store spolu se všemi souvisejícími závislostmi.

- Po dokončení procesu restartujte počítač a zkontrolujte, zda je problém vyřešen při následující spouštěcí posloupnosti.